Peatage Windows 10 värskendus täielikult [JUHEND]
Miscellanea / / November 28, 2021
Windows 10 kasutuselevõtuga ei saa te Windowsi värskendusi juhtpaneeli abil lubada ega keelata, nagu kasutasite Windowsi varasemas versioonis. See ei tööta kasutajatele, kuna nad on sunnitud Windowsi automaatsed värskendused alla laadima ja installima meeldib või mitte, kuid ärge muretsege, sest Windows Update'i keelamiseks või väljalülitamiseks on probleemile lahendus 10.
![Peatage Windows 10 värskendus täielikult [JUHEND]](/f/8f63e0ab344dd20c57b8e62bd1ff79a4.jpg)
Peamine probleem on ootamatu süsteemi taaskäivitamine, kuna suurem osa teie ajast kulub värskendamisele ja Windows 10 taaskäivitamine ja see probleem muutub masendavaks, kui see juhtub teie töö keskel tööd. Nii et ilma aega raiskamata vaatame alloleva õpetuse abil, kuidas Windows 10 värskendust täielikult peatada.
Sisu
- Peatage Windows 10 värskendus täielikult [JUHEND]
- 1. toiming: keelake Windowsi värskendusteenus
- 2. samm: blokeerige automaatne Windowsi värskendus rühmapoliitika redaktori abil
- Alternatiiv: blokeerige automaatne Windowsi värskendus registri abil
- 3. samm: määrake oma võrguühenduse olekuks Mõõdukas
- 4. samm: muutke seadme installisätteid
- 5. samm: keelake Windows 10 värskendusassistent
- Valikuline samm: kasutage Windows 10 värskenduste peatamiseks kolmanda osapoole tööriistu
Peatage Windows 10 värskendus täielikult [JUHEND]
Märge: Veenduge, et luua taastepunkt juhuks kui midagi valesti läheb.
1. toiming: keelake Windowsi värskendusteenus
1. Vajutage Windowsi klahvi + R ja seejärel tippige services.msc ja vajuta Enter.
![teenused.msc aknad | Peatage Windows 10 värskendus täielikult [JUHEND]](/f/de6d56372144322c2d50ae2771fb3143.png)
2. Otsi Windowsi uuendus teenuste loendis, paremklõpsake seda ja valige Omadused.

3. Kui teenus juba töötab, klõpsake nuppu Peatus siis alates Käivitamise tüüp rippmenüüst valige Keelatud.

4. Klõpsake nuppu Rakenda ja seejärel nuppu OKEI.
5. Nüüd veenduge, et te ei sulgeks Windowsi värskendusteenuse atribuudid aken, lülita sisse Taastamise vahekaart.
6. Alates "Esimene ebaõnnestumine" rippmenüüst valige "Ärge võtke midagi ette”, seejärel klõpsake nuppu Rakenda ja seejärel nuppu OK.
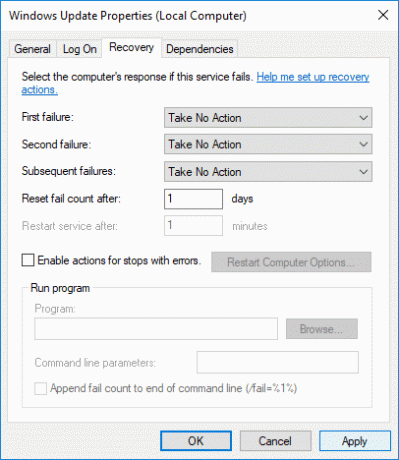
7. Muudatuste salvestamiseks taaskäivitage arvuti.
2. samm: blokeerige automaatne Windowsi värskendus rühmapoliitika redaktori abil
1. Vajutage Windowsi klahvi + R ja seejärel tippige gpedit.msc ja kohaliku rühmapoliitika redaktori avamiseks vajutage sisestusklahvi.

2. Sirvige järgmist asukohta:
Arvuti konfiguratsioon > Haldusmallid > Windowsi komponendid > Windows Update
3. Valige parempoolsel aknapaanil kindlasti Windows Update ja topeltklõpsake sellel Konfigureerige automaatvärskenduste poliitika.

4. Linnuke "Keelatud", et keelata automaatsed Windowsi värskendused, ja seejärel klõpsake nuppu Rakenda ja seejärel nuppu OK.
![Keela automaatne Windowsi värskendus rühmapoliitika redaktori abil | Peatage Windows 10 värskendus täielikult [JUHEND]](/f/b35c3da95918feb3c6a986e9c5f82dc4.png)
Alternatiiv: blokeerige automaatne Windowsi värskendus registri abil
1. Vajutage Windowsi klahvi + R ja seejärel tippige regedit ja avamiseks vajutage sisestusklahvi Registriredaktor.

2. Liikuge registris järgmisele lehele:
HKEY_LOCAL_MACHINE\SOFTWARE\Policies\Microsoft\Windows
3. Paremklõpsake Windowsi võti seejärel valib Uus > Võti.
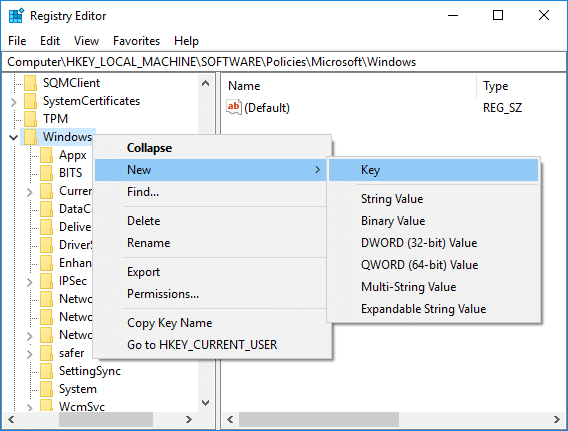
4. Nimetage see vastloodud võti kui Windowsi uuendus ja vajuta Enter.
5. Veelkord paremklõpsake Windowsi uuendus seejärel valige Uus > Võti.

6. Nimetage see uus võti kui AU ja vajuta Enter.

7. Paremklõpsake AU võti ja valige Uus > DWORD (32-bitine) väärtus.

8. Nimetage see DWORD kui AutoUpdate puudub ja vajutage sisestusklahvi.
![Nimetage see DWORD kui NoAutoUpdate ja vajutage sisestusklahvi | Peatage Windows 10 värskendus täielikult [JUHEND]](/f/03307c60837ac4f4316268f0a66d14f0.png)
9. Topeltklõpsake Automaatne värskendamine puudub ja muutke selle väärtus 1-ks ja klõpsake OKEI.

10. Muudatuste salvestamiseks taaskäivitage arvuti.
3. samm: määrake oma võrguühenduse olekuks Mõõdukas
1. Avamiseks vajutage Windowsi klahvi + I Seaded seejärel klõpsake Võrk ja Internet ikooni.

2. Valige vasakpoolsest menüüst Olek, seejärel klõpsake "Muutke ühenduse omadusi” jaotises Võrgu olek.

3. Kerige alla kuni Arvestiga ühendus seejärel lubage lüliti all "Määra mõõdetud ühenduseks“.

4. Kui olete lõpetanud, sulgege seaded.
4. samm: muutke seadme installisätteid
1. Vajutage Windowsi klahvi + R ja seejärel tippige sysdm.cpl ja avamiseks vajutage sisestusklahvi Süsteemi omadused.

2. Vaheta Riistvara vahekaart seejärel klõpsake "Seadme installiseaded” nuppu.

3. vali "Ei (teie seade ei pruugi ootuspäraselt töötada)“.
![Märkige ruut Ei ja klõpsake nuppu Salvesta muudatused | Peatage Windows 10 värskendus täielikult [JUHEND]](/f/4adb0ad59bb166eb868b8c162f5905e8.png)
4. Klõpsake nuppu Salvesta muudatused ja seejärel sätete sulgemiseks nuppu OK.
5. samm: keelake Windows 10 värskendusassistent
1. Vajutage Windowsi klahvi + R ja seejärel tippige taskchd.msc ja avamiseks vajutage sisestusklahvi Ülesannete ajakava.

2. Nüüd liikuge järgmiste sätete juurde:
Tegumiplaanija > Tegumiplaani teek > Microsoft > Windows > UpdateOrchestrator
3. Valige kindlasti Värskenda Orchestratorit seejärel topeltklõpsake paremal aknapaanil Värskenda assistent.

4. Lülitu Käivitajate vahekaart siis keelake iga päästik.

5. Klõpsake nuppu Rakenda ja seejärel nuppu OK.
Valikuline samm: kasutage Windows 10 värskenduste peatamiseks kolmanda osapoole tööriistu
1. Kasuta Windowsi värskenduste blokeerija Windows 10 täieliku värskendamise peatamiseks.
2. Win Update Stop on tasuta tööriist, mis võimaldab teil Windows 10-s Windowsi värskendused keelata
Soovitatav:
- Parandage Microsofti ühilduvustelemeetria kõrge kettakasutus operatsioonisüsteemis Windows 10
- Windows Update jäi 0% juurde [LAHENDATUD]
- Kuidas parandada Windows 10 puuduvat NVIDIA juhtpaneeli
- Parandage sisseehitatud veebikaamera, mis ei tööta operatsioonisüsteemis Windows 10
Seda olete edukalt õppinud Kuidas Windows 10 värskendust täielikult peatada aga kui teil on selle õpetuse kohta veel küsimusi, küsige neid kommentaaride jaotises.
![Peatage Windows 10 värskendus täielikult [JUHEND]](/uploads/acceptor/source/69/a2e9bb1969514e868d156e4f6e558a8d__1_.png)


