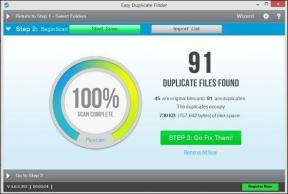MacOS Monterey WiFi-võrgu probleemide lahendamine – TechCult
Miscellanea / / April 13, 2023
Kuigi uued macOS-i värskendused toovad kaasa värskendatud funktsioone ja turvapaiku, võivad need protsessi kaasa tuua ka uusi vigu. MacOS Monterey uusim värskendus on põhjustanud WiFi-võrgu probleeme mitmele kasutajale, kes otsivad võimalikke parandusi. Seetõttu saab selle artikli abil need probleemid lahendada allpool loetletud meetodite abil, mis on teie mugavuse huvides nimetatud kõige keerulisematest.

Sisukord
Kuidas lahendada macOS Monterey WiFi-võrgu probleeme
Võrguprobleemid võivad olla suureks takistuseks, kui teete võrgutööd. Eriti pärast OS-i värskendust, mille puhul võiksite oma OS-i vanemad probleemid lahendada. Kuna need probleemid võivad esile kerkida, on nende lahendamiseks tõepoolest mitmeid viise. Vaatame täpsemalt, mis need on.
Kiire vastus
Probleemide lahendamiseks võite unustada ja uuesti luua ühenduse soovitud WiFi-võrguga. Vaatame, kuidas seda teha.
1. Avatud Süsteemi eelistused ja klõpsake edasi Võrk > Wi-Fi.
2. Seejärel valige Täpsem… valik ja valige soovitud võrk.
3. Klõpsake nuppu - ikoon selle võrgu jaoks ja valige Eemalda.
4. Maci töölauakuval klõpsake nuppu Wi-Fi ikoon algusest.
5. Liitu a soovitud võrk sisestades parool selle eest.
Miks minu Wi-Fi ei tööta macOS Montereys?
Enne lahenduste juurde hüppamist räägime kõigepealt mõnest põhjusest:
- Ajutine tõrge süsteemis
- Vale kuupäev ja kellaaeg
- Probleem ruuteriga
- Aeglane Interneti kiirus
- Tarkvaraprobleemid
- Valed DNS-seaded
Kuidas lahendada WiFi-probleeme MacOS Montereys?
Selles juhendis oleme arutanud erinevaid meetodeid, mida saate kasutada võrgu- või WiFi-probleemide lahendamiseks. Võite alustada põhiliste tõrkeotsingu sammudega. Kui need ei aita teil MacOS Monterey võrguprobleeme lahendada, võite järgida teisi meetodeid.
1. meetod: põhilised tõrkeotsingu meetodid
Enne sukeldumist MacOS Monterey lahendamise keerulisematesse ja tehnilisematesse lahendustesse võrguprobleemide korral tasub proovida allpool kirjeldatud lihtsaid tõrkeotsingu meetodeid lõigud. Need põhitoimingud võivad sageli olla probleemi lahendamisel tõhusad, ilma et oleks vaja täiustatud tehnikaid
1A. Taaskäivitage ruuter
Ruuteri taaskäivitamine või taaskäivitamine peab olema esimene samm mis tahes võrguprobleemide lahendamiseks, kuna see võimaldab ruuteril õigesti ümber konfigureerida. Samuti võib see parandada ajutisi tõrkeid, mis võivad selle võrguprobleemi põhjustada. Ruuteri taaskäivitamiseks toimige järgmiselt.
1. Vajutage nuppu Toitenupp peal ruuter.
2. Siis lahti ühendadatoitekaabel ruuterist ja oodake mõni minut.
3. Nüüd uuesti ühendadaatoitekaabel ja lülitage Wi-Fi ruuter sisse.
4. Oodake, kuni võrguühendus on uuesti loodud ja ühendage oma Wi-Fi võrk uuesti oma Macist.
1B. Taaskäivitage Mac
Kui taaskäivitate oma Mac, parandatakse teie seadme ajutised tõrked ja vead. Maci taaskäivitamiseks tehke järgmist.
1. Kõigepealt klõpsake nuppu Apple'i menüü ikoon oma Macis.
2. Seejärel klõpsake nuppu Taaskäivita… valik.

1C. Eemaldage kõik ühendatud seadmed
Kui mõni lisavarustus, nt Klaviatuur, hiir, väline draivjne., mis on teie Maciga ühendatud, võib nende lahtiühendamine aidata teil seda probleemi lahendada, kuna need võivad häirida teie Maci tööd. Ja ka Wi-Fi probleem võib olla põhjustatud mõnest vigane seade. Seega eemaldage need draivid ja ühendage need uuesti, et lahendada Wi-Fi võrgu probleem.
1D. Lülitage Wi-Fi sisse
Wi-Fi sisselülitamine võib aidata taastada Interneti-ühenduse ja lahendada praegused võrguprobleemid. Kui soovite teada, kuidas saate oma Macis Wi-Fi keelata ja seejärel lubada, järgige alltoodud samme.
1. Kõigepealt klõpsake nuppu Wi-Fi ikooni, mis asub teie Maci ekraani paremas ülanurgas.

2. Lülita välja lüliti jaoks Wi-Fi valik.
3, siis oodake veidi ja sisse lülitada lüliti uuesti Wi-Fi valik.
Loe ka: Kuidas lahendada MacBooki ülekuumenemise probleem
2. meetod: käivitage traadita ühenduse diagnostika
Traadita ühenduse diagnostika testi käivitades saate välja selgitada, kas võrguühendusega on probleeme. Pärast selle testi lõpetamist saate üksikasjaliku aruande, milles on märgitud mis tahes võrguprobleemide algpõhjused võite kogeda ja ettepanekuid probleemi lahendamiseks, näiteks WiFi-võrgu muutmine või juhtmevaba ruuteri teisaldamine teise asukohta. Vaatame, kuidas seda testi teha:
1. Esiteks vajutage ja hoidke all nuppu Võimalus klahvi klaviatuuril ja klõpsake nuppu Wi-Fi ikoon asub ülemisel menüüribal.
2. Pärast seda klõpsake nuppu Ava Wireless Diagnostics… valik.

3. Seejärel klõpsake nuppu Jätka hüpikaknast.

4. Pärast diagnostikaraporti koostamist järgige mainitud ettepanekuid probleemide lahendamiseks.
3. meetod: käivitage Apple Diagnostics
Saate oma Macis käivitada rakenduse Apple Diagnostics, et välja selgitada oma macOS Montereys esinevate WiFi-probleemide põhjus. Selleks järgige alltoodud samme.
Valik I: Intel Maci seadmetes
1. Valige Apple menüü ja klõpsake edasi Taaskäivita… Maci väljalülitamiseks.

2. Seejärel vajutage ja hoidke all nuppu Dvõti arvuti taaskäivitamise ajal.
3. Vabastage D-klahv kui näete a edenemisriba või kui seda palutakse vali keel.
II valik: Apple Siliconil põhinevates Maci seadmetes
1. Klõpsake nuppu Taaskäivita… valik alates Apple menüü.
2. Nüüd vajutage ja hoidke all nuppu võimsusnuppu kui teie Mac käivitub.
3. Seejärel vabastage toitenupp kord käivitaminevalikuid on ilmunud.
4. Järgmiseks vajutage oma klaviatuuril nuppu Command + D klahvid.
Nüüd Apple'i diagnostika käivitub automaatselt ja hakkab teie riistvara uurima. Saate avastatud probleemide kohta põhjaliku aruande.

Loe ka: 20 parimat arvutidiagnostika tööriistade loendit
4. meetod: unustage ja looge uuesti võrguühendus
Unustamine ja seejärel samasse võrku uuesti ühendamine on selle macOS Monterey võrguprobleemi mitme kasutaja jaoks lahendanud. Allpool on toodud juhised, kuidas seda teha.
1. Käivitage Süsteemi eelistused ja klõpsake nuppu Võrk valik.

2. Seejärel valige Wi-Fi suvand vasakul paanil ja klõpsake nuppu Täpsem…

3. Nüüd all Eelistatud võrgud jaotises valige võrku soovite unustada ja klõpsake nuppu - ikoon seda unustada.

4. Pärast seda klõpsake nuppu Eemalda valik kinnitusviibalt.
5. Pärast seda klõpsake võrgu taasühendamiseks nuppu Wi-Fiikooni asub ülemisel menüüribal.
6. Valige võrku tahad uuesti liituda.
7. Järgmisena sisestage Wi-Fi parool ja klõpsake edasi Liitu.
Jätkake lugemist, et saada rohkem meetodeid macOS Monterey WiFi-võrgu probleemide lahendamiseks.
5. meetod: määrake õige kuupäev ja kellaaeg
Mitmed võrguteenused ja rakendused tuginevad õigeks toimimiseks täpsele kuupäeva ja kellaaja teabele. Valede kuupäeva- ja kellaajaseadete tõttu ei pruugi teie Mac olla võimalik luua turvalist ühendust veebisaitide/teenustega, mis nõuavad autentimiseks täpset ajateavet.
Selle parandamiseks peate need seaded õigesti määrama, järgides alltoodud juhiseid.
5A. Määra ajavöönd
1. Avatud Süsteemi eelistused ja klõpsake nuppu Kuupäev Kellaaeg valik.
2. Nüüd klõpsake nuppu Luku ikoon seadete muutmise lubade avamiseks ekraani allosast.
3. Siis all Ajavöönd vahekaardil märkige ruut Määrake ajavöönd automaatselt praeguse asukoha järgi valik.

5B. Luba asukohateenused
Peale selle proovige asukoha täpsuse parandamiseks lubada asukohateenused. Selleks lugege allolevaid samme.
1. Käivitage Süsteemi eelistused ja klõpsake edasi Turvalisus ja privaatsus valik.
2. Järgmisena lülitage sisse Privaatsus vahekaarti ja valige Asukohateenused suvand vasakult paanilt.
3. Pärast seda märkige ruut Luba asukohateenused valik.

Loe ka: Wi-Fi katkestuste parandamine, kui iPhone on lukustatud
6. meetod: lülituge 5 GHz sagedusalale
5 GHz pakub suurem ribalaius ja selle kasutamine sagedusalas 2,5 GHz parandab Wi-Fi jõudlust ja kiirust. Et tutvuda sellega, kuidas saate Macis 5 GHz sagedusala Wi-Fi-le lülituda, lugege allolevaid samme.
Märge: kaheribalise ruuteri sagedusalale lülitumiseks veenduge, et ruuteril oleks eraldi 2,4 GHz ja 5 GHz võrgud erinevate nimedega.
1. Navigeerige Süsteemi eelistused ja klõpsake edasi Võrk.
2. Nüüd klõpsake nuppu Wi-Fi > Täpsem… valik.

3. Seejärel lohistage 5 GHz võrk üles ja klõpsake nuppu Okei.
7. meetod: konfigureerige DNS-i sätted uuesti
Valed domeeninimesüsteemi sätted võivad teie Macis põhjustada selle macOS Monterey võrguprobleemi. Arutatud probleemi lahendamiseks peate uuesti konfigureerima g=need DNS-i sätted.
Märge: Esiteks veenduge, et DNS töötab korralikult. Selle kontrollimiseks navigeerige saidile Safari ja sisestage see URL: https://17.172.224.47. Kui teid suunatakse seejärel Apple'i ametlikule veebisaidile, näitab see, et teie Internet töötab hästi ja domeeninimedega on probleeme.
1. Navigeerige Süsteemi eelistused ja vali Võrk valik.

2. Nüüd klõpsake nuppu Wi-Fi >Täpsem… valik.
3. Pärast seda lülitage sisse DNS sakk.

4. Seejärel klõpsake nuppu + ikoon ja tüüp 208.67.222.220.
5. Klõpsake nuppu + ikoon uuesti ja tippige 208.67.222.222.
6. Lõpuks klõpsake nuppu OK > Rakenda valik.
Loe ka: Wi-Fi standardid selgitatud: 802.11ac, 802.11b/g/n, 802.11a
8. meetod: värskendage macOS-i
Apple annab Macile välja uusi värskendusi, mis sisaldavad uusimaid funktsioone, turvavärskendusfunktsioone, veaparandusi jne. Kui te seda ei tee või ei saa teie Maci värskendada, võite kokku puutuda macOS Monterey võrguprobleemidega. Apple võib saata värskendusi, mis sihivad neid macOS-i tõrkeid, millega kasutajad võivad silmitsi seista, nii et proovige neid mitte kahe silma vahele jätta.
MacOS-i värskendamiseks lugege alltoodud juhiseid ja järgige neid.
1. Alates Dokk, kliki Süsteemi eelistused.

2. Seejärel klõpsake nuppu Tarkvara värskendus.
3. Lõpuks, kui värskendus on saadaval, klõpsake nuppu Uuenda nüüd.

9. meetod: kustutage võrgueelistused
Kui võrgueelistused on rikutud või valesti konfigureeritud, põhjustab see teie Macis võrguühenduse probleeme. Vaatame, kuidas need eelistused nimetatud probleemi lahendamiseks kustutada.
1. Avatud Leidja ja valige Mine > Mine kausta… valik ülemiselt menüüribalt.
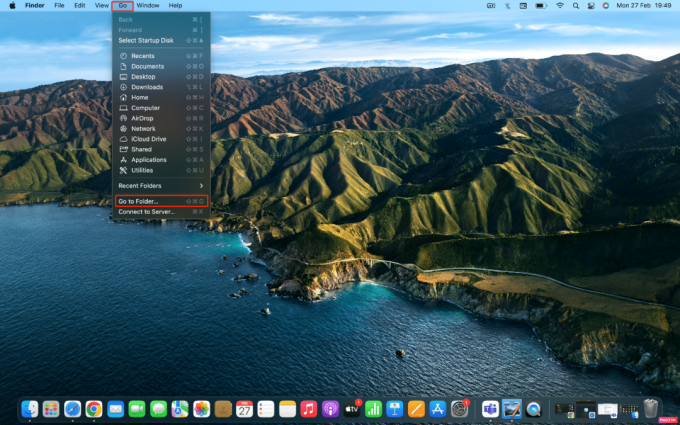
2. Seejärel sisestage järgides teed antud valdkonnas.
/Library/Preferences/SystemConfiguration
3. Pärast seda leidke järgmised failid toodud allpool ja Kustuta neid.
- com.apple.airport.preferences.plist
- com.apple.network.identification.plist
- NetworkInterfaces.plist
- eelistused.plist
- Settings.plist
Loe ka: Kuidas Wi-Fi töötab?
10. meetod: lähtestage süsteemihalduskontroller (SMC)
Süsteemihalduskontroller juhib teie seadme aku, toite, ventilaatorite ja muu paigutust. Korrumpeerunud SMC võib põhjustada macOS Monterey võrguprobleeme. Sel juhul tehke oma Macis SMC lähtestamine. Selleks järgige antud samme:
1. Klõpsake nuppu Apple'i ikoon > Shut Down… valik ülemiselt menüüribalt.

2. Järgmisena vajutage ja hoidke all nuppu Tõstuklahv + Control + valik võtmed.
3. Pärast seda, klahve vabastamata, vajutage ja hoidke all nuppu Toitenupp.
4. Nüüd jätkake kõigi märkide hoidmist vajutatud klahve umbes 10 sekundit ja seejärel vabastage need.
5. Lõpuks toide sisse oma Maci, et veenduda, kas võrguprobleem on lahendatud või mitte.
11. meetod: lähtestage NVRAM/PRAM
NVRAM/PRAM on mälutüüp, mis salvestab teavet teie arvuti konfiguratsiooni kohta. NVRAM-i/PRAM-i lähtestamine võib mõnikord aidata võrguprobleeme lahendada.
1. Klõpsake nuppu Apple'i ikoon > Shut Down… oma Maci ülemisel menüüribal.

2. Siis, et taaskäivitage Kui teie Mac käivitub, vajutage ja hoidke all nuppu Option + Command + P + R klahvikombinatsiooni umbes 20 sekundit.
3. Pärast seda, kui MacBooks mängib käivitusheli, vabastada kõik võtmed PRAM/NVRAM lähtestamiseks.
Märge: MacBookidele, mis on uued koos T2 turvakiip, peaksite pärast klahvi vabastama Apple'i logo ilmub ja kaob jaoks teist korda. See peaks lähtestama PRAM/NVRAM-i.
Soovitatav:
- Kuidas vaadata Disney+ filme IMAX-i eraldusvõimega
- 10 võimalust Steamclient64.dll vea parandamiseks Steamis
- 9 viisi, kuidas oma Mac kiiremini käivituda
- Kas nutiteler vajab WiFi-ühendust?
Need meetodid kirjeldati teile probleemi parandamiseks macOS Monterey võrguprobleemid teie Maci seadme Wi-Fi-st ja loodame, et need töötasid teie heaks. Kui teil on ettepanekuid või küsimusi, andke meile allpool olevas kommentaaride jaotises teada. Samuti saate edasi anda, mida soovite järgmiseks õppida.
Pete on TechCulti vanemkirjanik. Pete armastab kõike tehnoloogiat ja on ka hingelt innukas isetegija. Tal on kümneaastane kogemus Internetis juhiste, funktsioonide ja tehnoloogiate juhendite kirjutamisel.