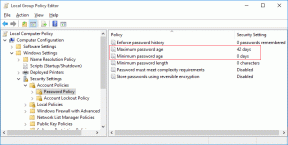Kuidas Microsoft Outlookis soovitatud vastused sisse lülitada
Miscellanea / / April 13, 2023
Kui te pole sageli sõnumi koostamise osas otsustav, võib Microsoft Outlooki soovitatud vastuste funktsioon teie elu lihtsamaks muuta. Outlooki soovitatud vastuste funktsioon soovitab teile saadetud meilidele vastuseid. Outlook võib teile meilidele kiireks vastamiseks soovitada kolme lühikest vastusevarianti.

Microsoft Outlooki soovitatud vastuste funktsioon kasutab a masinõpe mudel. Mudel analüüsib teie Outlooki postkasti saabunud meilide sisu ning pakub vastuseid ja toiminguid. Näiteks kui saate koosoleku või failitaotluse, pakub Microsoft Outlooki soovitatud vastuste funktsioon otseteenuppu koosoleku ajastamiseks või faili manustamiseks. Kui teie Outlook praegu soovitatud vastuseid ei paku, saate soovitatud vastused sisse lülitada järgmiselt.
Soovitatud vastused sisselülitamine rakenduses Microsoft Outlook for Desktop
Soovitatud vastuste saamiseks tuleb Microsoft Outlookis värskendada sätteid Vastused ja edastamine. Kui aga vastuvõetud/koostatud meili keel pole soovitatud keelte hulgas, ei pruugi soovitatud vastused töötada.
Selle artikli kirjutamise ajal 2023. aasta aprillis toetab Microsoft Outlooki soovitatud vastuste funktsioon järgmised keeled: inglise, hiina, saksa, itaalia, hispaania, rootsi, portugali, prantsuse, jaapani ja tšehhi.
Siit saate teada, kuidas Outlook for Desktopis soovitatud vastused sisse lülitada.

Samm 1: Rakenduse otsimiseks klõpsake nuppu Start ja tippige Outlook.

2. samm: Tulemuste hulgas klõpsake selle avamiseks rakendust Microsoft Outlook.

3. samm: Klõpsake Microsoft Outlooki lindil vahekaarti Fail.

4. samm: Klõpsake vahekaardil Fail nuppu Suvandid.

5. samm: Klõpsake dialoogiaknas Outlooki suvandid vahekaarti Mail.

6. samm: Kerige vahekaardi Meilid jaotiseni Vastused ja edasi.

7. samm: Selle lubamiseks märkige ruut valiku „Kuva soovitatud vastused” kõrval.

8. samm: Muudatuste salvestamiseks ja akna sulgemiseks klõpsake Outlooki suvandite dialoogiaknas OK.

Soovitatud vastuste sisselülitamine rakenduses Microsoft Outlook for the Web
Soovitatud vastuste funktsioon on saadaval ka Outlooki veebirakenduses. Olenemata sellest, kas kasutate brauserit arvutis või mobiiltelefonis, pääsete juurde soovitatud vastuste funktsioonile. Soovitatud vastused sisse lülitamiseks tehke järgmist.

Samm 1: Käivitage oma arvutis või mobiiltelefonis mis tahes valitud brauser ja külastage Outlooki veebisaiti.
Logige sisse Outlook for Web'i
2. samm: Klõpsake Outlooki lehe paremas ülanurgas nuppu Seaded (hammasrattakujuline).

3. samm: Klõpsake seadete lehe allosas nuppu „Kuva kõik Outlooki sätted”.

4. samm: Klõpsake seadete lehe külgribal valikut E-post.

5. samm: Klõpsake keskmisel ribal nuppu Koosta ja vasta.

6. samm: Kerige leht Koosta ja vasta alla jaotiseni Soovitatud vastused.

7. samm: Märkige ruut valiku „Kuva soovitatud vastused” kõrval.

8. samm: Muudatuste rakendamiseks ja akna sulgemiseks klõpsake lehe allosas nuppu Salvesta.
Soovitatud vastuste sisselülitamine rakenduses Microsoft Outlook for Mobile
Soovitatud vastuste korral saate siiski lisada täiendavat teksti, et luua mobiilis sõnumile kohandatud vastus. Androidi ja iOS-i Outlooki rakenduses soovitatud vastused sisse lülitada järgmiselt.

Samm 1: Puudutage oma telefonis Outlooki rakendust selle käivitamiseks.

2. samm: Puudutage rakenduse akna vasakus ülanurgas kuvatavat pilti.

3. samm: Puudutage rakenduse akna allosas olevat seadete hammasrattaikooni.

4. samm: Puudutage rühmas Meilikontod e-posti kontot, mille jaoks soovite soovitatud vastused lubada.

5. samm: Kerige jaotiseni Konto sätted.
6. samm: Selle lubamiseks lülitage sisse lüliti valiku Soovitatud vastused kõrval. Veenduge, et sellel oleks sinine täide, mis kinnitab, et soovitatud vastuste funktsioon on lubatud.

Kuidas kasutada Microsoft Outlooki soovitatud vastuste funktsiooni
Pärast soovitatud vastuste funktsiooni lubamist eelistatud Outlooki platvormil on see teie postkastis saadaval. Kasutage seda järgmiselt.
Samm 1: Avage oma arvutis Microsoft Outlook või Androidis või iPhone'is Outlooki rakendus.

2. samm: Avage oma postkastis mis tahes meil.
Oluline on märkida, et soovitatud vastuseid ei pruugita kuvada iga saadetud meili puhul.
3. samm: Olenevalt veebi- või mobiilirakendusest kuvatakse soovitatud vastused meili üla- või alaosas. Lihtsalt puudutage või klõpsake eelistatud vastust. Microsoft Outlook loob valitud vastuse abil uue e-kirja mustandi.

4. samm: Vaadake uus meili mustand üle või muutke seda ja seejärel klõpsake nuppu Saada.

Meilisõnumi tagasikutsumine Microsoft Outlookis
Pärast meili saatmise nupule vajutamist võib teile meenuda, et teatud teave on puudu või e-kiri oli adresseeritud valele adressaadile. Microsoft Outlookil on tagasikutsumine e-posti funktsiooni saab selliste meilide tagasikutsumiseks kasutada.
Viimati uuendatud 03. aprillil 2023
Ülaltoodud artikkel võib sisaldada sidusettevõtte linke, mis aitavad toetada Guiding Techi. See aga ei mõjuta meie toimetuslikku terviklikkust. Sisu jääb erapooletuks ja autentseks.
KAS SA TEADSID
Zoomi algusaegadel saatis Eric Yuan isiklikult e-kirja igale kasutajale, kes Zoomi tellimuse tühistas.
Kirjutatud
Maria Victoria
Maria on sisukirjutaja, kes tunneb suurt huvi tehnoloogia ja tootlikkuse tööriistade vastu. Tema artikleid võib leida sellistelt saitidelt nagu Onlinetivity ja Delesign. Väljaspool tööd leiate tema miniblogi oma elust sotsiaalmeediast.