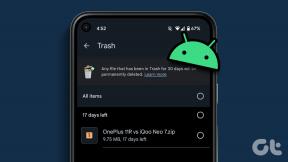4 parimat viisi videote tihendamiseks Macis
Miscellanea / / April 14, 2023
Kuna 4K-videosalvestus on enamikus nutitelefonides normiks, on suures mahus video salvestamine üsna lihtne. Siiski võib teil tekkida probleeme üleslaadimisel või selliste suurte videofailide jagamine. Peate töölaual mp4-faili suurust vähendama. Siit saate teada, kuidas Macis videot tihendada.

Maci kasutajatel on mitu võimalust videote tihendamiseks kvaliteeti kaotamata. Saate kasutada mis tahes allolevat valikut, et vähendada video suurust ja jagada seda probleemideta sotsiaalmeedias või veebis. Alustame loendit Maci vaikemängijaga QuickTime Player.
1. Pakkige videod QuickTime Playeri abil
Vaikimisi QuickTime Playeril on mugav ekspordivalik MOV-videofailide tasuta tihendamiseks. Importisime Maci 111 MB suuruse video. Kontrollime, kas QuickTime Player töötab video tihendamiseks.
Samm 1: Käivitage Macis rakendus Finder. Sirvige videofaili, paremklõpsake sellel ja valige see QuickTime Playeriga avamiseks.
2. samm: Kui video avaneb QuickTime Playeris, klõpsake vasakus ülanurgas menüül Fail.
3. samm:
Laiendage kontekstimenüüs valikut Ekspordi kui ja valige eraldusvõime 4K, 1080p (täis-HD) või 720p (HD) vahel.
4. samm: Määrake väljale Ekspordi kui uus nimi, kinnitage ekspordi asukoht ja klõpsake nuppu Salvesta. Ekspordiaeg võib teie valitud eraldusvõimest ja teie Maci mudeli riistvaraspetsifikatsioonidest olenevalt erineda.

Tihendasime edukalt 111 MB video 25 MB-ks. Eksportisime ülaltoodud samme kasutades video eraldusvõimega 1080p. Kui valisime eksportimisel 4K eraldusvõime, vähendas QuickTime Player videofaili 111 MB-lt 57 MB-le. Saate valida ka 720p agressiivse video tihendamise protsessi jaoks ja vähendada suurust alla 25 MB.
2. Vähendage video suurust iMovie abil
iMovie on Apple'i videotöötlusrakendus. Rakendust saab App Store'ist tasuta alla laadida ja kasutada. Saate iMovie abil video suuruse vähendamiseks järgida allolevaid samme.
Samm 1: Installige iMovie Mac App Store'ist.
Laadige Maci alla iMovie
2. samm: Klõpsake nuppu Import ja valige oma videofail Maci salvestusruumist.

3. samm: Saate oma videos muudatuste tegemiseks kasutada sisseehitatud redigeerimisvalikuid. Kui olete lõpliku väljundiga rahul, klõpsake paremas ülanurgas ikooni Jaga.

4. samm: Valige Ekspordi fail.

5. samm: Laiendage menüüd Eraldusvõime ja valige 540p, 720p, 1080p või 4K. Seadke video kvaliteet kõrgeks. Te ei pea kvaliteedimenüüst valima Best (ProRes) või see muudab videofaili suuruse.
6. samm: Kontrollige videofaili suuruse hinnangut ja klõpsake nuppu Edasi.

7. samm: Nimetage oma videofail ümber ja valige Macis ekspordikoht.

iMovie on endiselt üks parimaid rakendusi videote tasuta tihendamiseks Macis. Samuti saate videoväljundi kohandamiseks mitu redigeerimisvalikut.
3. Kasutage Macis videote tihendamiseks VLC-d
VLC on üks parimaid kolmanda osapoole videomängijaid Macis. See on avatud lähtekoodiga tarkvara, mis on saadaval kõigil suurematel platvormidel ja võimaldab teil videoid ilma higistamata tihendada. Kontrollime seda tegevuses.
Samm 1: Laadige VLC-mängija alla ametlikult veebisaidilt.
Laadige Macis alla VLC Player
2. samm: Käivitage Finder ja paremklõpsake videol.
3. samm: Avage video VLC-mängijas.

4. samm: Valige ülaosas fail ja klõpsake nuppu Teisenda / Voogesitus.

5. samm: Saate valida mitme eelseadistatud videoprofiili hulgast. Valige H.264 + MP3 (MP4). Võite klõpsata käsul Kohanda ja muuta videokodekit, bitikiirust, eraldusvõimet ja muid üksikasju.

6. samm: Klõpsake nuppu Salvesta failina.
7. samm: Valige Sirvi ja valige väljundi asukoht.
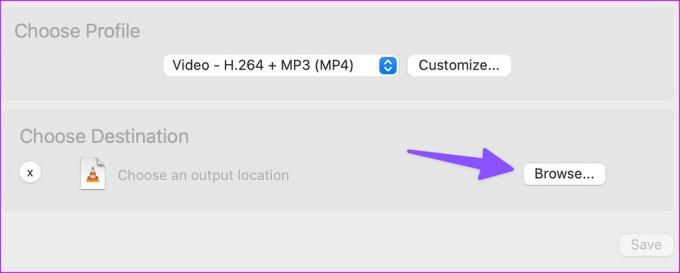
Salvestage oma video ja see on teie Macis kasutamiseks valmis. HandBrake on veel üks korralik rakendus videote tihendamiseks liikvel olles.
Laadige Macis alla HandBrake
4. Kasutage Macis videofailide kahandamiseks veebirakendusi
Kui te ei soovi Maci spetsiaalset rakendust installida, kasutage videofaili suuruse vähendamiseks veebirakendusi. Siiski soovitame teil oma privaatset või konfidentsiaalset videot sellistesse veebiteenustesse mitte üles laadida. Teie huvides on Macis videote tihendamiseks kasutada võrguühenduseta kohalikke rakendusi. Freeconvert on üks selline võimeline võrguteenus mp4-faili suuruse vähendamiseks. Siin on, kuidas saate seda kasutada. Loomulikult võtab suure video üleslaadimine aega sõltuvalt teie Interneti-ühenduse tugevusest.
Samm 1: Külastage veebibrauseris Freeconvert. Valige Tihenda.
Külastage veebis Freeconvert
2. samm: Valige Vali fail ja leidke Macist video.

3. samm: Kontrollige videoväljundi tüüpi. Videokodeki, faili suuruse ja muu muutmiseks klõpsake hammasrattaikoonil Seaded.

4. samm: Klõpsake nuppu Tihenda kohe! teenus alustab üleslaadimise ja tihendamise protsessi.

5. samm: Kui see on teie Maci salvestamiseks valmis, klõpsake nuppu Laadi alla.

Freeconvert toetab tasuta kuni 1 GB videot. Teenus kustutab teie privaatsuse kaitsmiseks üleslaaditud video nelja tunni pärast. Meie testimise käigus tihendas teenus edukalt 111 MB videot 59 MB-ni.
Kahanda videofaile Macis
Vaikimisi QuickTime Player ja iMovie peaksid enamikule Macis videote tihendamiseks piisama. Millist valikut eelistate video suuruse vähendamiseks? Jagage oma valikut allolevates kommentaarides.
Viimati uuendatud 4. aprillil 2023
Ülaltoodud artikkel võib sisaldada sidusettevõtte linke, mis aitavad toetada Guiding Techi. See aga ei mõjuta meie toimetuslikku terviklikkust. Sisu jääb erapooletuks ja autentseks.
Kirjutatud
Parth Shah
Parth töötas varem EOTO.techis tehnilisi uudiseid kajastades. Praegu töötab ta Guiding Techis vabakutselisena, kirjutades rakenduste võrdlusest, õpetustest, tarkvara näpunäidetest ja nippidest ning sukeldudes sügavale iOS-i, Androidi, macOS-i ja Windowsi platvormidesse.