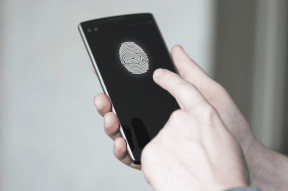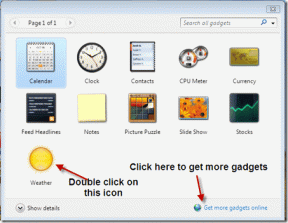6 parimat multitegumtöö näpunäidet ja nippi operatsioonisüsteemis Windows 11
Miscellanea / / April 14, 2023
Jaotatud ekraani, Snap Assisti ja virtuaalsete töölaudade abil viib Windows 11 multitegumtöötluse kogemuse järgmisele tasemele. Töövoo haldamiseks ei pea te enam erinevate rakenduste vahel vahetama. Saate kasutada sisseehitatud multitegumtöö tööriistu, et vaadata teavet kõigist asjakohastest rakendustest. Siin on parimad Windows 11 multitegumtöö näpunäited ja nipid.

Vaikimisi Snap assist võimaldab valida kuue paigutuse vahel rakenduste korraldamiseks. Samuti saate oma arvutis rohkemate rakenduste korraldamiseks kasutada virtuaalseid töölaudu. Vaatame kõiki Windows 11 multitegumtöö näpunäiteid, et viia teie töövoog järgmisele tasemele.
1. Kasutage kiirklahvi Alt + Tab
Microsoft on sama tõhusa multitegumtöötluse otsetee Alt + Tab üle kandnud Windows 11-sse. Võite vajutada Alt + Tab klahve ja vaadata viimaste rakenduste menüüs kõiki avatud rakenduste aknaid.

Rakenduste vahel vahetamiseks vajutage klahvi Alt ja vajutage klahvi Tab.
2. Snap Windowsi lubamine
Microsoft lubab vaikimisi aknad Snap. Kui olete selle kogemata keelanud, kasutage funktsiooni sisselülitamiseks allolevaid samme.
Samm 1: Rakenduse Seaded avamiseks vajutage klahve Windows + I.
2. samm: Valige süsteemimenüüst Multitegumtöötlus.

3. samm: Lülitage sisse lüliti "Snap windows". Laiendage sama menüüd ja klõpsake kõigi Snap windowsi valikute kõrval olevat linnukest.

Pärast Snap Assisti lubamist kontrollige, kas see töötab.
3. Kasutage operatsioonisüsteemis Windows 11 jagatud ekraani
Nagu nimigi ütleb, võimaldab jagatud ekraan sirvida kahte rakendust korraga. Funktsiooni lubamine on Windows 11-s üsna lihtne.
Samm 1: Avage mis tahes rakendus Windows 11-s.
2. samm: Liigutage see akna paremale või vasakule küljele.
3. samm: Ilmuma peaks indikaator, mis lubab teie arvutis poolitatud ekraani.
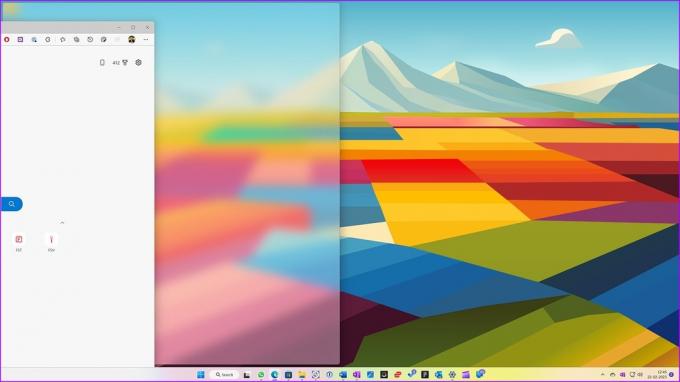
Süsteem näitab ülejäänud avatud rakendusi ja võimaldab valida mõne muu rakenduse, mida kõrvuti paigutada.
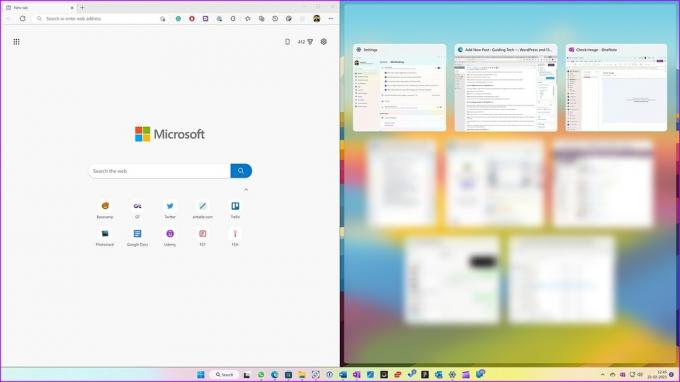
4. Kasutage Snap Assist operatsioonisüsteemis Windows 11
Snap Assist näitab teie ekraani suurusest lähtuvat akende paigutust. Kui kasutate sülearvutis Snap windowsi, võib see kuvada ainult nelja valikut. Süsteem kuvab rohkem paigutusi, kui proovite lubada kiiraknaid töölaual või ülilaial monitoril.
Snap Assisti lubamiseks Windows 11-s saate kasutada kiirklahve või menüüribal nuppu Maksimeeri.
Samm 1: Avage mis tahes rakendus Windows 11-s.
2. samm: Snap Windowsi lubamiseks vajutage klahve Windows + Z. Kontrollige paremast ülanurgast saadaolevaid rakenduste akende paigutusi.
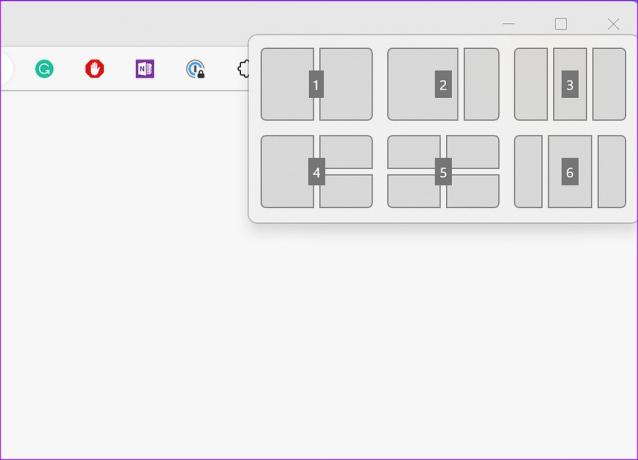
3. samm: Valige sobiv paigutus ja suurus. Süsteem soovitab automaatselt teisi rakendusi, mida kõrvuti paigutada. Valige rakendused ja kontrollite neid kõiki oma ekraanil.
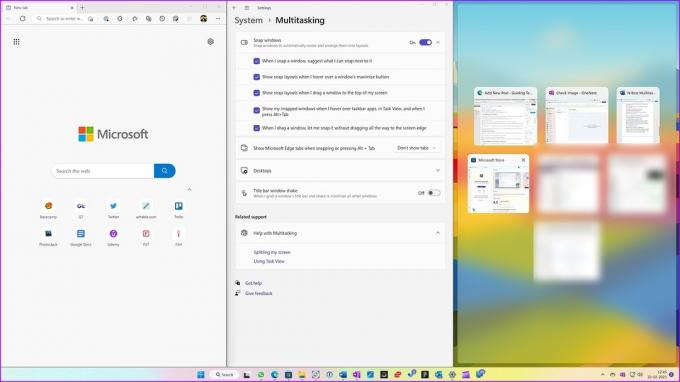
Samuti saate asetada kursori maksimeerimisnupu kohale ja valida ühe klõpsatusega paigutustest. Mõned rakendused, nagu Slack, ei pruugi seda nippi kasutades snap-paigutusi kuvada.

Teine võimalus Snap Assisti lubamiseks on hõljutada rakenduse akna ülaosas. Süsteem näitab kõiki saadaolevaid snap-paigutusi. Saate paigutada rakenduse asjakohasele paigutusele ja korraldada teisi rakendusi.
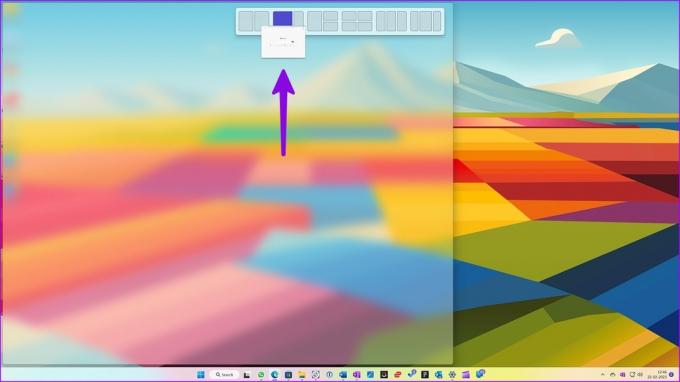
Snap-paigutuste suuruse muutmine opsüsteemis Windows 11
Kuigi Windows 11-l on mitu snap-paigutust, ei pruugi see kõigi jaoks piisav. Õnneks võimaldab Microsoft teil kohandada klõpsu paigutuse suurust vastavalt teie eelistustele.
Kui olete avanud asjakohased rakenduseaknad, kasutage rakenduse suuruse muutmiseks kahe rakenduse vahel olevat liugurit.
Samm 1: Hõljutage kursorit kahe rakenduse vahelise õhukese joone kohal kiirpaigutuses.
2. samm: Kuvatakse liugur muudatuste tegemiseks. Rakenduse akna suuruse muutmiseks saate seda libistada sobivas suunas. Viitamiseks vaadake allolevat ekraanipilti.
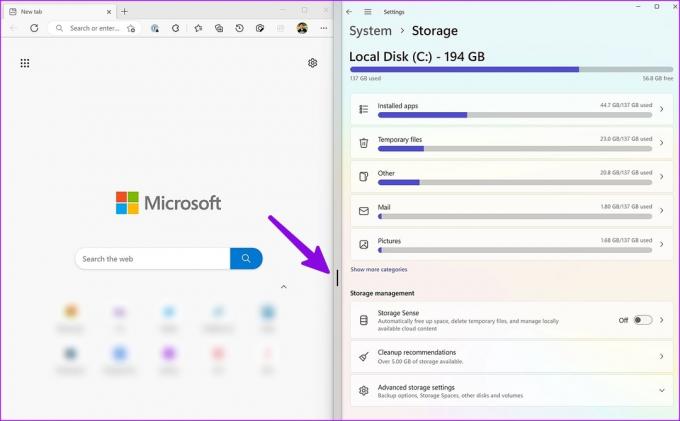
5. Lubage Windows 11-s mitu virtuaalset töölauda
Virtuaalne töölaud on veel üks mugav multitegumtöötluse lisandmoodul Windows 11 kasutajatele. See võimaldab teil oma isiklikud ja töörakendused jagada, et töövoogu tõhusalt hallata.
Lubage Windows 11 tegumiribal tegumivaade
Windows 11-l on tegumiribal spetsiaalne ülesandevaate nupp, et hõlpsasti töölaudade vahel vahetada. Kui teil on tegumiribal on tegumivaade keelatud, kasutage selle lubamiseks allolevaid samme.
Samm 1: Rakenduse Seaded avamiseks vajutage klahve Windows + I ja valige vasakpoolselt külgribal Isikupärastamine.
2. samm: Valige parempoolselt paanilt tegumiriba.
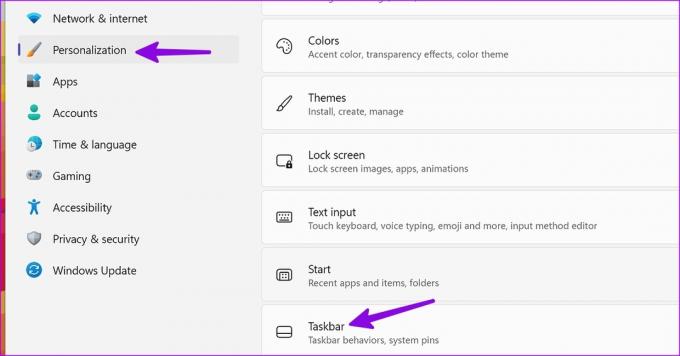
3. samm: Aktiveerige tegumiriba üksuste all lüliti Tegumivaade.
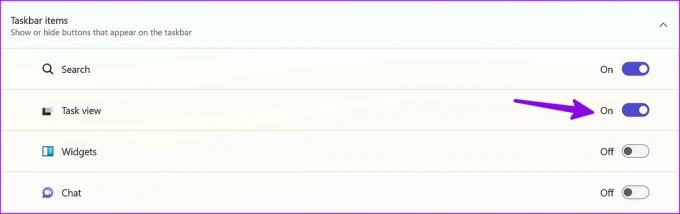
Looge Windows 11-s virtuaalne töölaud
Nüüd, kui olete ülesande vaate lubanud, on aeg seda kontrollida.
Samm 1: Klõpsake tegumiribal tegumivaate ikooni.
2. samm: Saate kontrollida oma praegust töölauda. Uue töölaua loomiseks valige +.

3. samm: Paremklõpsake uut töölauda, et seda ümber nimetada, muuta selle asukohta ja rakendada teist taustapilti paremaks eristamiseks.
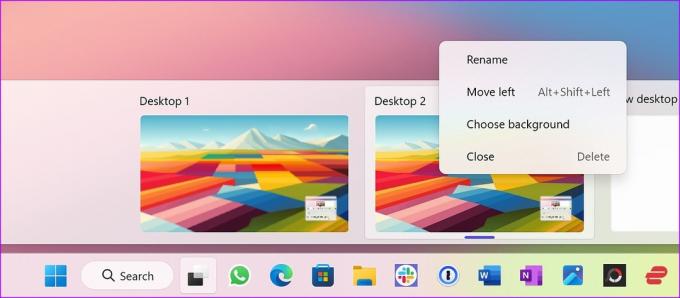
6. Kasutage utiliiti PowerToys FancyZones
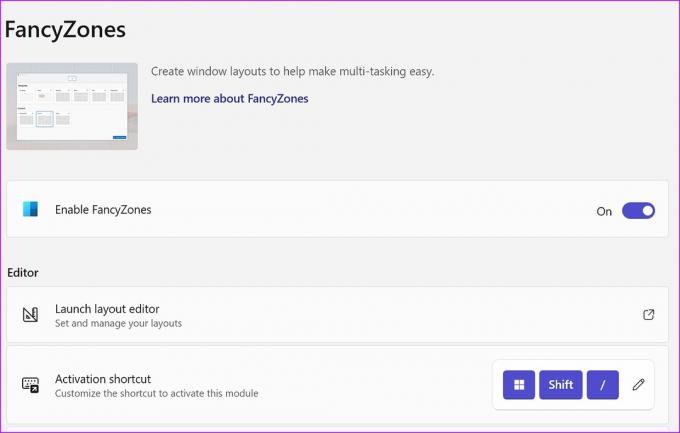
Vaikimisi multitegumtöötluse nippidest peaks enamikule piisama. Kui olete suur kasutaja ja soovite rakenduste paigutust paremini kontrollida, kontrollige rakenduses Microsoft PowerToys suvandit FancyZones. See on aknahalduri lisandmoodul akende lisamiseks eelistatud paigutustesse. Selle õppimiseks saate vaadata Microsofti pühendatud postitust seadistage FancyZones operatsioonisüsteemis Windows 11.
Laadige alla Microsoft PowerToys opsüsteemis Windows 11
Kiirendage oma töövoogu operatsioonisüsteemis Windows 11
Microsoft on kasutanud Windows 11 multitegumtöö kogemust. Snap Assisti rakendamine on sujuv, hõlpsasti kasutatav ja tõhus. PowerToysi lisandmoodul FancyZones on kirsiks tordil. Kuidas kavatsete oma töövoogu Windows 11-s hallata? Jagage oma eelistust allolevates kommentaarides.
Viimati värskendatud 22. veebruaril 2023
Ülaltoodud artikkel võib sisaldada sidusettevõtte linke, mis aitavad toetada Guiding Techi. See aga ei mõjuta meie toimetuslikku terviklikkust. Sisu jääb erapooletuks ja autentseks.
Kirjutatud
Parth Shah
Parth töötas varem EOTO.techis tehnilisi uudiseid kajastades. Praegu töötab ta Guiding Techis vabakutselisena, kirjutades rakenduste võrdlusest, õpetustest, tarkvara näpunäidetest ja nippidest ning sukeldudes sügavale iOS-i, Androidi, macOS-i ja Windowsi platvormidesse.