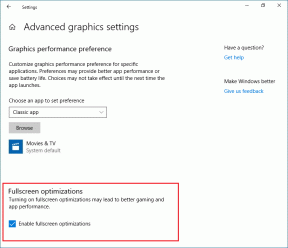4 parimat viisi programmide ühilduvuse tõrkeotsingu käivitamiseks opsüsteemides Windows 10 ja Windows 11
Miscellanea / / April 17, 2023
Kas teil on probleeme rakenduste avamisega opsüsteemis Windows 10 või Windows 11? Kui see on rakendus, mida olete aastaid kasutanud, ei pruugi see teie praeguse Windowsiga ühilduda. Õnneks saate ühilduvusprobleemi kiiresti lahendada, kasutades Windowsi sisseehitatud programmide ühilduvuse tõrkeotsingut.
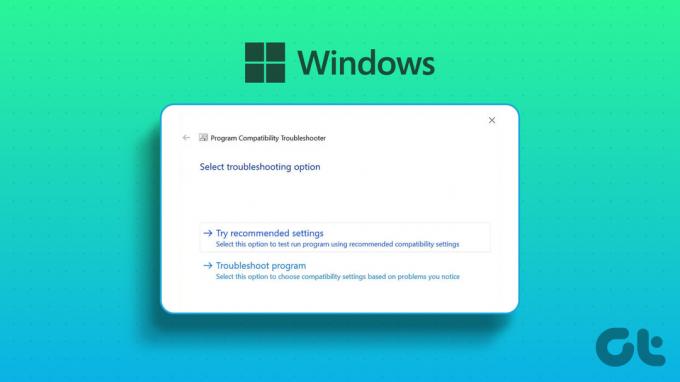
Nagu nimigi ütleb, kontrollib programmi ühilduvuse tõrkeotsing programmi, et teha kindlaks, kas see töötab teie praeguses Windowsi versioonis. Kui see on võimalik, saate konkreetse rakenduse Windows 10 või Windows 11 ühilduvusrežiimiga käivitada. Enne muude nippide proovimist peate siiski teadma, kuidas Windows 10 ja Windows 11 programmide ühilduvuse tõrkeotsingut välja kutsuda.
1. Käivitage kontekstimenüü abil programmide ühilduvuse tõrkeotsing
Kiireim viis programmide ühilduvuse tõrkeotsingu käivitamiseks on rakenduse või programmi kontekstimenüü kaudu. Tõrkeotsing pole aga kontekstimenüüs vaikimisi saadaval. Tõrkeotsija lisamiseks käivitate partiifaili.
Järgmine partiifail muudab teie registrisätteid. Seega peate enne toimingute jätkamist seda tegema
varundage oma register, mis tagab, et saate arvuti lihtsalt taastada, kui midagi peaks valesti minema.Samm 1: Menüü Start avamiseks vajutage klaviatuuril Windowsi klahvi.
2. samm: Tüüp Märkmik otsinguribal ja vajutage sisestusklahvi.

3. samm: Kleepige Notepadisse järgmised koodid:
Windowsi registriredaktori versioon 5.00; BAT-failid [HKEY_CLASSES_ROOT\batfile\shellEx\ContextMenuHandlers\Compatibility] @="{1d27f844-3a1f-4410-85ac-14651078412d}"; CMD-failid [HKEY_CLASSES_ROOT\cmdfile\shellEx\ContextMenuHandlers\Compatibility] @="{1d27f844-3a1f-4410-85ac-14651078412d}"; EXE-failid [HKEY_CLASSES_ROOT\exefile\shellex\ContextMenuHandlers\Compatibility] @="{1d27f844-3a1f-4410-85ac-14651078412d}"; MSI-failid [HKEY_CLASSES_ROOT\Msi. Package\shellex\ContextMenuHandlers\Compatibility] @="{1d27f844-3a1f-4410-85ac-14651078412d}" [HKEY_CLASSES_ROOT\MSILink\shellex\ContextMenuHandlers] @="{1d27f844-3a1f-4410-85ac-14651078412d}" [HKEY_CLASSES_ROOT\MSILink\shellex\ContextMenuHandlers\{1d27f844-3a1f-4410-85ac-1465107]ühilduvus kontekstimenüü"; Tühjenda blokeering [HKEY_LOCAL_MACHINE\SOFTWARE\Microsoft\Windows\CurrentVersion\Shell Extensions\Blocked] "{1d27f844-3a1f-4410-85ac-14651078412d}"=-

4. samm: Klõpsake ülaosas suvandit Fail ja valige menüüst Salvesta kui.

5. samm: Andke sobiv nimi laiendiga .reg ja muutke Salvesta kui tüüp valikuks Kõik failid. Seejärel klõpsake nuppu Salvesta.

6. samm: Topeltklõpsake salvestatud .reg-failil ja klõpsake ilmuvas registriredaktori viibas Jah.

Pärast seda taaskäivitage arvuti muudatuste rakendamiseks.
Kui arvuti taaskäivitub, paremklõpsake probleemsel rakendusel ja valige kontekstimenüüst Ühilduvuse tõrkeotsing. Järgmisena järgige ühilduvusprobleemi lahendamiseks ekraanil kuvatavaid juhiseid.

2. Käivitage programmide ühilduvuse tõrkeotsing, kasutades seadete rakendust
Rakenduses Seaded on spetsiaalne jaotis Veaotsing, mis sisaldab igat tüüpi tõrkeotsingut. Programmi ühilduvuse tõrkeotsingu käivitamiseks rakenduse Seaded abil peate kontrollima, kas see avaneb korralikult. Vaadake meie juhendit, kui Seadete rakendus ei avane ega tööta Windowsis.
Pange tähele, et programmide ühilduvuse tõrkeotsingu toimingud on Windows 10 ja Windows 11 puhul erinevad. Niisiis, vaatame kõigepealt, kuidas sellele Windows 11-s juurde pääseda:
Samm 1: Rakenduse Seaded avamiseks vajutage Windows + I kiirklahvi.
2. samm: Valige vasakpoolsest külgribalt Süsteem ja seejärel valige paremal paanil suvand Tõrkeotsing.

3. samm: Klõpsake valikul Muud veaotsingud.

4. samm: Klõpsake programmi ühilduvuse tõrkeotsingu kõrval olevat nuppu Käivita.
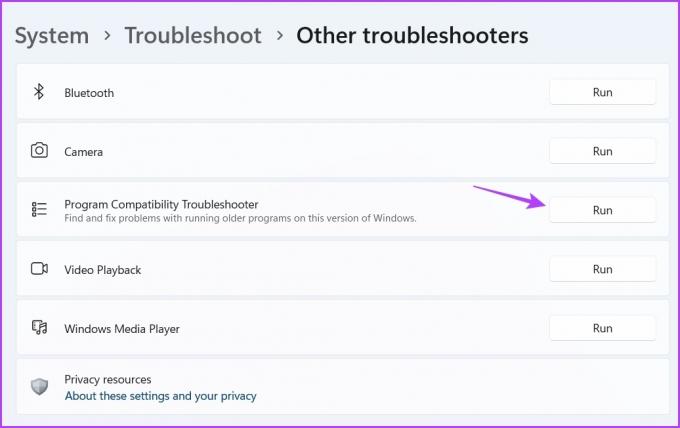
Ilmub aken Get Help ja peate valima probleemse rakenduse. Seejärel järgige probleemi lahendamiseks ekraanil kuvatavaid juhiseid.
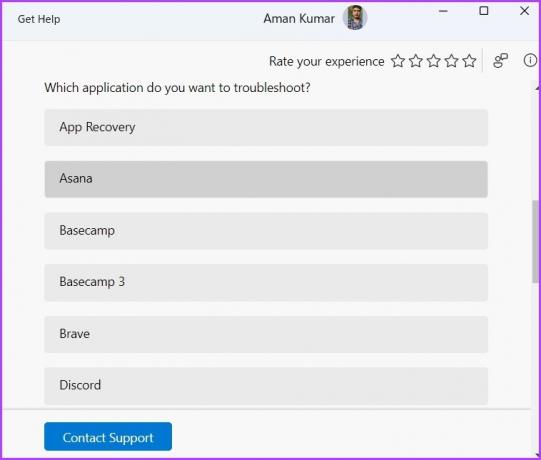
Siin on juhised programmide ühilduvuse tõrkeotsingu käivitamiseks Windows 10 rakenduses Seaded.
Samm 1: Avage Sätted, vajutades klahvi Windows + I, ja valige Värskendus ja turvalisus.
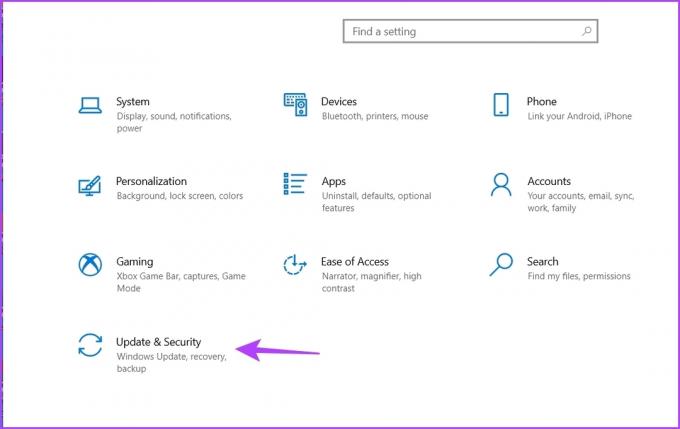
2. samm: Valige vasakpoolselt külgribal Tõrkeotsing ja seejärel klõpsake paremal paanil Täiendavad tõrkeotsingud.

3. samm: Klõpsake programmi ühilduvuse tõrkeotsingut selle laiendamiseks ja seejärel valige Käivita tõrkeotsing.
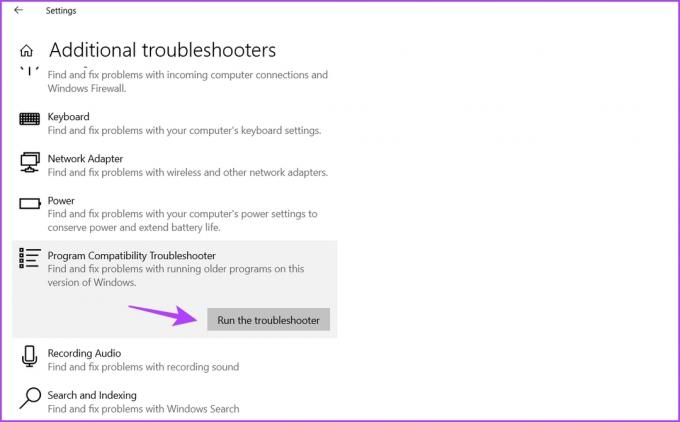
3. Käivitage juhtpaneeli abil programmide ühilduvuse tõrkeotsing
Kontrollpaneel on veel üks oluline utiliit, mis on saadaval opsüsteemides Windows 10 ja 11. Saate seda kasutada võrgu haldamiseks, arvuti kohandamiseks, tõrkeotsingu käivitamiseks ja paljuks muuks. Programmi ühilduvuse tõrkeotsingu käivitamiseks juhtpaneeli saate teha järgmiselt.
Samm 1: Tippige menüü Start otsinguribale Kontrollpaneel, ja vajutage sisestusklahvi.

2. samm: Klõpsake valiku Vaatamisalus kõrval oleval rippmenüü ikoonil ja valige Kategooria.

3. samm: Klõpsake programmid.

4. samm: Valige parempoolsel paanil suvand Käivita Windowsi eelmiste versioonide jaoks loodud programme.
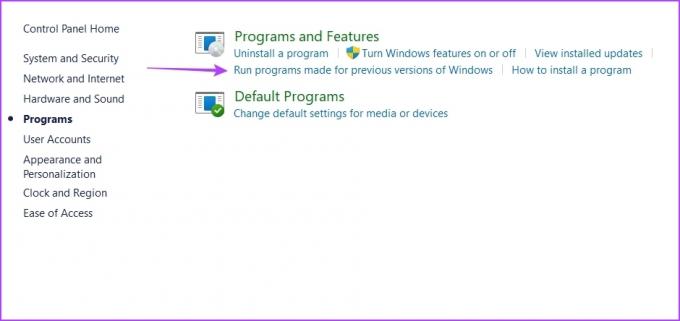
5. samm: Klõpsake programmi ühilduvuse tõrkeotsingu aknas suvandit Täpsemalt.
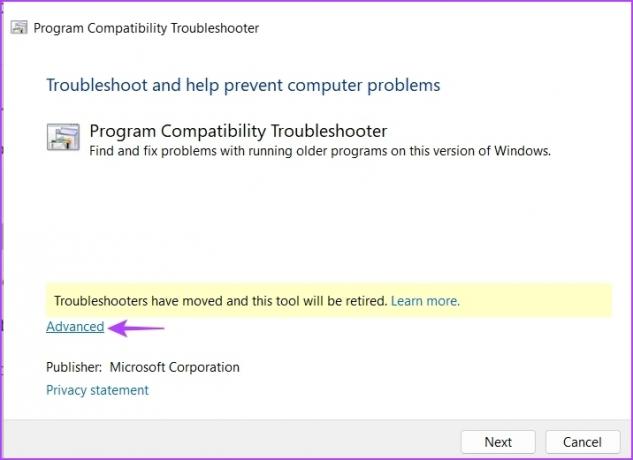
6. samm: Märkige ruut Rakenda parandused automaatselt ja klõpsake nuppu Edasi.
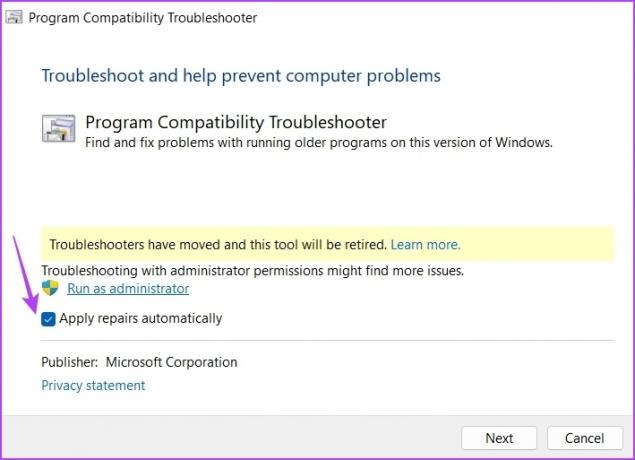
7. samm: Valige rakendus, mis teie arvutis ei tööta, ja klõpsake nuppu Edasi.
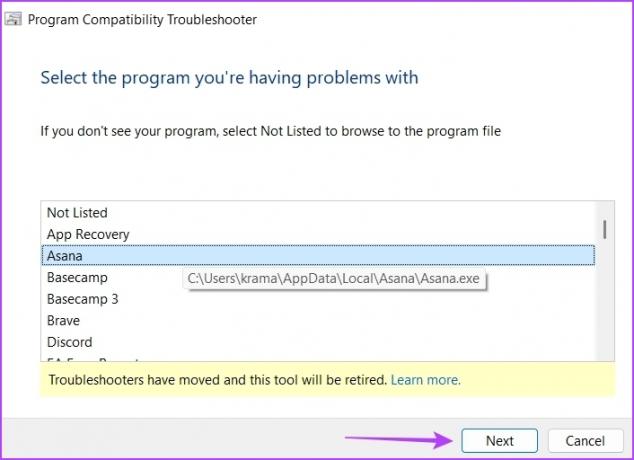
Vealeidja otsib ja lahendab nüüd kõik saadaolevad probleemid.
4. Käivitage programmide ühilduvuse tõrkeotsing selle töölaua otsetee abil
Windows võimaldab teil luua enimkasutatavate rakenduste ja tõrkeotsingu otseteid. Kui teil esineb regulaarselt ühilduvusprobleeme, saate sellele kiireks juurdepääsuks ja probleemi lahendamiseks luua oma töölauale programmi ühilduvuse tõrkeotsingu otsetee. Seda saab teha järgmiselt.
Samm 1: Liikuge oma töölaua poole, vajutades klahvi Windows + D.
2. samm: Paremklõpsake tühjal alal, viige kursor valikule Uus ja valige kontekstimenüüst Otsetee.

3. samm: Kleepige asukohaaknasse järgmine asukoht ja klõpsake nuppu Edasi.
%süsteemijuur%\süsteem32\msdt.exe-idPCW diagnostika
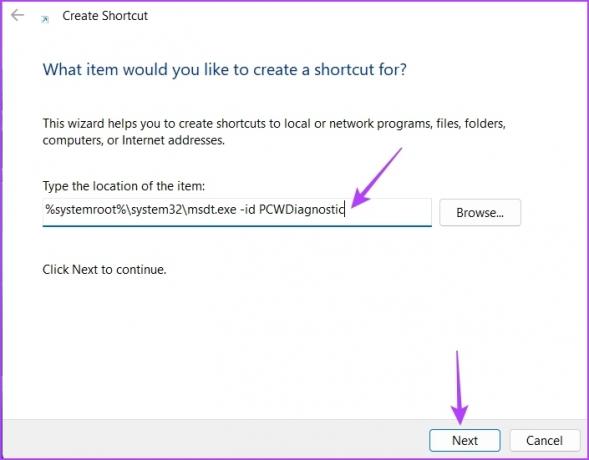
4. samm: Tüüp Programmi ühilduvuse tõrkeotsing nimede andmise aknas ja klõpsake nuppu Lõpeta.
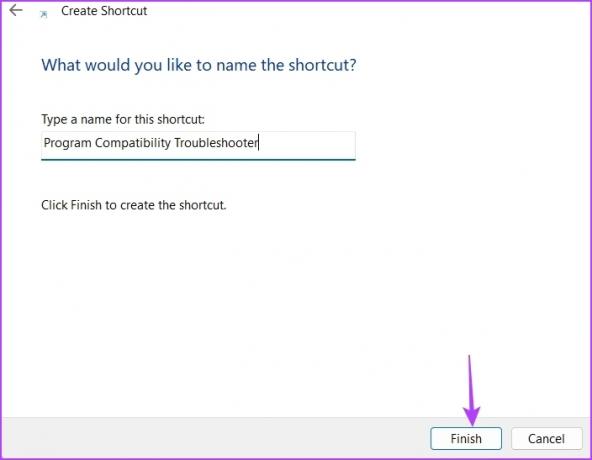
Vanade rakenduste käitamisel pole probleeme
Võib olla pikk loend rakendustest, mis pole pikka aega värskendusi saanud, mistõttu need ei ühildu uusima Windowsi operatsioonisüsteemiga. Õnneks saate ühilduvusprobleemi kiiresti kõrvaldada, käivitades ülaltoodud meetodite abil programmi ühilduvuse tõrkeotsingu.
Viimati uuendatud 03. aprillil 2023
Ülaltoodud artikkel võib sisaldada sidusettevõtte linke, mis aitavad toetada Guiding Techi. See aga ei mõjuta meie toimetuslikku terviklikkust. Sisu jääb erapooletuks ja autentseks.
Kirjutatud
Aman Kumar
Aman on Windowsi spetsialist ja talle meeldib kirjutada Windowsi ökosüsteemist teemadel Guiding Tech ja MakeUseOf. Tal on a Infotehnoloogia bakalaureusekraad ja nüüd täiskohaga vabakutseline kirjanik, kellel on teadmisi Windowsi, iOS-i ja brauserid.