[PARANDATUD] USB-draiv ei näita faile ja kaustu
Miscellanea / / November 28, 2021
Kui ühendate USB-draivi või pliiatsi draivi ja Windows Explorer näitab, et see on tühi, kuigi andmed on olemas, kuna andmed hõivavad draivil ruumi. Mis on üldiselt tingitud pahavarast või viirusest, mis peidavad teie andmeid, et petta teid failide ja kaustade vormindamisel. See on peamine probleem, kuigi andmed on pliiatsidraivis olemas, kuid see ei näita faile ega kaustu. Lisaks viirusele või pahavarale võib selle probleemi ilmnemisel olla ka mitmeid muid põhjuseid, näiteks failid või kaustad võivad olla peidetud, andmed võivad olla kustutatud jne.
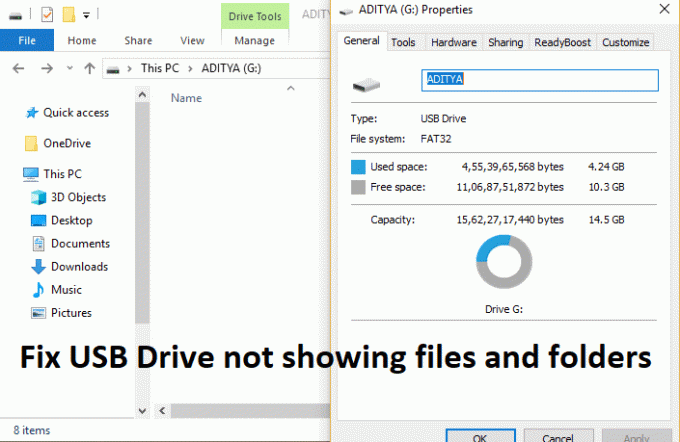
Kui olete tüdinud erinevate meetodite proovimisest oma andmete taastamiseks, siis ärge muretsege, olete jõudnud õigesse kohta, sest täna arutame erinevaid meetodeid selle probleemi lahendamiseks. Nii et ilma aega raiskamata vaatame, kuidas allpool loetletud tõrkeotsingu juhendi abil tegelikult parandada USB-draivi, mis ei näita faile ja kaustu.
Sisu
- [PARANDATUD] USB-draiv ei näita faile ja kaustu
- 1. meetod: vaadake Exploreris peidetud faile ja kaustu
- 2. meetod: kuvage failid käsuviiba abil
- 3. meetod: kasutage AutorunExterminatorit
- 4. meetod: käivitage USB-draivil CHKDSK
[PARANDATUD] USB-draiv ei näita faile ja kaustu
Veenduge, et luua taastepunkt juhuks kui midagi valesti läheb.
1. meetod: vaadake Exploreris peidetud faile ja kaustu
1. Avage See arvuti või Minu arvuti ja seejärel klõpsake nuppu Vaade ja valige Valikud.

2. Lülituge vahekaardile Vaade ja märkige linnuke "Kuva peidetud failid, kaustad ja draivid.”

3. Järgmiseks tühjendage märge "Peida kaitstud operatsioonisüsteemi failid (soovitatav)."
4. Klõpsake nuppu Rakenda ja seejärel nuppu OKEI.
5. Kontrollige uuesti, kas saate oma faile ja kaustu vaadata. Nüüd paremklõpsake oma faile või kaustu seejärel valige Omadused.

6. Tühjendage märkeruut ‘Peidetudja klõpsake nuppu Rakenda, seejärel nuppu OK.
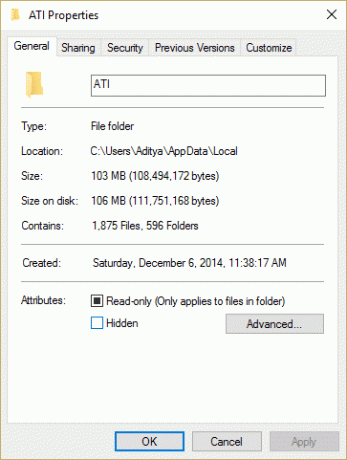
7. Muudatuste salvestamiseks taaskäivitage arvuti.
2. meetod: kuvage failid käsuviiba abil
1. Avatud Käsurida. Kasutaja saab selle toimingu sooritada otsides "cmd" ja seejärel vajutage sisestusklahvi.

2. Tippige käsusse cmd järgmine käsk ja vajutage sisestusklahvi:
attrib -h -r -s /s /d F:\*.*

Märge: Asendage F: oma USB-draivi või pliiatsi draivi tähega.
3. See kuvab kõik teie pliiatsidraivi failid või kaustad.
4. Muudatuste salvestamiseks taaskäivitage arvuti.
3. meetod: kasutage AutorunExterminatorit
1. Laadige alla AutorunExterminator.
2. Tõmmake see välja ja topeltklõpsake AutorunExterminator.exe seda käivitada.
3. Nüüd ühendage oma USB-draiv ja see kustutab kõik .inf failid.

4. Kontrollige, kas probleemid on lahendatud või mitte.
4. meetod: käivitage USB-draivil CHKDSK
1. Avatud Käsurida. Kasutaja saab selle toimingu sooritada otsides "cmd" ja seejärel vajutage sisestusklahvi.
2. Tippige cmd-sse järgmine käsk ja vajutage sisestusklahvi:
chkdsk G: /f /r /x
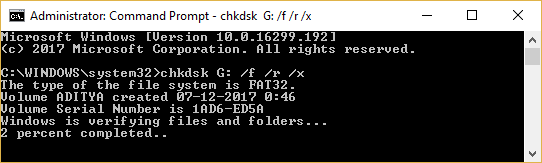
Märge: Asendage G: kindlasti oma pliiatsi või kõvaketta tähega. Ka ülaltoodud käsus G: on pliiatsi draiv, mille ketast tahame kontrollida, /f tähistab lippu, mis annab chkdsk-le loa kõik seotud vead parandada koos draiviga laseb /r chkdsk-l otsida vigaseid sektoreid ja teostada taaste ning /x käsib kontrollkettal draiv enne käivitamist lahti ühendada. protsessi.
3. Muudatuste salvestamiseks taaskäivitage arvuti.
Soovitatav:
- Parandage Windows ei leia ega käivita kaamerat
- Parandage DPC valvekoera rikkumise BSOD viga
- Probleem, kuidas parandada ekraani eraldusvõime muutusi iseenesest
- Parandage Windowsi ei saa draivi 0 installida
See on see, mis teil õnnestus Parandage USB-draivi probleem, mis ei näita faile ja kaustu kuid kui teil on selle postituse kohta endiselt küsimusi, küsige neid kommentaaride jaotises.
![[PARANDATUD] USB-draiv ei näita faile ja kaustu](/uploads/acceptor/source/69/a2e9bb1969514e868d156e4f6e558a8d__1_.png)


