3 parimat viisi mitme foto saatmiseks iPhone'ist Androidi
Miscellanea / / April 18, 2023
On teada, et iPhone'il on võimekas kaamerasüsteem. Apple'i failijagamise funktsioon AirDrop töötab ainult ettevõtte seadmetes. Kui teie sõpradel või pereliikmetel on Android-telefonid, ei ole meedia jagamine nii sujuv kui läheduses jagamine või AirDrop. Siin on, kuidas saata fotosid iPhone'ist Androidi.

Kas teete sageli oma iPhone'is lummavaid pilte? Teie sõbrad võivad paluda teil nendega pilte jagada. Siin on parimad viisid fotode jagamiseks iPhone'ist Androidi ilma kvaliteeti kaotamata.
1. Kasutage kiirsuhtlusrakendusi
Mitme foto saatmiseks iPhone'ist ja Androidist on mitu võimalust. Kõige tavalisem viis on saata pilte kiirsuhtlusrakendustes nagu WhatsApp, Telegram või Messenger. Kuid tavalise nipi kasutamine fotode saatmiseks WhatsAppis või Telegramis võib pildikvaliteeti halvendada. Järgige allolevaid samme, et jagada fotosid iPhone'ist Androidi ilma kvaliteeti kaotamata.
Esiteks peate salvestama pildid rakendusest Photos iPhone'i rakendusse Failid. Alles siis saate need WhatsAppis dokumentidena saata.
Samm 1: Avage oma iPhone'is rakendus Photos. Valige mitu pilti ja klõpsake vasakus alanurgas jagamise ikooni.

2. samm: Valige Salvesta failidesse. Valige sobiv sihtkaust ja klõpsake nuppu Salvesta.


3. samm: Käivitage oma iPhone'is WhatsApp ja avage vestlus.
4. samm: Puudutage sõnumikasti kõrval olevat ikooni + ja valige Dokument.


5. samm: Puudutage raadionuppu nende piltide all, mida soovite saata. Valige Ava.

6. samm: Kinnitamiseks valige Saada.

Telegramm
Kui eelistate Telegrami, kontrollige allolevaid samme, et saata pilte Androidi kasutajatele.
Samm 1: Käivitage oma iPhone'is rakendus Telegram ja valige vestlus.
2. samm: Puudutage sõnumikasti kõrval olevat nööpnõelaikooni ja valige Fail.


3. samm: Puudutage valikut „Vali galeriist”.
4. samm: Valige fotod, mida soovite platvormile saata. Klõpsake paremas alanurgas nuppu Saada.

Telegram jagab kõiki pilte originaalkvaliteediga. WhatsApp ja Telegram võimaldavad teil saata kuni 2 GB faile. Sellest piisab kõigi teie fotode jaoks.
Saate kasutada Messagerit ka mitme foto saatmiseks iPhone'ist Androidi. Kui teil tekib probleeme, lugege meie pühendatud postitus, et parandada Facebook Messengeri, mis pilte ei saada.
2. Kasutage mitme foto saatmiseks pilvesalvestusrakendusi
Kuigi iPhone'is on mitu pilvesalvestusrakendust, eelistame Google Drive'i selle suurepärase platvormidevahelise kättesaadavuse ja sujuva jagamise tõttu. Sellega on kaasas 15 GB vaba ruumi ja saate vabastada kuni 2 TB ruumi, kui tellite mõne Google One’i paketi.
Samm 1: Laadige oma iPhone'i alla Google Drive'i rakendus.
Laadige iPhone'i alla Google Drive
2. samm: Käivitage Google Drive'i rakendus ja puudutage paremas alanurgas ikooni +. Valige kaust.

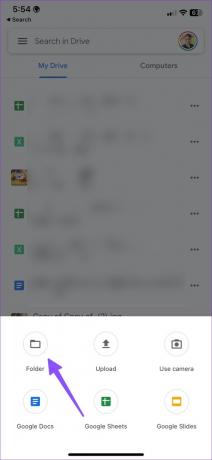
3. samm: Andke sellele nimi ja puudutage Loo.
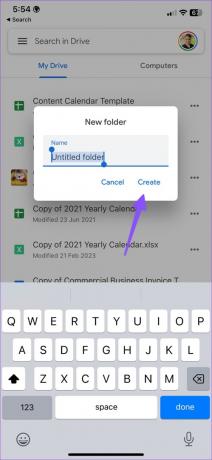
4. samm: Avage kaust ja puudutage ikooni + ning valige Laadi üles.


5. samm: Avage fotod ja videod.
6. samm: Valige fotod, mida soovite jagada, ja klõpsake nuppu Laadi üles.

7. samm: Kui üleslaadimisprotsess on lõppenud, puudutage kolme horisontaalse punkti menüüd kausta nime kõrval ja valige Kopeeri link.
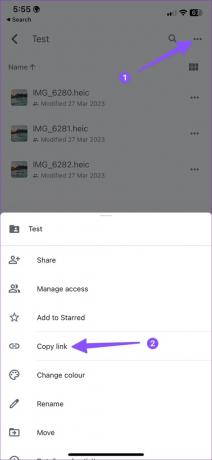
8. samm: Lingi saate saata WhatsAppi või meili teel. Saaja saab lingi Google Drive'is avada ja sisu vaadata.

9. samm: Inimene saab kõigi piltide valimiseks pikalt vajutada. Puudutage paremas ülanurgas kolme vertikaalse punkti menüüd.
10. samm: Valige Laadi alla ja salvestage jagatud fotod Android-telefonis.


Google Drive on vaikimisi saadaval kõigis Androidi nutitelefonides ja tahvelarvutites.
3. Kasutage veebirakendusi nagu ShareDrop
ShareDrop on veebipõhine peer-to-peer (P2P) failiedastusplatvorm. Seda on tasuta kasutada ja see ei vaja rakendust fotode iPhone'ist Androidi teisaldamiseks.
Samm 1: Veenduge, et iPhone ja Android on ühendatud samasse Wi-Fi-võrku, ja külastage iPhone'is ShareDropi veebisaiti.
Külastage ShareDropi
2. samm: Puudutage paremas ülanurgas ikooni +.

3. samm: Kasutage kuvatava QR-koodi skannimiseks Android-telefoni. Valige oma iPhone'is avatar ja puudutage Photo Library.


4. samm: Valige pildid, mida soovite saata, ja klõpsake nuppu Lisa.

5. samm: ShareDrop loob ZIP-faili. Puudutage valikut Saada. Kontrollige sama oma Android-telefonis.

6. samm: Puudutage valikut Salvesta. Laadige alla ZIP-fail.


7. samm: Avage Android-telefonis vaikefailihaldur ja leidke allalaadimiste alt ZIP-fail.
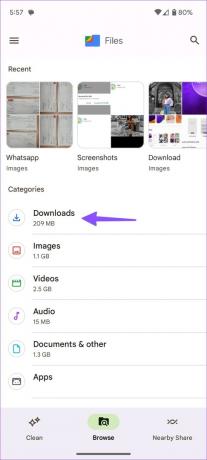
8. samm: Valige ZIP-fail ja puudutage valikut Ekstrakti.


Laadige failid alla Androidis
Fotode saatmine iPhone'ist Androidi: KKK
AirDropi kaudu iPhone'ist Androidi pilte ei saa kuidagi saata.
Saate lubada MMS-sõnumid iPhone'is ja saata pilte rakenduse Sõnumid kaudu.
Saate kasutada kiirsuhtlusrakendusi või pilvesalvestusteenuseid, et jagada fotosid iPhone'ist Androidi ilma algset kvaliteeti kaotamata.
Jagage oma iPhone'i fotosid vaevata
Kui sa tahad saata pilte Androidist iPhone'i, vaadake meie eraldi postitust. Mitme foto saatmine iPhone'ist Androidi on üsna lihtne. Millist nippi eelistate iPhone'ist fotode saatmiseks? Jagage oma eelistust allolevates kommentaarides.
Viimati värskendatud 05. aprillil 2023
Ülaltoodud artikkel võib sisaldada sidusettevõtte linke, mis aitavad toetada Guiding Techi. See aga ei mõjuta meie toimetuslikku terviklikkust. Sisu jääb erapooletuks ja autentseks.
Kirjutatud
Parth Shah
Parth töötas varem EOTO.techis tehnilisi uudiseid kajastades. Praegu töötab ta Guiding Techis vabakutselisena, kirjutades rakenduste võrdlusest, õpetustest, tarkvaranõuannetest ja -nippidest ning sukeldudes sügavale iOS-i, Androidi, macOS-i ja Windowsi platvormidesse.



