7 parimat viisi Spotify parandamiseks ei tuvasta Windowsis Interneti-ühendust
Miscellanea / / April 19, 2023
Ükskõik, kas soovite muusikat voogesitada või selle jaoks alla laadida võrguühenduseta taasesitus, Spotify vajab töötamiseks aktiivset Interneti-ühendust. Siiski võib juhtuda, et Spotify ei suuda Windowsis Interneti-ühendust tuvastada ja häirib teid teatega "Interneti-ühendust pole tuvastatud (veakood: 4)". Kuigi sellel veal võib olla mitu põhjust, pole selle parandamine liiga keeruline.

Sellised rakendused nagu Spotify on Interneti-ühenduseta kasutud. Kui olete kindel, et teie arvutil on töötav Interneti-ühendus, proovige Windowsi arvutis Spotify veakoodi 4 parandamiseks järgmisi näpunäiteid.
1. Sulgege ja avage uuesti Spotify rakendus
Kui Spotify rakendusel on avamisel probleeme, ei pruugi see Interneti-ühendust tuvastada või kuvada kummalisi vigu. Enamikul juhtudel võib rakenduse sulgemine ja uuesti avamine aidata selliseid ajutisi tõrkeid lahendada.
Tegumihalduri avamiseks vajutage klaviatuuril kiirklahvi Ctrl + Shift + Esc. Paremklõpsake vahekaardil Protsessid Spotifyl ja valige Lõpeta ülesanne.
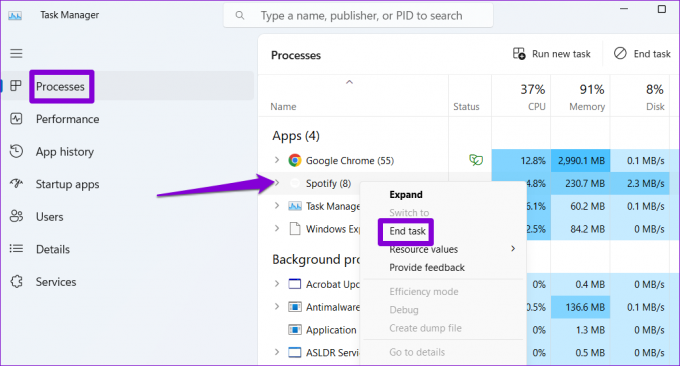
Avage Spotify rakendus uuesti ja vaadake, kas see loob Interneti-ühenduse.
2. Muutke puhverserveri suvandiks HTTP
Spotifys saate konfigureerida puhverserveri sätteid, et määrata, kuidas rakendus Internetiga ühenduse loob. Veakoodi 4 parandamiseks saate muuta puhverserveri suvandiks HTTP, mida enamik tulemüüre ja võrgukonfiguratsioone võimaldab.
Samm 1: Avage rakendus Spotify, klõpsake paremas ülanurgas oma profiiliikoonil ja valige loendist Seaded.

2. samm: Kerige alla jaotiseni Puhverserveri sätted. HTTP valimiseks klõpsake jaotises Puhverserveri tüüp rippmenüüd.

Pärast seda taaskäivitage rakendus ja vaadake, kas tõrge ilmub endiselt.
3. Tühjendage DNS-i vahemälu
Teie arvuti DNS-i vahemälu sisaldab kirjeid hiljutiste DNS-i otsingute kohta, et kiirendada teie Interneti-kogemust. Kui need andmed muutuvad kättesaamatuks, võib see põhjustada ühenduvusprobleeme selliste rakenduste jaoks nagu Spotify. Võite proovida olemasoleva DNS-i vahemälu tühjendada, et näha, kas see aitab probleemi lahendada.
Samm 1: Paremklõpsake ikooni Start ja valige loendist Terminal (Admin).

2. samm: Kui kuvatakse kasutajakonto kontrolli (UAC) viip, valige Jah.

3. samm: Tippige konsooli järgmine käsk ja vajutage sisestusklahvi.
ipconfig /flushdns

Pärast protsessi lõppu näete teadet „DNS-i lahendaja vahemälu on edukalt puhastatud”.
4. Muutke DNS-serverit
Probleemid teie Interneti-teenuse pakkuja (ISP) pakutava DNS-serveriga võivad Spotify rakenduses põhjustada ka veakoodi 4. Kui see nii on, lülituda teisele DNS-serverile peaks aitama.
Samm 1: Dialoogiboksi Käivita käivitamiseks vajutage Windowsi klahvi + R kiirklahvi. Tippige väljale Ava ncpa.cplja vajutage sisestusklahvi.

2. samm: Paremklõpsake võrguühenduste aknas oma Interneti-ühendust ja valige Atribuudid.

3. samm: Topeltklõpsake valikut „Interneti-protokolli versioon 4 (TCP/IPv4)”.

4. samm: Valige "Kasuta järgmisi DNS-serveri aadresse". Sisestage eelistatud DNS-serveri ja alternatiivse DNS-serveri kõrval olevatele tekstiväljadele vastavalt 8.8.8.8 ja 8.8.4.4.
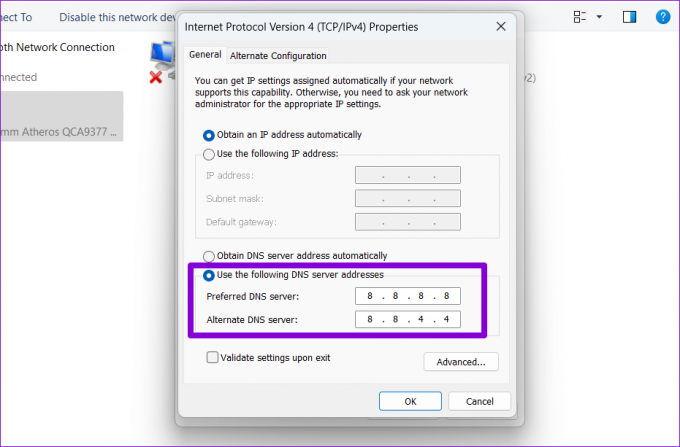
5. Spotify rakendus viirusetõrjeprogrammis valgesse loendisse
Arvuti kaitsmine tugeva viirusetõrjeprogrammiga on alati hea mõte. Kuid mõnel juhul võib range viirusetõrjeprogramm takistada Windowsi rakendustel Interneti-ühendust luua. Selle asemel, et viirusetõrjeprogrammi keelata ja oma süsteem ohtu seada, saate Spotify viirusetõrjeprogrammi valgesse nimekirja lisada, et näha, kas see lahendab probleemi.
6. Parandage või lähtestage Spotify rakendus
Windows 10 ja Windows 11 võimaldavad teil parandada arvutis olevaid rakendusi ja programme. Saate seda funktsiooni kasutada probleemide lahendamiseks, mis võisid takistada Spotify rakendusel Interneti-ühendust luua.
Samm 1: Otsingumenüüsse sisenemiseks vajutage Windowsi klahvi + S kiirklahvi ja tippige Spotify tekstikastis. Paremklõpsake esimesel tulemusel ja valige Rakenduse sätted.

2. samm: Kerige alla jaotiseni Lähtesta ja klõpsake nuppu Paranda.

Kui tõrge püsib, võite proovida rakenduse samast menüüst lähtestada. See kustutab kõik rakenduse andmed ja lähtestab Spotify vaikeolekusse.

7. Muutke registrifaile
Mitu teatasid Spotify foorumi kasutajad Spotify veakoodi 4 parandamine, redigeerides Windowsi registrifaili. Seega, kui ülaltoodud parandused ei tööta, proovige seda meetodit.
Enne jätkamist on see hea mõte varundage kõik registrifailid või luua taastepunkt igaks juhuks.
Samm 1: Dialoogiboksi Käivita avamiseks vajutage Windowsi klahvi + R kiirklahvi. Tüüp regedit kasti ja vajutage sisestusklahvi.

2. samm: Kui kuvatakse kasutajakonto kontrolli (UAC) viip, valige Jah.

3. samm: Kleepige registriredaktori aknas ülaosas olevale aadressiribale järgmine tee ja vajutage Interneti-võtmele navigeerimiseks sisestusklahvi.
Arvuti\HKEY_LOCAL_MACHINE\SYSTEM\CurrentControlSet\Services\NlaSvc\Parameters\Internet

4. samm: Selle redigeerimiseks topeltklõpsake ikooni EnableActiveProbing DWORD. Sisestage väärtus 1 väljale Väärtuse andmed ja klõpsake nuppu OK.

Muudatuste rakendamiseks taaskäivitage arvuti. Spotify peaks pärast seda Interneti-ühendust looma.
Jam ilma katkestusteta
See võib tekitada segadust, kui saate Spotifys veakoodi 4 vaatamata aktiivsele Interneti-ühendusele. Loodetavasti sai üks ülaltoodud parandustest Spotify Interneti-ühenduse loomiseks ja saate oma lemmiklaule ja taskuhäälingusaateid uuesti voogesitada.
Viimati uuendatud 03. aprillil 2023
Ülaltoodud artikkel võib sisaldada sidusettevõtte linke, mis aitavad toetada Guiding Techi. See aga ei mõjuta meie toimetuslikku terviklikkust. Sisu jääb erapooletuks ja autentseks.
Kirjutatud
Pankil Shah
Pankil on elukutselt ehitusinsener, kes alustas oma teekonda kirjanikuna EOTO.techis. Hiljuti liitus ta Guiding Techiga vabakutselise kirjanikuna, et jagada Androidi, iOS-i, Windowsi ja veebi jaoks juhiseid, selgitusi, ostujuhendeid, näpunäiteid ja nippe.



