Parandage Microsoft Teamsi viga 53003 – TechCult
Miscellanea / / April 19, 2023
Kas teil on koosolekuga või kõnega liitumisel Microsoft Teamsi tõrge 53003? Selle vea võivad põhjustada mitmesugused tegurid, nagu probleemid sisselogimismandaatidega. Selles juhendis näitame teile, kuidas Teamsis tõrkekoodi 53003 parandada.

Sisukord
Kuidas parandada Microsoft Teamsi viga 53003
Kui näete veakoodi 53003, teie sisselogimine õnnestus, kuid ei vasta sellele ressursiprobleemile juurdepääsu kriteeriumidele, lugege selle lahendamiseks seda artiklit lõpuni.
Kiire vastus
Proovige Microsoft Teamsi tõrke 53003 parandamiseks lähtestada rakendus Microsoft Team. Samuti avage administraatorina rakendus Teams.
Microsoft Teamsi tõrke 53003 võimalikud põhjused
53003 Error Code Teams on levinud probleem, millest on teatanud mitmed kasutajad. See tõrge võib ilmneda erinevatel põhjustel, alates tehnilistest tõrgetest kuni võrguprobleemideni. Mõned Microsoft Teamsi tõrke 53003 levinumad põhjused on järgmised:
- Serveri ühenduvusprobleemid: Microsoft Teams toetub suuresti oma serveritele, et tagada kasutajatele sujuv kasutuskogemus. Kui kliendi ja serveri vahel on ühendusprobleeme, võib see põhjustada tõrke 53003.
- Teamsi aegunud versioon: Teamsi rakenduse ajakohasena hoidmine on optimaalse jõudluse tagamiseks ülioluline. Kui Teamsi versioon on aegunud, võib see põhjustada mitmesuguseid tõrkeid, sealhulgas tõrkekood 53003. Teie sisselogimine oli edukas, kuid ei vasta sellele ressursile juurdepääsu kriteeriumidele.
- Tulemüüri piirangud: Tulemüüri piirangud võivad takistada meeskondadel Microsofti serveritega suhtlemast, mille tulemuseks on 53003 Error Code Teams.
- DNS-serveri probleemid: DNS-serveri probleemid võivad põhjustada võrguühenduse häireid, mis võivad vallandada Microsoft Teamsi vea 53003.
- Puhverserveri probleemid: Puhverserverid võivad mõnikord häirida sidet Teamsi ja Microsofti serverite vahel, põhjustades vea 53003.
- Kolmanda osapoole tarkvara konfliktid: Teatud arvutisse installitud kolmanda osapoole tarkvara võib Teamsiga vastuolus olla, põhjustades erinevaid vigu, sealhulgas Microsoft Teamsi tõrget 53003.
- Rikutud kasutajaprofiil: Rikutud kasutajaprofiil võib samuti põhjustada Teamsi talitlushäireid ja kuvada 53003 veakoodi meeskonnad.
Kui teil on see tõrkekood 53003, teie sisselogimine oli edukas, kuid ei vasta sellele ressursile juurdepääsu kriteeriumidele, on see Soovitatav on tõrkeotsingule süstemaatiliselt läheneda, et teha kindlaks probleemi algpõhjus ja parandada Microsoft Teamsi tõrge 53003.
Kui teil on Microsoft Teamsi tõrge 53003, saate probleemi lahendada mitmel viisil. Siin on meetodid, mida järgida:
1. meetod: tõrkeotsingu põhietapid
Enne keerukamate tõrkeotsingu meetodite juurde liikumist on oluline alustada põhiliste tõrkeotsingu sammudega, mis võivad probleemi sageli lahendada. Nüüd uurime mõningaid põhilisi tõrkeotsingu meetodeid, mida saate proovida Microsoft Teamsi tõrke 53003 parandamiseks. Järgides neid samme, saate säästa aega ja vaeva ning naasta Teamsi kasutamise juurde minimaalsete häiretega.
1A. Võrguühenduse tõrkeotsing
Veenduge, et teie Interneti-ühendus on stabiilne ja võrguga pole probleeme. Teamsi rakendus sõltub suuresti Interneti-ühendusest ja kõik ühendusega seotud probleemid võivad tekkida põhjus veakood 53003 Teie sisselogimine oli edukas, kuid ei vasta sellele juurdepääsu kriteeriumidele Ressurss.
- Esimese asjana peaksite kontrollima kaableid ja juhtmeid, veendumaks, et need on kindlad ja et teie ruuter või modem pole kaotanud signaali tugevust ega ole hiljuti lähtestatud.
- Järgmisena peaksite kontrollima, kas mõni muu programm ei kasuta liiga palju teie ribalaiust, mis võib samuti probleeme põhjustada.
- Võite tutvuda ka meie juhendiga Võrguühenduse probleemide tõrkeotsing opsüsteemis Windows 10 täiendavate tõrkeotsingu sammude jaoks.

1B. Lõpetage taustprotsessid
Taustal võib olla palju rakendusi. See suurendab protsessori- ja mälukasutust, mõjutades seeläbi süsteemi jõudlust. Meetodi rakendamiseks järgige meie juhendit Kuidas lõpetada ülesanne Windows 10-s.

Loe ka:Kas saate meeskonnas grupivestlusest lahkuda ilma kellegi teadmata?
1C. Tühjendage DNS-i vahemälu ja andmed
DNS-i vahemälu ja andmete tühjendamine võib mõnikord parandada Microsoft Teamsi tõrke 53003. Selle põhjuseks on asjaolu, et DNS-i vahemälu tühjendamine võib aidata lahendada vananenud või rikutud andmetega seotud probleeme, mis võivad mõnikord tõrke põhjustada. Selleks lugege meie juhendit aadressil DNS-i vahemälu tühjendamine ja lähtestamine.

1D. Süsteemifailide parandamine
Süsteemifailide parandamine võib mõnikord lahendada Microsoft Teamsi vea 53003. Süsteemifailid võivad rikkuda või kahjustada, mis võib põhjustada tõrkeid sellistes rakendustes nagu Microsoft Teams. Nende failide parandamine võib aidata lahendada 53003 Error Code Teamsiga seotud probleeme. Nende hulka kuuluvad mitmesuguste tööriistade, näiteks Windowsi tõrkeotsingu, süsteemifaili kontrollija (SFC) ja DISM-käskude kasutamine käsurea liidese (CLI) kaudu. Võite vaadata meie juhendit aadressil Kuidas parandada süsteemifaile Windows 10-s ja järgige probleemi lahendamiseks hoolikalt antud juhiseid.

1E. Taaskäivitage Microsoft Teams
Microsoft Teamsi taaskäivitamine võib mõnikord lahendada veakoodi 53003. Teie sisselogimine õnnestus, kuid ei vasta sellele ressursile juurdepääsu kriteeriumidele. Kui rakendus on pikemat aega avatud, võib mõnikord tekkida probleeme, mis võivad põhjustada tõrkeid, nagu tõrge 53003. Rakenduse taaskäivitamine võib aidata lähtestada rakenduse ja selle ühenduse serveriga, mis võib mõnikord parandada Microsoft Teamsi tõrke 53003. Microsoft Teamsi taaskäivitamine on aga vaid üks põhiline tõrkeotsingu samm ja see ei pruugi kõigil juhtudel toimida. Oluline on järgida muid põhilisi veaotsingu samme. Kui probleem püsib, võib osutuda vajalikuks proovida täpsemaid tõrkeotsingu meetodeid või võtta täiendava abi saamiseks ühendust Microsofti toega. Siin on juhised, mida saate Microsoft Teamsi taaskäivitamiseks järgida.
1. Sulgege Microsoft Teams rakendust, klõpsates nuppu X nupp peal paremas ülanurgas rakenduse aknast.

Oodake mõni sekund et rakendus oleks täielikult suletud.
2. Käivitage rakendus uuesti topeltklõpsates töölaual Microsoft Teamsi ikoonil või klõpsates Windowsi nuppu Start, otsides Microsoft Teamsi ja klõpsates rakendusel.
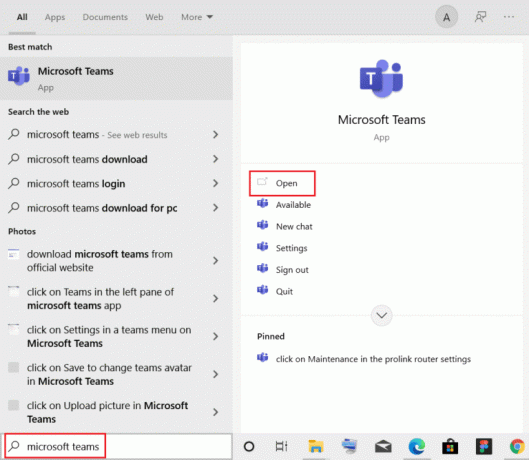
2. meetod: käivitage Microsoft Teams administraatorina
Microsoft Teamsi käitamine administraatorina võib mõnikord lahendada vea 53003. Kui rakendus ei tööta vajalike õigustega, võib sellel esineda probleeme, mis võivad põhjustada selliseid vigu nagu tõrge 53003. Rakenduse käitamine administraatorina võib aidata tagada, et sellel on korrektseks toimimiseks vajalikud õigused, ja mõnikord võib see tõrke lahendada. Selle ülesande täitmiseks võite järgida alltoodud juhiseid.
1. Paremklõpsake ikooni Microsoft Teamsi otsetee ikoon asub teie peal Töölaud või minnes aadressile paigalduskataloog ja seejärel paremklõpsake Microsoft Teams käivitatav fail.
2. Järgmisena peate klõpsama nuppu Omadused valik.

3. peal Ühilduvuse vahekaart, valige Käivitage see programm administraatorina võimalus seda lubada.
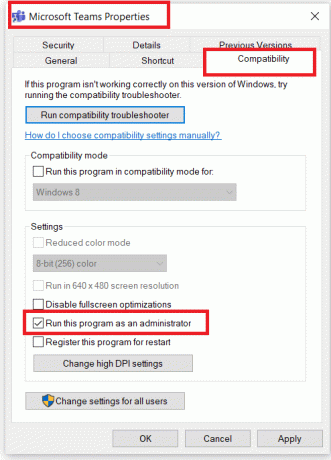
4. Muudatuste salvestamiseks klõpsake nuppu Rakenda ja Okei nupud.
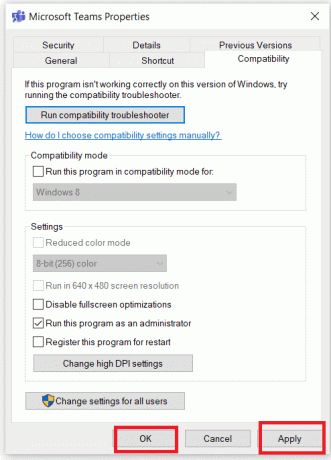
Loe ka:Parandage Microsoft Teams, kes ütleb, et olen eemal, kuid ma ei eksi
3. meetod: keelake viirusetõrje ajutiselt (kui see on kohaldatav)
Viirusetõrje ajutine keelamine võib mõnikord lahendada veakoodi 53003. Teie sisselogimine õnnestus, kuid see ei toimi, kui probleem püsib isegi pärast viirusetõrjetarkvara keelamist võib osutuda vajalikuks proovida täpsemaid tõrkeotsingu meetodeid või võtta ühendust Microsofti toega. abi. Võite vaadata meie juhendit Kuidas ajutiselt keelata viirusetõrje Windows 10-s ja järgige hoolikalt antud juhiseid, et arvutis viirusetõrjetarkvara ajutiselt keelata.
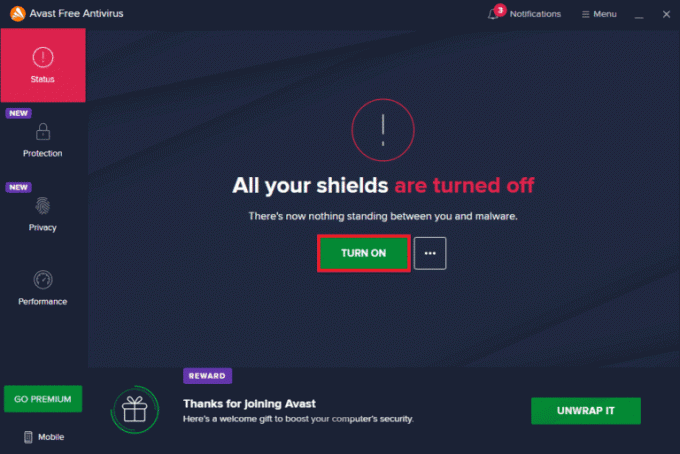
4. meetod: Windowsi tulemüüri keelamine (pole soovitatav)
Windowsi tulemüüri keelamine võib mõnikord parandada Microsoft Teamsi tõrke 53003, kuid seda ei soovitata püsiva lahendusena. Windowsi tulemüür on Windowsi sisseehitatud turvafunktsioon, mis aitab kaitsta teie arvutit, blokeerides volitamata juurdepääsu teie süsteemile. Tulemüüri keelamine võib muuta teie arvuti turvaohtude suhtes haavatavaks ja seda tuleks teha ainult ajutiselt Microsoft Teamsi probleemide diagnoosimiseks ja lahendamiseks. Kui te pole Windows Defenderi tulemüüri keelamise protsessiga tuttav, võite vaadata meie juhendit Kuidas Windows 10 tulemüüri välja lülitada protseduuri juhiste saamiseks.
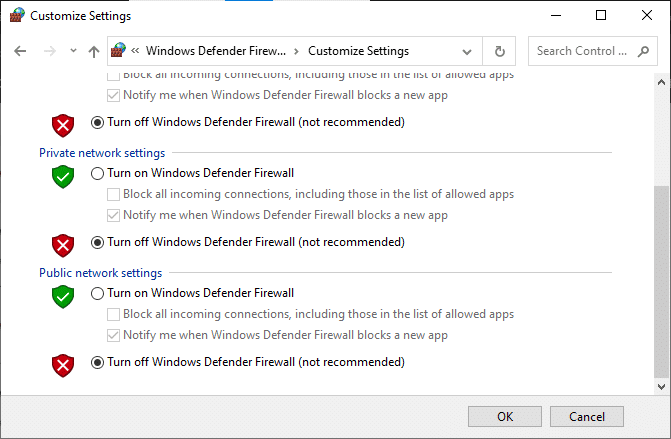
Loe ka:Microsoft Teams võimaldab teil alates maist end 3D-avatariks muuta
5. meetod: Microsoft Teamsi värskendamine
Microsoft Teamsi värskendamine uusimale versioonile võib mõnikord lahendada veakoodi 53003 meeskonnad. Selle põhjuseks on asjaolu, et Microsoft Teamsi uusim versioon võib sisaldada veaparandusi ja täiustusi, mis aitavad lahendada selliseid probleeme nagu käesolev.
1. Klõpsake nuppu kolme punktiga ikoon mis kuvatakse teie profiilipildi kõrval Microsoft Teamsi rakendus.

2. Järgmisena peaksite valima Kontrolli kas uuendused on saadaval valik saadaolevate valikute hulgast.

Sõnum, milles öeldakse Kontrollime ja installime kõik värskendused taustal kuvatakse ekraani ülaossa.

3. Kui värskendused on saadaval, Microsoft Teams jätkab värskenduste allalaadimist ja installimist teie Windows 10 arvutisse pärast seda, kui olete selle käivitanud Kontrolli kas uuendused on saadaval protsess, nagu eelmistes sammudes mainitud.
6. meetod: lähtestage Microsoft Teams
Microsoft Teamsi lähtestamine võib parandada Microsoft Teamsi tõrke 53003, kuid pidage meeles, et see võib kustutada kõik kohapeal salvestatud andmed ja sätted, sealhulgas vestluste ajaloo ja eelistused. Selle ülesande täitmiseks saate teha järgmisi samme.
1. Otsima Rakendused ja funktsioonid Windowsi otsinguribal ja klõpsake nuppu Avatud sellele funktsioonile juurdepääsuks.

2. Järgmiseks, sees otsingu menüü, otsige üles Microsoft Teamsi rakendus ja klõpsake seda, nagu allpool näidatud.

3. Kerige ekraanil alla, kuni leiate Lähtesta valikut, seejärel klõpsake sellel.
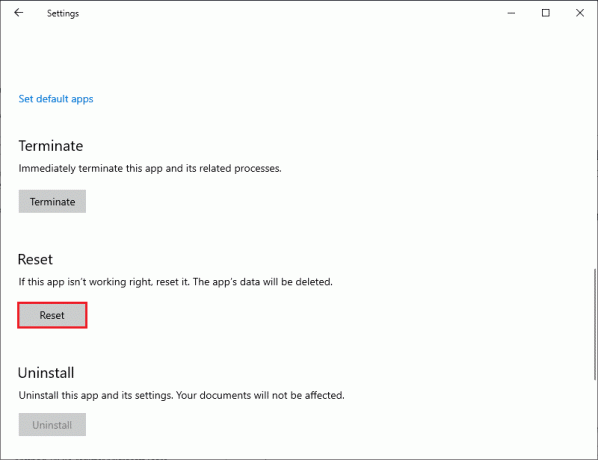
Loe ka:Microsoft Teamsi vahemälu tühjendamine opsüsteemis Windows 10
7. meetod: installige Microsoft Teams uuesti
Microsoft Teamsi desinstallimine ja uuesti installimine on veel üks potentsiaalne lahendus veakoodi 53003 parandamiseks. Teie sisselogimine oli edukas Kuid see ei vasta sellele ressursile juurdepääsu kriteeriumidele, kuna see võib aidata asendada rakenduses kõik rikutud või puuduvad failid.
1. Avatud Rakendused ja funktsioonid.

2. Otsige üles Microsoft Teams ja klõpsake Desinstallige nuppu rakenduse all otsinguloendis.

3. Kui a kinnitusviipa ilmub, kinnitada seda ja siis Taaskäivita arvutisse pärast Microsoft Teamsi desinstallimist.
4. Pärast Microsoft Teamsi desinstallimise lõpetamist minge ametliku poole Microsoft Teamsi veebisait ja klõpsake nuppu Laadige alla töölauale valik, nagu pildil näidatud.

5. Järgmisena peaksite käivitama File Explorer ja navigeerige lehele Allalaadimised kausta. Seejärel leidke ja käivitage Teams_windows_x64 seadistusfaili käivitage installiprotsess Microsoft Teamsi jaoks.
6. Mine järgi ekraanil kuvatavad juhised paigaldamise lõpetamiseks Microsoft Teams arvutis.
Loe ka:11 viisi, kuidas parandada aeglaselt töötavat Microsoft Teamsi
8. meetod: võtke ühendust Microsofti toega
Kui ükski teine ülaltoodud meetod ei aita, võtke lõpuks ühendust Microsofti toega, et parandada Microsoft Teamsi viga 53003
1. Külastage Microsofti tugileht.

2. Kliki Meeskonnad nende tootenimekirja all.

3. Kliki Tuge saama põhineb teie kontol ja jätka.
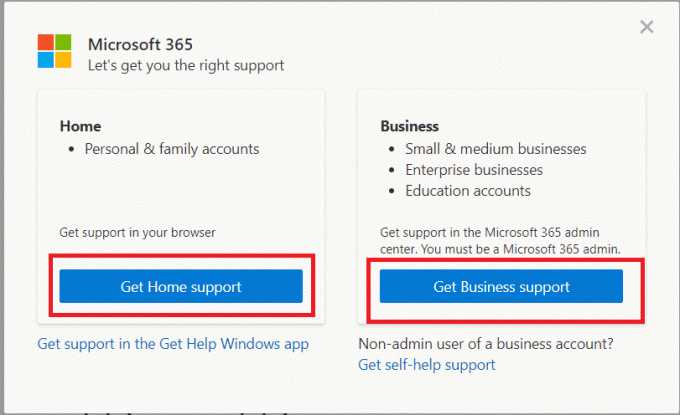
Soovitatav:
- 52 parimat salajaste sõnumsiderakendust, mis näevad välja nagu mängud
- Kuidas kasutada oma Vanilla Visa kinkekaarti Internetis
- Kuidas kõiki Teamsi rühmavestluses sildistada
- Kuidas luua Teamsis jagatud kalendrit
Usume, et leidsite selle juhendi lahendamisel kasulikuks Microsoft Teamsi viga 53003. Kui teil on küsimusi või ettepanekuid, jagage neid meiega allpool olevas kommentaaride jaotises. Lisaks teavitage meid kõigist teemadest, mida soovite järgmiseks õppida.
Elon on TechCulti tehnikakirjanik. Ta on kirjutanud juhendeid umbes 6 aastat ja käsitlenud paljusid teemasid. Talle meeldib käsitleda Windowsi, Androidiga seotud teemasid ning uusimaid nippe ja näpunäiteid.



