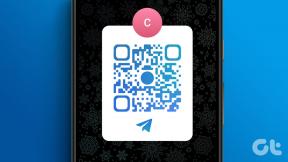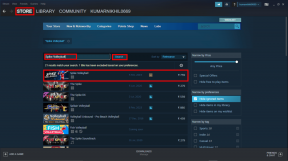Parandage, et Miracast ei tööta operatsioonisüsteemis Windows 10
Miscellanea / / November 28, 2021
Oletame, et leidsite oma sülearvutist suurepärase filmi või saate ja soovite selle edastada oma telerisse või teise arvutisse, kasutades Miracasti. Miracast on rakendus, mis võimaldab seadmel avastada teisi seadmeid ja jagada selle ekraani teistega. Miracasti abil saavad kasutajad oma seadme ekraani hõlpsalt teisele seadmele üle kanda, ilma et oleks vaja selleks HDMI-kaableid. The ainus puudus on see, et ülekandmisseadme ekraan peab ekraani jagamiseks olema kogu aeg sisse lülitatud. Või soovite oma telefoni ekraani telerisse või arvutisse üle kanda. Kuid iga kord, kui proovite seda teha, kuvatakse tõrketeade: Teie arvuti ei toeta Miracasti. Selles juhendis õpime lahendama, kuidas Miracasti ei tööta Windows 10 süsteemides.
Sa võid saada Miracast Microsofti poest.
Paljud kasutajad kaebasid, et Miracast for Windows 8 ja Miracast for Windows 10 ei tööta. Õnneks on selle parandamiseks erinevaid meetodeid teie arvuti ei toeta Miracasti välja ja nautige oma lemmiksaateid ja -filme.

Sisu
- Kuidas parandada, et Miracasti ei tööta Windows 10-s
- 1. meetod: kontrollige Miracasti ühilduvust
- 2. meetod: värskendage traadita võrguadapteri draivereid ja graafikadraivereid
- 3. meetod: lubage mõlemas seadmes Wi-Fi
- 4. meetod: integreeritud graafika lubamine
- 5. meetod: muutke juhtmevaba adapteri sätteid
- 6. meetod: VPN-i keelamine (vajadusel)
- 7. meetod: installige uuesti traadita võrguadapteri draiverid
Kuidas parandada, et Miracasti ei tööta Windows 10-s
Siin on mõned üldised põhjused, miks Miracasti Windowsi süsteemides ei tööta.
- Inteli graafika pole lubatud: Miracast töötab teie arvutis ainult siis, kui Intel Graphics on lubatud. Samuti peate tagama, et graafikakaardi draiverid oleksid värskendatud, vastasel juhul ei toeta graafikadraiveri viga Miracasti.
- WiFi-ühendus puudub: Ekraani jagavad ja ekraani vastuvõtvad seadmed peavad olema ühendatud Wi-Fi-võrguga, eelistatavalt sama võrguga. Veenduge, et nimetatud Interneti-ühendus oleks stabiilne.
- Kokkusobimatus Miracastiga: kuvatav tõrketeade võib tähendada, et teie seade ei ühildu Miracastiga. Saate seda kontrollida, käivitades diagnostika, nagu artiklis hiljem selgitatakse.
- Juhtmeta adapteri sätted: Kui teie arvuti juhtmevaba adapteri sätted on 5 GHz, võib see põhjustada veateate.
- Kolmanda osapoole tarkvara häired: Teie arvuti ei pruugi saada Miracastiga ühendust kolmanda osapoole tarkvara häirete tõttu. Muu tarkvara, nagu AnyConnect, võib Miracastiga vastuolus olla.
Nüüd, kui teil on parem idee, miks teie arvuti Miracasti viga ei toeta, arutleme selle probleemi võimalike lahenduste üle.
1. meetod: kontrollige Miracasti ühilduvust
Esimene loogiline asi, mida teha, on kontrollida, kas teie arvuti on võimeline Miracasti toetama. Teie arvuti võrguadapter ja graafikadraiverid on Miracasti ja arvutiga ühendamise edukaks ühendamiseks kaks olulist komponenti. Seega, et kontrollida, kas graafikadraiver ei toeta Miracasti, peate käivitama võrguadapteri ja graafikadraiverite diagnostika, nagu allpool selgitatud.
1. Tüüp Powershell aastal Windowsi otsing baar. Valige Käivita administraatorina otsingutulemustest, nagu esile tõstetud.

2. Tüüp Get-netadapter|valige Nimi, ndiversioon Powershelli aknas.
3. Seejärel vajutage Sisenema et saada teavet võrguadapteri draiveri versiooni kohta.
4. Nüüd kontrolli all olevat numbrit NdisVersion.

Kui LAN-i, Bluetoothi ja Wi-Fi-adapterite numbrid on 6.30 või rohkem, siis võib arvutivõrgu adapter Miracasti toetada.
Kui numbrid on all 6.30, värskendage oma võrguadapteri draiverit, järgides järgmist meetodit.
2. meetod: värskendage traadita võrguadapteri draivereid ja graafikadraivereid
I osa: Diagnostika käivitamine ja seejärel võrgudraiveri värskendamine
1. Tüüp Seadmehaldus aastal Windowsi otsing riba ja käivitage see nagu näidatud.

2. Seadmehalduri aknas klõpsake nuppu allapoole suunatud nool kõrval Võrguadapterid selle laiendamiseks.
3. Paremklõpsake traadita võrguadapteri draiver ja valige Uuenda draiverit, nagu allpool näidatud.

Märge: Kui ülaltoodud sammud teie jaoks ei aidanud, tähendab see, et teie arvuti ei ühildu Miracastiga. Ülejäänud meetodeid pole vaja järgida.
II osa: Diagnostika käivitamine ja seejärel graafikadraiveri värskendamine
Nüüd käivitage sama olulise komponendi, st graafikadraiverite jaoks järgmine diagnostikakomplekt. Selleks peate käivitama DirectX-i diagnostika.
1. Tüüp Jookse aastal Windowsi otsing riba ja käivitage siit dialoogiboks Käivita.

2. Järgmiseks tippige dxdiag dialoogiboksis Käivita ja seejärel klõpsake nuppu Okei nagu allpool näidatud.
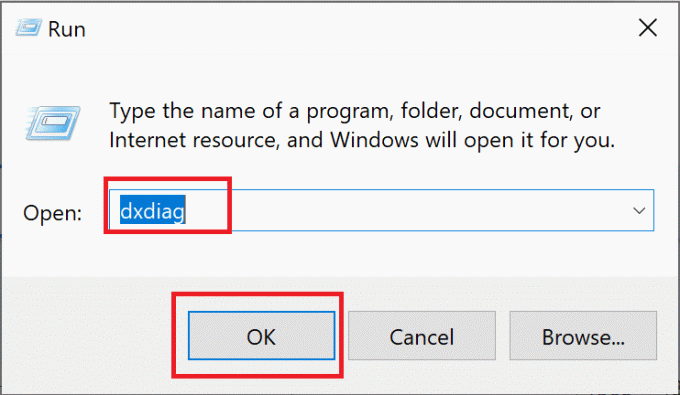
3. Nüüd, DirectX-i diagnostikatööriist avaneb. Klõpsake nuppu Ekraan sakk.
4. Mine lehele Autojuhid paani paremal küljel ja kontrollige juhtMudel, nagu esile tõstetud.

5. Kui Juhi mudel on allpool WDDM 1.3, teie arvuti ei ühildu Miracastiga.
Kui Juhi mudel on WDDM 1.3 või üle selle, siis ühildub teie arvuti Miracastiga.
Loe ka: Kuidas seadistada ja kasutada Miracasti opsüsteemis Windows 10
3. meetod: lubage mõlemas seadmes Wi-Fi
Miracasti jaoks ei pea mõlemad seadmed olema ühendatud samasse WiFi-võrku, kuid mõlemal seadmel peaks olema Wi-Fi lubatud. Miracasti mittetöötava Windows 10 probleemi lahendamiseks toimige järgmiselt.
1. Tüüp Wi-Fi aastal Windowsi otsing baar. Käivitage Wi-Fi seadistuss otsingutulemustest, nagu näidatud.

2. Seadete akna parempoolsel paanil veenduge, et sisse lülitadaWi-Fi.
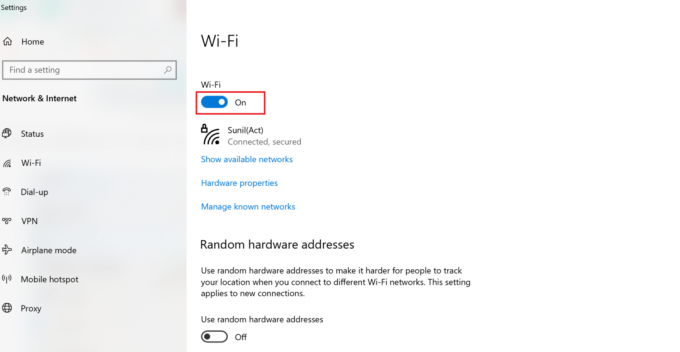
3. Samamoodi lubage oma nutitelefonis Wi-Fi, nagu joonisel näidatud.

4. meetod: integreeritud graafika lubamine
Miracasti ühenduse toimimiseks peate tagama, et Inteli integreeritud graafika on teie arvutis lubatud. Siin on, kuidas lahendada Miracasti probleem, mida graafikadraiver ei toeta, muutes oma Windows 10 arvuti BIOS-i sätetes graafikasätteid.
1. Järgige meie juhendit Kuidas pääseda juurde BIOS-ile Windows 10-s et teha sama oma arvutis.
Märge: BIOS-i menüü näeb erinevate emaplaatide puhul erinev. Teabe saamiseks konkreetse mudeli või kaubamärgi BIOS-i kohta külastage tootja veebisaiti või vaadake kasutusjuhendit.
2. Kui olete BIOS-i ekraanile sisenenud, minge aadressile Täpsemad seaded või eksperdiseaded.
3. Järgmisena otsige üles ja klõpsake nuppu Kiibistiku täiustatud funktsioonid vasakust paneelist.

4. Siin, minge Esmane graafikaadapter või Graafika konfiguratsioon.
5. Seejärel valige IGP > PCI > PCI-E või iGPU multi-monitor integreeritud graafika lubamiseks oma seadmes.
Loe ka: Parandage graafikakaarti, mida Windows 10-s ei tuvastatud
5. meetod: muutke juhtmevaba adapteri sätteid
On suur tõenäosus, et juhtmevaba adapter on seadistatud Automaatne 5 GHz või 802.11blg asemel, mistõttu Miracasti ei tööta Windows 10 puhul. Juhtmeta adapteri sätete muutmiseks järgige alltoodud samme.
1. Käivitage Seadmehaldus ja laiendada Võrguadapterid nagu on selgitatud 2. meetod.
2. Seejärel paremklõpsake ikooni traadita võrguadapter ja valige Omadused, nagu kujutatud.

3. Lülituge atribuutide aknas valikule Täpsemalt sakk.
4. Under Kinnisvara, kliki Juhtmevaba režiimi valik.
5. Alates Väärtus rippmenüüst, valige Lubatud ja klõpsake edasi Okei.
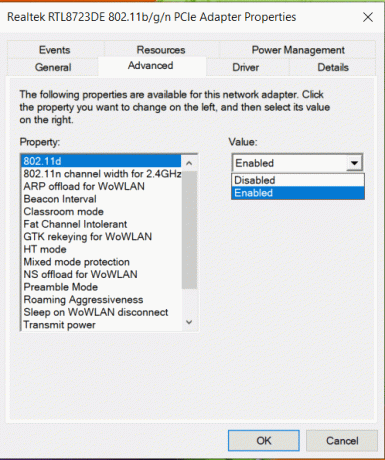
Taaskäivitage arvuti ja seejärel kontrollige, kas teie arvuti ei toeta Miracasti viga, on kõrvaldatud.
6. meetod: VPN-i keelamine (vajadusel)
Kui teie arvutis on lubatud kolmanda osapoole VPN, häirib see Miracasti ühendust. Seetõttu keelake see järgmiselt.
1. Minge alumisse paremasse serva Tegumiriba ja paremklõpsake kolmanda osapoole VPN tarkvara.
2. Seejärel klõpsake nuppu Välju või sarnane valik, nagu näidatud.
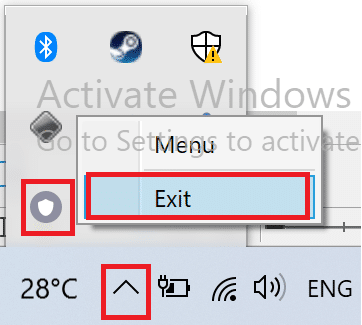
Loe ka: Mis on VPN? Kuidas see töötab?
7. meetod: installige uuesti traadita võrguadapteri draiverid
Kui traadita võrguadapteri draiveri värskendamine ja konfliktsete programmide keelamine ei aidanud, on suur tõenäosus, et see lahendab Miracasti probleemi, mis Windows 10 puhul ei tööta. Järgige lihtsalt allolevaid samme desinstallimiseks ja seejärel traadita võrguadapteri draiverite installimiseks.
1. Käivitage Seadmehaldus nagu eelnevalt selgitatud.
2. Nüüd laiendage Võrguadapterid selles aknas.
3. Paremklõpsake traadita võrguadapteril ja seejärel valige Desinstallige seade nagu esile tõstetud.

4. Valige Desinstallige desinstallimise kinnitamiseks hüpikaknas.
5. Lõpuks taaskäivitage arvuti. Windows installib arvuti taaskäivitamisel automaatselt uuesti puuduvad traadita võrguadapteri draiverid.
Soovitatav:
- Ühendage juhtmevaba kuvariga Miracasti abil operatsioonisüsteemis Windows 10
- Androidi või iPhone'i ekraani peegeldamine Chromecastiga
- Kuidas parandada veakoodi 0x80004005
- Windows 10-s kuvatakse ja kaob paranduse käsuviip
Loodame, et sellest juhendist oli abi ja te aitasite parandage, et Miracasti ei tööta või teie arvuti ei toeta Miracasti probleemi Windows 10 töölaual/sülearvutis. Andke meile teada, milline meetod teie jaoks töötas. Samuti, kui teil on küsimusi või ettepanekuid, jätke need allpool olevasse kommentaaride jaotisse.