9 viisi, kuidas parandada Windows 11-s mittetöötavaid Prime Video subtiitreid
Miscellanea / / April 21, 2023
Subtiitrid on jumala kingitus, eriti kui teile meeldib vaadata võõrkeelseid saateid. Ja tundub, et Prime Video töötab oma kataloogi laiendamise nimel. See võib aga teie tuju pärssida, kui kavatsete midagi vaadata, kuid avastate äkki, et Prime Video subtiitrid ei tööta Windows 11-s. Lugege edasi, et vaadata, kuidas seda parandada.
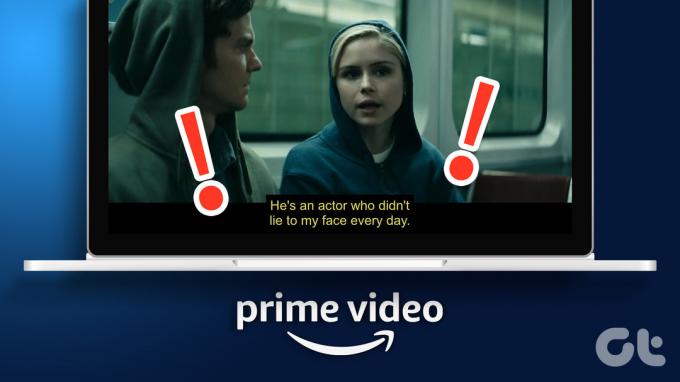
Alates brauseri värskendamisest kuni rakenduse Prime Video desinstallimiseni on 9 lihtsat viisi, kuidas saate lahendada Prime Video subtiitrite mittetöötamise Windows 11-s.
Vaatleme üksikasjalikult, kuidas neid parandusi kasutada, keskendudes eelkõige Prime Video Windowsi rakendusele ja veebibrauserile, mida kasutate Prime Video veebisaidile juurdepääsuks.
1. Kontrollige, kas subtiitrid on saadaval
Amazon Prime Video subtiitritega seotud probleemide lahendamisel tuleb kõigepealt kontrollida, kas pealkirja jaoks on subtiitrid saadaval. Kuigi enamikul saadete ja filmide pealkirjadel on subtiitrid, võib olla ka erandeid. Nii et pärast pealkirja esitamist klõpsake ikooni Subtiitrid ja heli ning kontrollige, kas subtiitrid on saadaval.
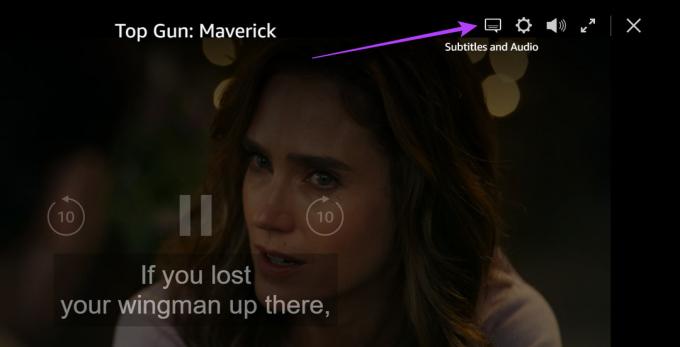
Kui subtiitrid pole ikka veel nähtavad, liikuge järgmise paranduse juurde.
2. Lülitage subtiitrid välja ja uuesti sisse
Kui subtiitreid ikka ei kuvata, proovige need välja ja siis uuesti sisse lülitada. See võib aidata lahendada probleeme, mis võisid ilmneda subtiitrite esmakordsel lubamisel. Selleks järgige allolevaid samme.
Märge: Kasutame tutvustamiseks Prime Video Windowsi rakendust. Neid samme saate kasutada ka veebirakenduse Prime Video subtiitrite välja-/sisselülitamiseks.
Samm 1: Klõpsake nuppu Otsi ja tippige "Prime Video Windowsi jaoks‘. Avage otsingutulemustest rakendus Prime Video Windows.

2. samm: Seejärel klõpsake pealkirjal, mida soovite vaadata.

3. samm: Kui taasesitus algab, klõpsake ikooni Subtiitrid ja heli.

4. samm: Klõpsake nuppu Väljas.

See tahe lülitage Prime Video subtiitrid välja. Seejärel minge jaotisse "Subtiitrid ja heli" ning valige subtiitrite uuesti sisselülitamiseks eelistatud subtiitrite keel. Kui neid ikka ekraanil ei kuvata, liikuge järgmise paranduse juurde.
3. Taaskäivitage oma seade
Seadme taaskäivitamine võib aidata sulgeda kõik taustafunktsioonid ja neid uuesti käivitada, parandades sellega kõik varem esinenud probleemid teie rakendustega. Seega väljuge brauserist või sulgege rakendus Prime Video Windows ja järgige Windows 11 seadme taaskäivitamiseks allolevaid juhiseid.
Samm 1: Klõpsake ikooni Start.

2. samm: Seejärel klõpsake toitenuppu.
3. samm: Siin klõpsake nuppu Taaskäivita.
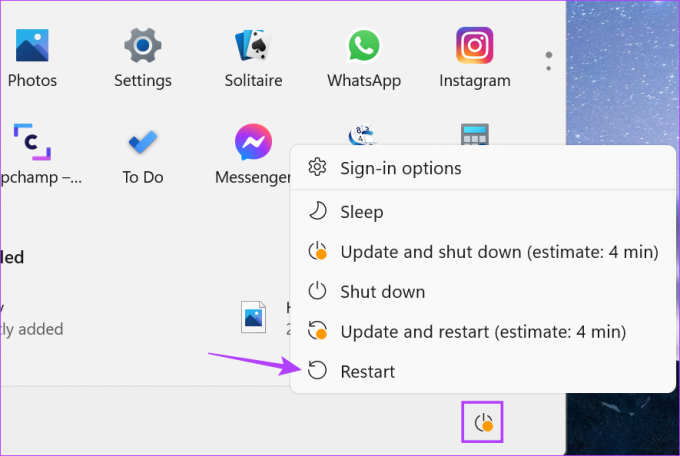
Oodake, kuni seade on taaskäivitamise lõpetanud, ja seejärel avage uuesti oma veebibrauser või Prime Video Windowsi rakendus. Nüüd kontrollige, kas Prime Video subtiitrid töötavad.
4. Keela brauseri laiendused
Kuigi laiendused aitavad teie brauserile lisafunktsioone lisada, võivad need ka brauseri funktsioone häirida. See ei pruugi põhjustada veebisaitide laadimist ega korralikult töötamist. Nii et Amazon Prime Video subtiitrite mittetöötamise probleemide lahendamiseks võite proovida brauseri laiendused keelata, et veenduda, et need ei puutu esitusega kokku. Siin on, kuidas.
Märge: Demonstreerimiseks kasutame Google Chrome'i. Kui kasutate teist brauserit, võivad brauserilaienduse keelamise toimingud veidi erineda.
Samm 1: Avage Google Chrome ja klõpsake menüüikooni.
2. samm: Siin klõpsake valikul Rohkem tööriistu.
3. samm: Seejärel klõpsake valikul Laiendused. See avab Chrome'i laienduslehe eraldi aknas.

4. samm: Nüüd lülitage kõigi siin olevate laiendite liugur välja.
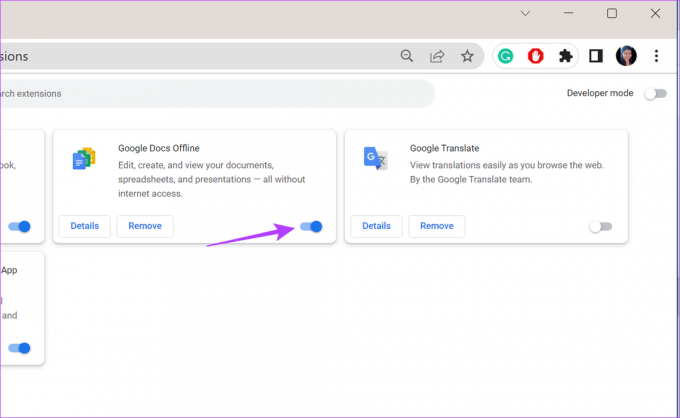
Kui kõik laiendused on keelatud, kontrollige, kas subtiitrid Prime Videos töötavad. Lisaks võite proovida, kui probleem püsib laienduste jäädavalt eemaldamine Chrome'ist. Seejärel kontrollige uuesti.
5. Kasutage teist brauserit
Kui vaatate Prime Videot oma veebibrauseris, on tõenäoline, et teie praegused brauseri sätted võivad Prime Video liidest häirida. See võib olla kõike alates petlikust seadistusest kuni probleemideni brauseri pistikprogrammidega. Kuigi täpse probleemi otsimine võib võtta aega, võite alati vahetada ja valida selle asemel mõne muu brauseri. Seejärel avage uuesti Prime Video ja kontrollige uuesti, kas subtiitrid töötavad.
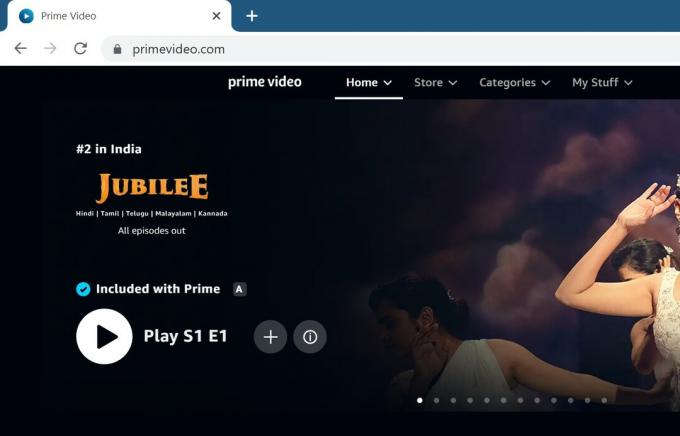
Kui teil on probleeme brauseri valimisega, saate vaadata ka meie brauserite loendit parimad Chromiumipõhised brauserid Windowsi jaoks rohkem teada saada.
6. Kontrolli kas uuendused on saadaval
Regulaarsed värskendused tagavad, et teie seadme rakendused suudavad neid kasutavate rakendustega sammu pidada. See tähendab ka seda, et kui teie rakendus on aegunud, võib tekkida probleeme, näiteks Amazon Prime Video subtiitrid ei tööta. See võib olla brauser, mida kasutate Prime Video või Prime Video Windowsi rakendusele juurdepääsuks. Selle probleemi lahendamiseks ja rakenduste ajakohastamiseks järgige alltoodud juhiseid.
Värskendage oma brauserit
Brauseri värskendused mitte ainult ei taga teie veebisirvimise turvalisust, vaid tagavad ka juurdepääsu kõikidele uusimatele funktsioonidele. Need funktsioonid aitavad veebisaitidel toimida nii, nagu nad peaksid. See tähendab, et brauseri värskendamine võib aidata lahendada ka Amazon Prime Video mittetöötavate subtiitrite probleemi.

Sõltuvalt sellest, millist brauserit kasutate, vaadake meie üksikasjalikku juhendit Google Chrome'i värskendamine, Microsoft Edge, Mozilla Firefoxja Opera brauser.
Värskendage Prime Video Windowsi rakendust
Kuna Amazon Prime Video rakendusel pole värskenduste kontrollimise ja installimise sätet, peate selle tegemiseks kasutama Microsoft Store'i. Siin on, kuidas.
Samm 1: Avage Microsoft Store.
Avage rakendus Microsoft Store
2. samm: Tippige otsinguribale Peamine video.
3. samm: Seejärel avage otsingutulemustest rakendus Prime Video Windows.

4. samm: Siin klõpsake nuppu Värskenda.

Kui värskenduse allalaadimine on lõppenud, avage uuesti rakendus Prime Video ja kontrollige, kas subtiitrid töötavad. Kui probleem püsib, liikuge järgmise lahenduse juurde.
7. Logige Prime Videosse välja ja sisse
Välja laulmine ja seejärel uuesti sisselogimine aitab värskendada teie kontoteavet mis tahes rakenduses. See võib aidata lahendada ka selliseid probleeme nagu Prime Video subtiitrid, mis ei tööta. Niisiis, vaatame samm-sammult, kuidas saate veebibrauseris ja Prime Video Windowsi rakenduses Prime Videost välja ja sisse logida.
Logige veebibrauseris Prime Videosse välja ja sisse
Samm 1: Avage oma veebibrauseris Amazon Prime Video.
Avage Prime Video
2. samm: Klõpsake oma profiiliikoonil.
3. samm: Klõpsake jaotises Teie konto nuppu Logi välja. See logib teid kohe oma Prime Video kontolt välja.
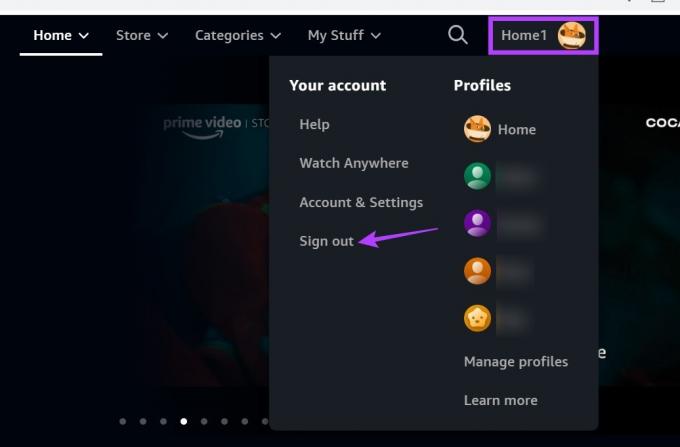
4. samm: Uuesti sisselogimiseks avage Prime Video ja klõpsake "Prime'iga liitumiseks logi sisse".
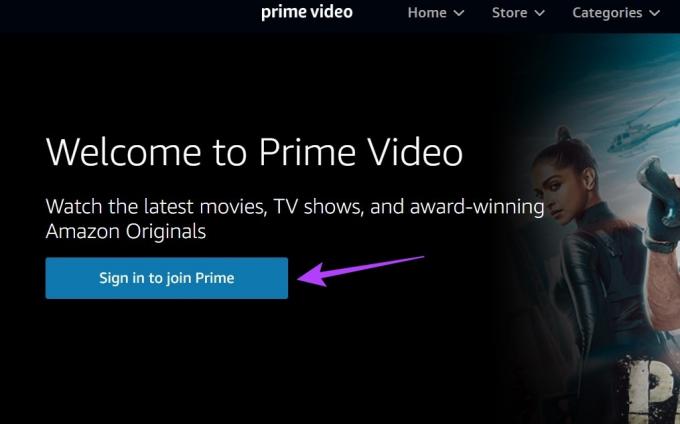
Nüüd. sisestage oma andmed ja logige uuesti sisse. Seejärel proovige esitada videot, et kontrollida, kas subtiitrid töötavad. Võite vaadata ka meie teist artiklit Lisateavet kõigis seadmetes Prime Videost väljalogimise kohta.
Logige välja ja logige sisse Prime Video Windowsi rakendusse
Samm 1: Avage Amazon Prime Video Windowsi rakendus.
2. samm: Seejärel klõpsake oma profiiliikoonil.
3. samm: Siin klõpsake nuppu Logi välja.

See logib teid Prime Video Windowsi rakendusest välja. Kui see on tehtud, avage rakendus uuesti ja järgige uuesti sisselogimiseks ekraanil kuvatavaid juhiseid. Seejärel kontrollige, kas probleem on lahendatud.
8. Installige Prime Video Windowsi rakendus uuesti
Nüüd, kui kasutate Prime Video Windowsi rakendust ja teil on endiselt probleeme subtiitrite esitamisega, võite proovida rakenduse desinstallida ja uuesti installida. See kustutab teie seadmest kõik varem saadaolevad rakenduse andmed ja installib uue koopia. See tähendab, et vead, nagu subtiitrid, mis ei tööta korralikult, saab samuti lahendada. Selleks järgige allolevaid samme.
Samm 1: Rakenduse Seaded avamiseks kasutage Windowsi klahvi + I kiirklahvi.
2. samm: Seejärel klõpsake menüüvalikutes valikut Rakendused.
3. samm: Siin klõpsake nuppu Installitud rakendused.

4. samm: Avage rakendus "Prime Video for Windows" ja klõpsake kolme punktiga ikooni.
5. samm: Seejärel klõpsake nuppu Desinstalli.
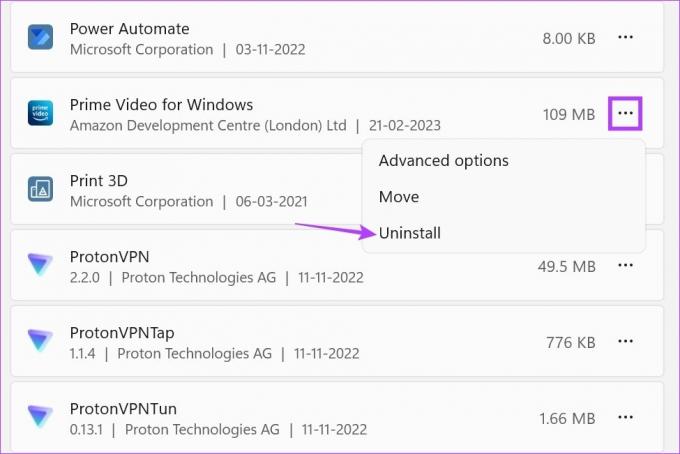
6. samm: Jällegi klõpsake kinnitamiseks nuppu Desinstalli. See desinstallib teie seadmest Amazon Prime Video Windowsi rakenduse.
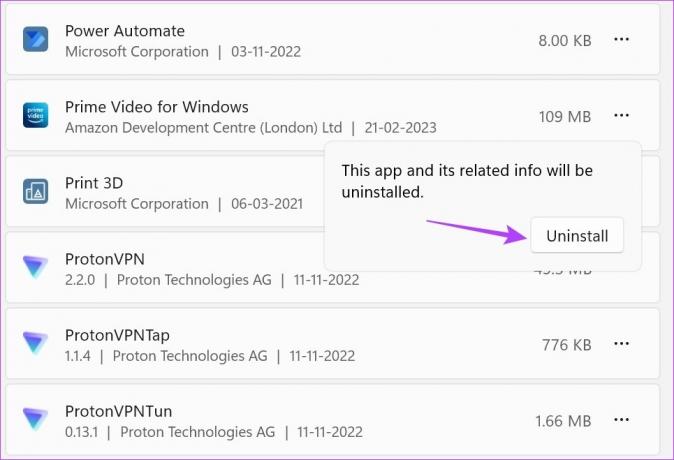
7. samm: Seejärel avage oma brauseris Microsoft Store'is rakendus Prime Video, kasutades allolevat linki.
Laadige alla Prime Video Windowsi rakendus
8. samm: Siin klõpsake oma seadmes Microsoft Store'i avamiseks nuppu Hangi poe rakendus.
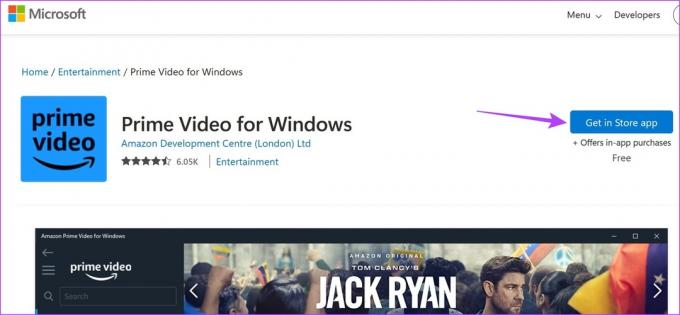
Nüüd järgige Prime Video Windowsi rakenduse uuesti allalaadimiseks ekraanil kuvatavaid juhiseid. Kui installimine on lõpetatud, logige sisse ja kontrollige, kas rakenduse Prime Video subtiitrite probleem on lahendatud.
Kui Amazon Prime Video subtiitrid ikka ei tööta, on teie viimane võimalus võtta ühendust Amazon Prime Video tugi meeskond. Siin saate vaadata läbi eneseabi teemad ja isegi vestelda tugiteenuste esindajatega kõne, meili või vestluse kaudu, et aidata lahendada Amazon Prime Video subtiitrite mittetöötamise probleemi.
KKK subtiitrite kasutamise kohta Prime Videos
Subtiitrid on saadaval enamiku praegu Amazon Prime Video voogesituse pealkirjade jaoks.
Jah, saate Prime Videos subtiitreid muuta isegi pärast video taasesituse algust. Saate kas muuta subtiitrite värvi või kui see pole enam vajalik, lülitage ka Prime Video subtiitrid välja.
Parandage Prime Video subtiitrid
Subtiitrid võivad aidata teie vaatamisvalikut laiendada ja mõnel juhul isegi parandada teie üldist vaatamiskogemust. Seega loodame, et see artikkel aitas teil lahendada Prime Video subtiitrite mittetöötamise probleemi Windows 11-s. Võite vaadata ka meie juhendit Prime Video subtiitrite parandamine, mis iPhone'is ei tööta.



