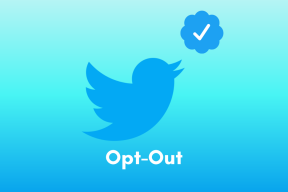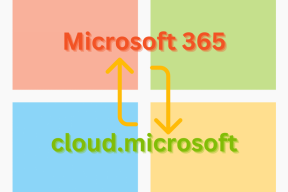9 võimalust hallil ekraanil kinni jäänud ebakõlade parandamiseks – TechCult
Miscellanea / / April 21, 2023
See võib olla masendav, kui jääte Discordi kasutamise ajal hallile ekraanile kinni. Kui mõtlete, miks on minu Discord hallil ekraanil kinni, siis see juhend on teie jaoks. Siit saate teada tõhusate lahenduste kohta, kuidas hallil ekraanil kinni jäänud Discordi probleemi kiiresti lahendada.

Sisukord
Kuidas hallil ekraanil kinni jäänud ebakõla parandada
Siin oleme näidanud, kuidas Discordis halli ekraani probleemi erinevate lähenemisviisidega lahendada. Jätkake selle artikli lugemist lõpuni, et alustada Discordi rakenduse probleemideta kasutamist.
Miks on minu Discord hallil ekraanil kinni?
Discordi rakenduse käivitamisel arvutis võib teil tekkida halli ekraani tõrge mitmel allpool loetletud põhjustel.
- Discord serveri viga
- Discordi rakenduse tõrge
- Interneti-ühenduse probleemid
- Rikutud Discordi rakenduse failid
- Discordi rakenduse administraatoriõiguste puudumine
- Discordi aegunud versioon
Kiire vastus
Hallile ekraanile kinni jäänud Discordi parandamiseks toimige järgmiselt.
1. Proovige Discordi rakendus taaskäivitada.
2. Kustutage Discordi rikutud vahemälu andmed.
3. Värskendage oma Discordi rakendus uusimale versioonile.
Nüüd, kui teil on vastus küsimusele, miks on minu Discord hallil ekraanil kinni jäänud, on üsna tajutav öelda, et Discordi halli ekraani tõrke käivitab tõenäoliselt rakenduse tarkvara tõrge. Peale selle on ka muid võimalikke põhjuseid, mis võivad selle probleemi põhjustada. Ükskõik, mis põhjus võib olla, oleme siin mõnega lihtsad tõrkeotsingu meetodid et saaksite kiiresti probleemist lahti saada. Järgmised meetodid aitavad Windows 11-s halli ekraani lahti saada.
1. meetod: värskendage või taaskäivitage Discord
Alustuseks peate arvutis Discordi käivitamise ajal nähtaval hallil ekraanil värskendage rakendust või taaskäivitage see. Rakenduse värskendamiseks arvutis järgige alltoodud samme.
1. Ava Ebakõla rakendust ja vajutage Ctrl + tõstuklahv + Ivõtmed kokku pääseda Discord DevTools.
2. Nüüd vajutage Ctrl + R klahvid üheaegselt, et sundida sisu Discordi rakendusse laadima.
3. Sa saad ka Keela vahemälu aastal Võrk vahekaart DevTools Discordi värskendamiseks.
Kui isegi pärast rakenduse värskendamist näete halli ekraani, proovige Discordi rakendus taaskäivitada. Seda saab teha, sulgedes rakenduse Task Manager aknas. Discordi ülesande lõpetamiseks arvutis vaadake meie juhendit Kuidas lõpetada ülesanne Windows 10-s.
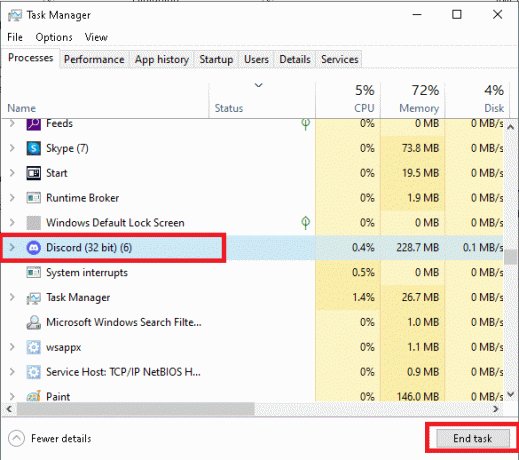
2. meetod: oodake, kuni serveri aeg on täis
Discordi hall ekraan Windows 10 on probleem, mis võib tuleneda ka mõnest tehnilised probleemid. Seetõttu on üks esimesi asju, mida teha, kontrollida Discordi serveri olekut ja veenduda, et selle serverid on probleemideta ja töötavad ilma seisakuta. Kui Discordi serverid on maas, peate ootama, kuni aeg saab täis ja mõne aja pärast käivitada Discord. Seal on pühendatud Discordi serveri olek leht, mida saate külastada tehniliste vigade kontrollimiseks.
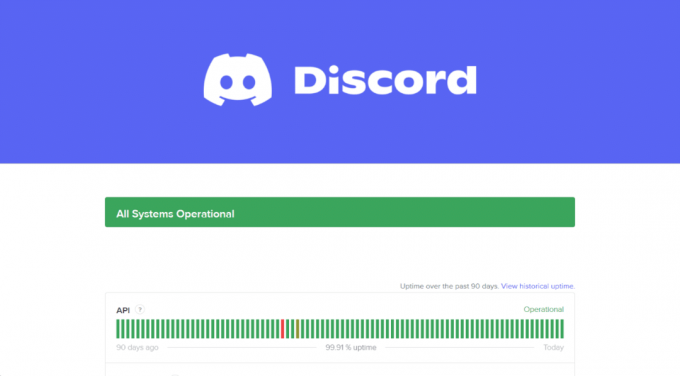
Loe ka:Parandage Discordi serveri omaniku kroon, mida ei kuvata
3. meetod: taaskäivitage seade
Hallile ekraanile kinni jäänud ebakõla on probleem, mida saab samuti lahendada seadme taaskäivitamine. Enne konfiguratsioonide muutmist peate andma arvuti taaskäivitamisel võimaluse oma süsteemil ressursse uuesti laadida ning ajutisi tõrkeid ja vigu parandada. Kuigi arvuti taaskäivitamine on sama lihtne kui kook, saate meie juhendi abil õppida seda erineval viisil tegema. 6 viisi Windows 10 arvuti taaskäivitamiseks või taaskäivitamiseks.

4. meetod: käivitage ühilduvusrežiimis Discord
Discordi hall ekraan Windows 10 võib tuleneda ka rakenduse ühilduvusprobleemidest teie süsteemiga. Sel juhul peate käivitage ühilduvusrežiimis Discord kasutades järgmisi samme:
1. Käivitage File Explorer arvutis ja navigeerige lehele Discord fail asukoht.
2. Järgmisena paremklõpsake ikooni Discordi rakenduse fail ja valige Omadused menüüst.
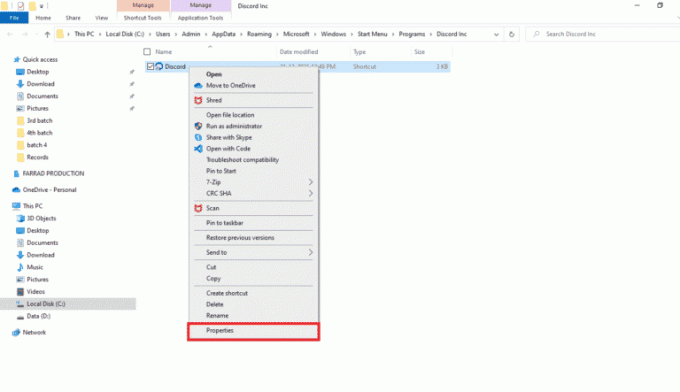
3. Nüüd klõpsake nuppu Ühilduvus vahekaarti Omadused aken.

4. Järgmisena märkige ruut Käivitage see programm ühilduvusrežiimis.

5. Valige a Windowsi versioon mis ühildub teie arvuti Discordiga.
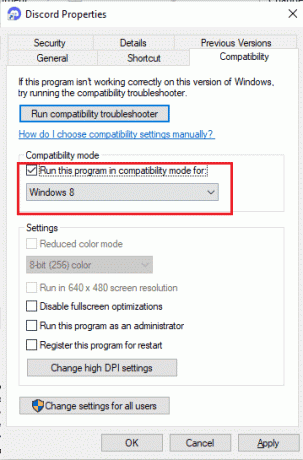
6. Lõpuks klõpsake nuppu Rakenda ja siis Okei tehtud muudatuste salvestamiseks.
Loe ka:Kuidas vaigistada kedagi Discordis administraatorina
5. meetod: käivitage Discord administraatorina
Discordi administraatoriõiguste andmine on kasulik ka Discordi halli ekraaniga Windows 11 probleemi lahendamisel. Kui rakendusel Discord pole administraatoriõigusi, võib teie süsteem blokeerida juurdepääsu mõnele olulisele failile. Seetõttu peate käivitage Discord administraatorina järgides alltoodud samme:
1. Kõigepealt klõpsake nuppu Kuva peidetud ikoonid arvutiekraani tegumiribalt.

2. Järgmisena paremklõpsake ikooni Discordi ikoon selles.
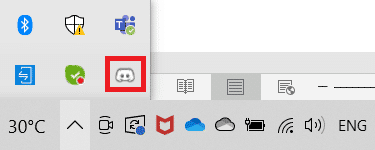
3. Nüüd klõpsake nuppu Lõpetage Discord.
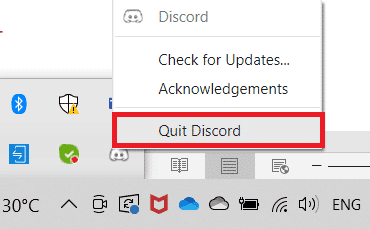
4. Nüüd vajutage nuppu Windows võti, tüüp Ebakõla otsinguribal ja klõpsake nuppu Käivitage administraatorina.
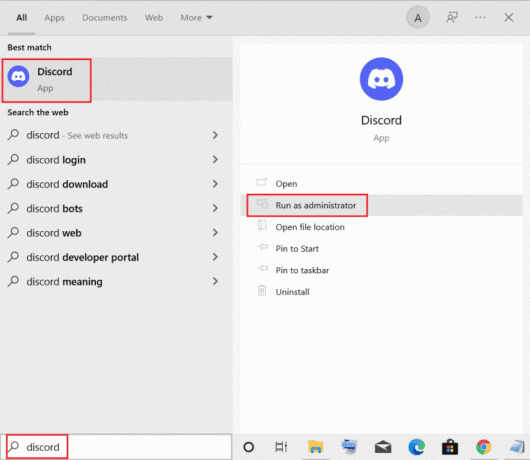
6. meetod: võrguühenduse tõrkeotsing
Probleeme võib esineda ka teie seadmega Interneti-ühendus mis võib Discordi käivitamisel põhjustada halli ekraani. Seetõttu peate veenduma, et teie arvuti Interneti-ühendus on stabiilne ja tugev. Kui teie arvuti võrguühendus on häiriv, võite vaadata meie juhendit Interneti-ühenduse probleemide tõrkeotsing operatsioonisüsteemis Windows 10 ja lahendage see.

Loe ka:Discordi serveri arvutisse jätmine
7. meetod: värskendage Discordi
Kui teie arvutis olev Discordi rakenduse praegune versioon on aegunud, võib teil tekkida Windows 11 halli ekraani probleem. Seetõttu värskendage selle võimaluse välistamiseks rakendus uusimale versioonile ja proovige see seejärel käivitada.
1. Vajutage nuppu Windowsi võti ja tüüp %LocalAppData%, seejärel klõpsake nuppu Avatud.

2. Järgmisena avage Ebakõla kausta, topeltklõpsates sellel.

3. Nüüd topeltklõpsake ikooni Värskenda kausta ja oodake, kuni see installitakse.

4. Lõpuks taaskäivitage Discord kui seda on värskendatud.
8. meetod: tühjendage Discordi vahemälu
Kui kahtlete endiselt, miks on minu Discord hallil ekraanil kinni jäänud, võiksite kontrollida rakenduses Discord rikutud andmeid. Discord võib käitusajal esineda vigu, mille tõttu selle andmed rikutakse. Kui jah, saate selle parandada Discordi vahemälu tühjendamine järgides alltoodud samme:
1. Sulgege Ebakõla rakendus Ava %appdata% vajutades Windowsi võti.

2. Järgmisena paremklõpsake ikooni Discordi kaust ja valige Kustuta menüüs.

3. Vajutage uuesti nuppu Windowsi võti avama %LocalAppData%.
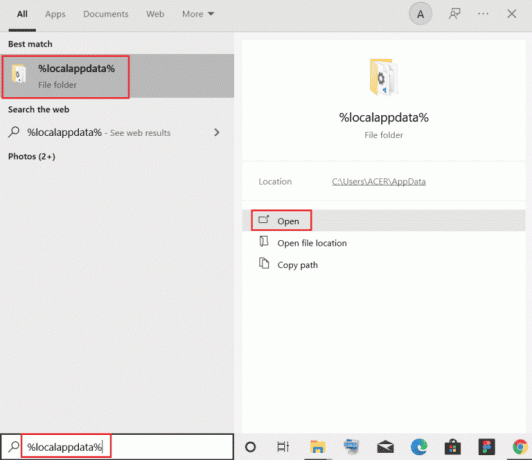
4. Navigeerige lehele Discordi kaust ja paremklõpsake sellel Kustuta seda.

5. Lõpuks taaskäivitage arvuti ja käivitage Discord et kontrollida, kas halli ekraani probleem on lahendatud.
Loe ka:7 parimat Discord 1006 veaparandust Windows 10-s
9. meetod: installige Discord uuesti
Lõpuks proovige hallil ekraanil kinni jäänud Discordi parandada Discordi uuesti installimine rikutud failide kustutamiseks. Seda tehes värskendatakse Discordi konfiguratsiooni seadistust ja sätteid, mis aitab teil halli ekraani probleemi lahendada.
1. Avage Windows Seaded löömise teel Windows + I võti kokku.
2. Nüüd vali Rakendused seadistus.
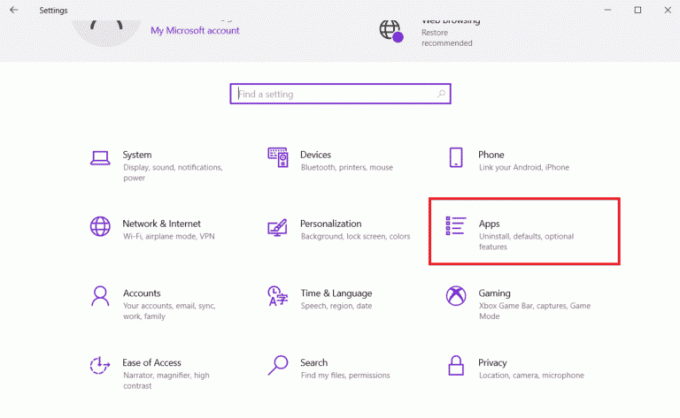
3. Järgmisena Rakendused ja funktsioonid jaotises klõpsake Ebakõla ja valige Desinstallige.

4. Nüüd desinstallimise lõpetamiseks klõpsake uuesti Desinstallige protsessi kinnitamiseks.
5. Järgmisena avage Failihaldur löömise teel Windows + E võti.
6. Nüüd navigeerige antud juurde tee.
C:\Users\USERNAME\AppData\Local
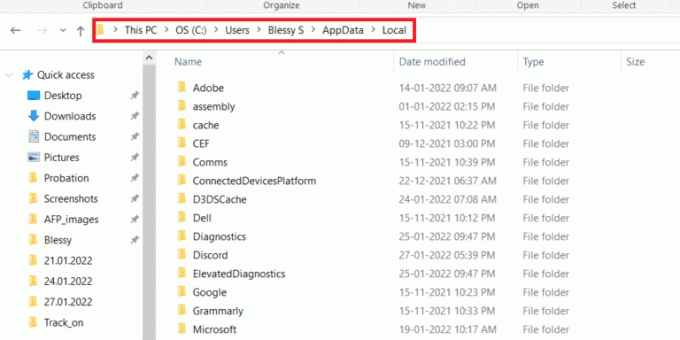
7. Paremklõpsake Discordi kaust ja valige Kustuta valik menüüst.

8. Nüüd avage brauser, et minna lehele Discordi veebisait ja klõpsake edasi Laadige alla Windowsi jaoks.

9. Klõpsake allalaaditud DiscordSetup.exe faili ja installige see.

10. Lõpuks käivitage Discord rakendus pärast paigaldamist.
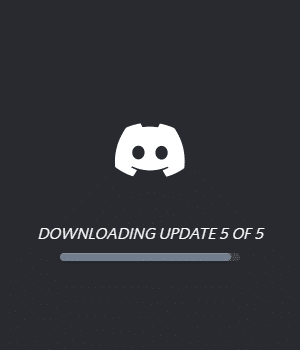
Korduma kippuvad küsimused (KKK)
Q1. Kuidas saan parandada DiscBordi halli või musta ekraani oma arvutis?
Ans. Discordi halli või musta ekraani saate parandada arvutis, käivitades rakenduse veebiversioon Discordist ja sisselogimisest.
Q2. Mida tähendab Discordis hall ekraan?
Ans. Hall ekraan Discordis tähendab, et see on nii võrguühenduseta või nähtamatu.
Q3. Miks Discord ei käivitu?
Ans. Discord ei saa käivitada, võib olla tingitud rikutud või aegunud draiverid teie süsteemist.
Q4. Miks Discord minu arvutis ei kuvata?
Ans. Ebakõla arvutis ei kuvata võib olla tingitud väikesest tõrkest, mille saab parandada sulgege rakendus täielikult ja selle taaskäivitamine.
K5. Miks Discord ei avane?
Ans. Kui Discord ei avane, võib see vajada värskendada. Probleemi lahendamiseks võite proovida ka rakenduse oma seadmesse uuesti installida.
Soovitatav:
- Kas ma saan oma Amazon Prime'i parooli jagada?
- Reel Effecti kopeerimine Instagramis
- 13 Discordi videokõne hilinemise parandust mobiilis
- Kuidas muuta Discordi serveri link aegumatuks
See viib meid meie juhendi lõppu Ebakõla jäi hallile ekraanile. Loodame, et suutsime vastata kõigile teie päringutele halli ekraani kohta, selle esinemise põhjuste ja erinevate meetodite kohta, mis aitavad teil seda parandada. Teiste päringute või ettepanekute jagamiseks võtke meiega ühendust, jättes oma kommentaarid allpool.
Elon on TechCulti tehnikakirjanik. Ta on kirjutanud juhendeid umbes 6 aastat ja käsitlenud paljusid teemasid. Talle meeldib käsitleda Windowsi, Androidiga seotud teemasid ning uusimaid nippe ja näpunäiteid.