Parandage suumi veakood 300 – TechCult
Miscellanea / / April 21, 2023
Zoom on üks eelistatumaid rakendusi koosolekute korraldamiseks ja suhtlemiseks. Kuid mõned veateated võivad teie tähtsa töö ajal kohale hiilida ja meie koosolekut häirida. Üks selline tõrketeade on suumi tõrkekood 300. Selles juhendis õpetame teile, mida kood 300 Zoomi jaoks tähendab ja kuidas saate seda hõlpsalt lahendada.

Sisukord
Kuidas parandada suumi veakoodi 300
Kui soovite koosolekut jätkata ilma tõrgeteta, lugege seda artiklit ja järgige samm-sammult toodud meetodeid, et lahendada suumi tõrkekoodi 300 probleem.
Mida kood 300 suumi jaoks tähendab?
Suumi veakood 300 tähendab lihtsalt seda, et kasutaja sisselogimiskatse ebaõnnestus. See tõrketeade ilmub tavaliselt siis, kui proovite platvormile sisse logida. Enamikul juhtudel võib see olla ajutine tõrge ja seda saab lahendada lihtsa näpunäidetega. Vastuseid küsimusele, mida kood 300 Zoomi jaoks tähendab, käsitleme järgmises jaotises.
Mis põhjustab suumis tõrke 300?
Suumi tõrkekoodi 300 lühikese mõistmisega saame nüüd teada, kuidas see viga välja näeb. Vastused küsimusele, mis põhjustab suumis tõrke 300, on loetletud.
- Sisselogimisprobleemid: Veakood kuvatakse sel ajal, kui kasutajad proovivad platvormile sisse logida või registreeruda. Mis tahes platvormi ja kasutaja vahelise liidese eksimine võib põhjustada vale sisselogimise. Lisaks võivad veakoodi põhjustada valed sisselogimismandaadid.
- Outlooki lisandmoodul: Kuigi Outlooki lisandmoodul on peamine abitegur, võib lisandmooduli häired põhjustada veakoodi.
- Võrguprobleem: Võrk ei pruugi olla Zoom platvormi toetamiseks piisavalt stabiilne.
- Probleem Zoom serveris: Zoom server võib hoolduspõhjustel maas olla või suure kasutajamahu ja liikluse tõttu blokeeritud.
- Vale konfiguratsioon: Mõnikord võivad süsteemifailid olla valesti konfigureeritud ja nende sisestused võivad olla häiritud. Lisaks võivad ebaõigete seiskamiste tõttu peatatud tegevused põhjustada vigu.
Kiire vastus
Proovige Zoomi rakendus uuesti installida, et parandada suumitõrke 300. Vea vältimiseks saate VPN-i ajutiselt keelata ka enne Zoom rakenduse kasutamist.
Omades põhiteadmisi selle tõrke väljanägemise kohta, saame otsida veakoodi parandamise meetodeid.
1. meetod: põhilised tõrkeotsingu meetodid
Lihtsad lahendused on alati põnevad, kuna need aitavad meil probleemi kiiresti lahendada. Kuna meil on teatud arusaam sellest, mida kood 300 Zoomi jaoks tähendab, saame välja mõelda peamised lahendused selle parandamiseks.
1A. Oodake Zoom Server Uptime
Kui paljud Zoomi kasutajad üritavad korraga platvormile sisse logida, võib server olla maas. Saate kontrollida Zoom-serveri olekut ja oodata selle tööaega. Avage ametnik Suumi serveri olek veebisaiti ja kontrollige platvormi toimimist.

1B. Võrguprobleemide lahendamine
Zoom platvormi tõhusa toimimise tagamiseks on vajalik korralik Interneti-ühendus. Saate järgida siin antud valikuid, et lahendada Interneti-ühenduse probleemid ja seega parandada suumitõrke 300.
- Nõutav on minimaalselt 1 Mbps Interneti kiirusest. Interneti-ühenduse kiirust saate kontrollida kasutades Kiirustesti veebisait veebibrauseris.
- Kui Interneti-kiirus ei ole piisav, võite kasutada mis tahes lingil toodud valikut võrguühenduse tõrkeotsing probleeme.

1C. Süsteemifailide skannimine ja parandamine
Süsteemielementide käsitsi redigeerimine ja väärtuste muutmine võis rakenduse Zoom valesti konfigureerida. Sa saad skannida ja parandada süsteemifaile nagu lingil näidatud, et taastada nende vaiketöö.
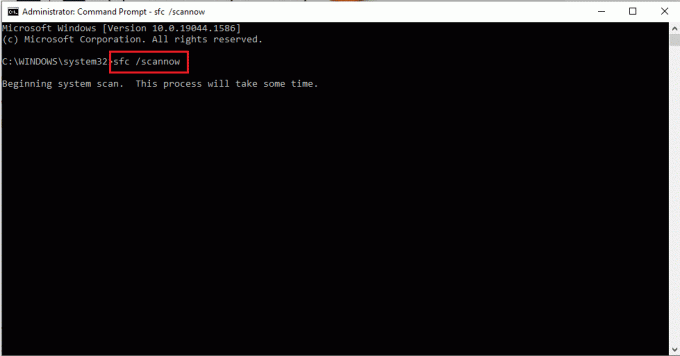
1D. Alter Basic Details
Võimalik võimalus suumi tõrke 300 parandamiseks on muuta Zoom konto põhiandmeid, nagu perekonnanimi või riik. See kehtib aga ainult platvormil kohapeal loodud kontode kohta, kuna lingitud profiilide abil loodud kontosid ei saa spetsiaalselt Zoom platvormi jaoks muuta.
Loe ka:Parandage suumi veakood 2008 operatsioonisüsteemis Windows 10
2. meetod: sisselogimisprobleemide tõrkeotsing
Üks peamisi põhjusi, miks veakood ilmneb, on valed sisselogimisandmed. Hea pilk selle vea väljanägemisele viitab samale. Sisselogimisega seotud probleemide lahendamiseks saate teha mis tahes selles jaotises antud valikuid.
Valik I: sisestage õiged kasutaja mandaadid
Vastusest küsimusele, mida kood 300 Zoomi jaoks tähendab, saate aru, et valede kasutajamandaatide sisestamine käivitab selle. Veenduge, et väljadele sisestatud märgid ja numbrid oleksid õiged.
II valik: konto uuesti sünkroonimine
Kui olete Zoomi platvormile sisse loginud, linkides mõne oma konto, näiteks Google'i, võite proovida konto uuesti sünkroonida. Selgitatakse Google'i konto uuesti sünkroonimise võimalust ja saate seda valikut teiste kontode uuesti sünkroonimiseks vaadata.
1. Ava Suumi rakendust, kasutades vasakpoolses alanurgas olevat otsinguriba.
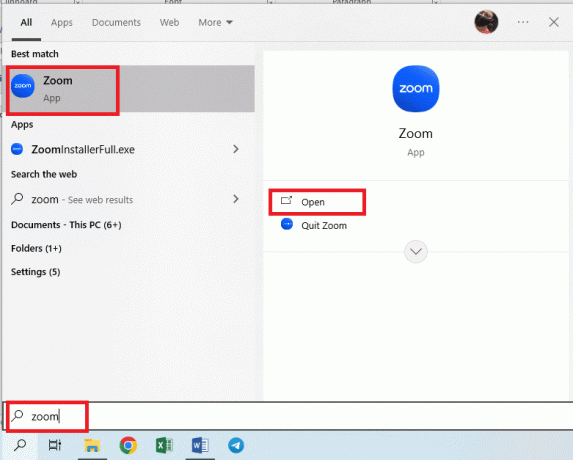
2. Klõpsake nuppu profiil ikooni paremas ülanurgas ja klõpsake nuppu Logi välja valik menüüs.

3. Järgige artiklis antud juhiseid sulgege rakendus Zoom ja käivitage see uuesti, nagu öeldud.

4. Klõpsake nuppu Logi sisse nuppu peaaknas.
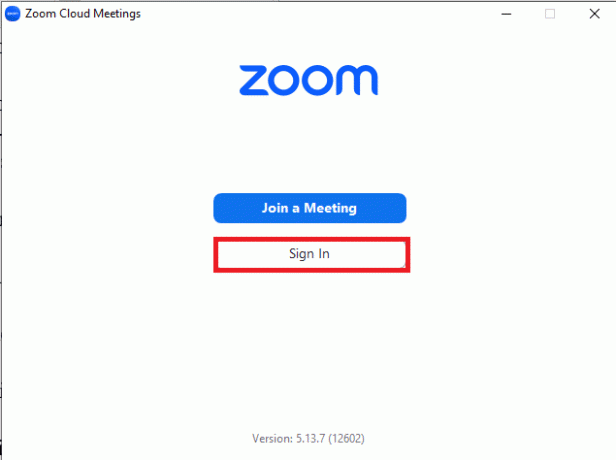
5. Klõpsake nuppu Google ja logige oma Google'i mandaate kasutades sisse.

Loe ka:Fix Zoom ütleb, et te ei ole praegu sobilik Zoomiga registreerumiseks
Valik III: logige uuesti rakendusse Zoom
Järgmine sisselogimisprobleemide lahendamiseks soovitatav võimalus on Zoom rakendusse uuesti sisse logida. Nagu mainitud jaotises, mis põhjustab tõrke 300 jaotises Zoom, eemaldaks see lahendus kõik Zoomi konto ajutised tõrked.
1. Nagu varem selgitatud, logige Zoomi kontolt välja.
2. Taaskäivitage Suumi rakendus nagu öeldud.
3. Klõpsake nuppu Logi sisse nuppu ja kasutage kontole uuesti sisselogimiseks oma sisselogimismandaate.
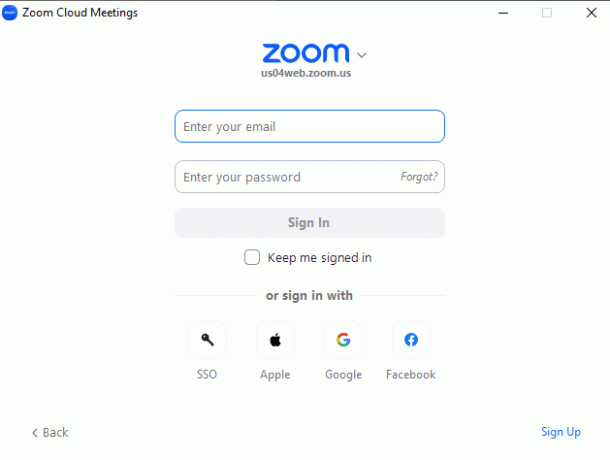
IV valik: mandaatide lähtestamine
Teine võimalus sisselogimisprobleemide lahendamiseks ja seega ka Zoomi vea 300 parandamiseks on Zoomi konto sisselogimismandaatide lähtestamine.
1. Käivitage Suumi rakendust ja logige Zoomi kontolt välja, nagu varem mainitud.
2. Aastal Logi sisse lehel klõpsake nuppu Unustasid? valikus Parool valdkonnas.
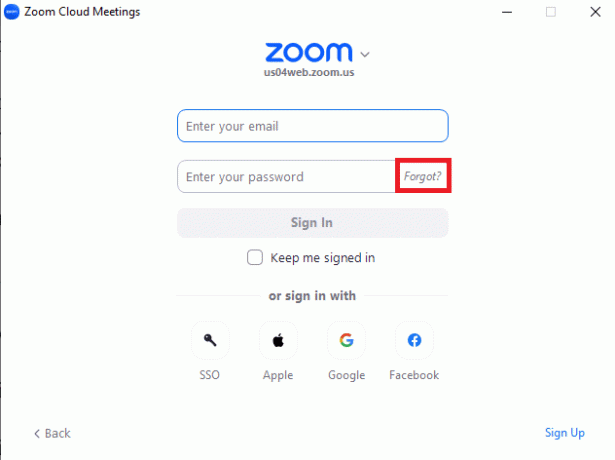
3. Kui leht on brauserisse ümber suunatud, sisestage väljale e-posti aadress ja klõpsake nuppu Saada nuppu.

4. Kasutage oma meilile saadetud linki ja järgige parooli lähtestamiseks juhiseid.
Valik V: looge uus suumikonto
Kui te ei suuda tuvastada, mis põhjustab suumis tõrke 300, saate luua uue Zoomi konto, kasutades Registreeri valikut ja sisestage teine e-posti aadress.

Kui te ei pääse lingitud Zoomi kontole juurde, võite proovida Zoomi rakendusse sisse logida, kasutades mõnda muud valikut, näiteks Apple'i.
1. Ava Suumi rakendust ja liikuge vastavalt juhistele sisselogimislehele.
2. Klõpsake nuppu Apple valik.

3. Pakkuda Apple kasutajatunnus väljal ja looge uus Zoomi konto.

Loe ka:Parandage suumi konto keelatud tõrge
3. meetod: tühjendage vahemälu failid
Vahemällu salvestatud failid aitavad rakendust Zoom kiiresti laadida. Irooniline, et see võtab arvutis tohutult ruumi ja aeglustab laadimiskiirust. Saate need failid kustutada, et parandada suumitõrke 300.
I valik: veebibrauseris
Esimene võimalus on tühjendage veebibrauseris vahemälu failid nagu siin antud lingil kirjeldatud. See aitaks laadida Zoom veebiversiooni ilma Zoom veakoodita 300.

II valik: suumirakendus
Teine võimalus vahemälu failide tühjendamiseks on kustutada need rakenduses Zoom.
1. Avamiseks järgige varem antud juhiseid Suumi rakendus.
2. Avalehel klõpsake nuppu Seaded ikooni paremas ülanurgas.

3. Liikuge lehele Suumirakendused vasakpoolsel paanil vahekaarti ja klõpsake nuppu Selge nuppu.
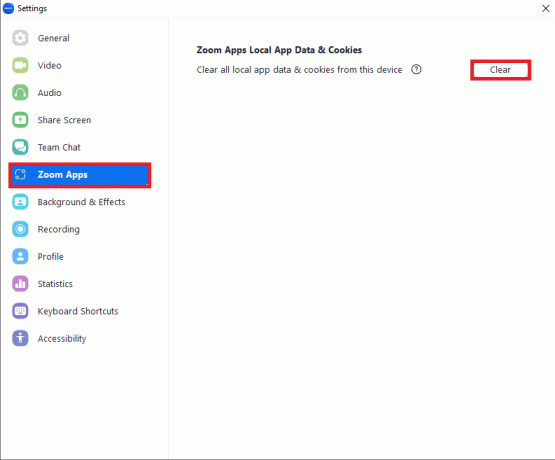
4. Klõpsake nuppu Selge nuppu kinnitusaknas.

Loe ka:Fix Zoom ei suuda kaamerat tuvastada
4. meetod: Korduva koosoleku kustutamine
Üks seadetest, mis aitab vältida vajadust korduvalt uut koosolekut luua, on korduv koosolek. See võib aga tühistada Zoom-tõrkekoodi 300, kui paljud kasutajad seda kasutavad.
1. Nagu varem öeldud, avage Google Chrome rakendus.
2. Avage ametlik veebisait Zoom veebi sisselogimine ja klõpsake nuppu Logi sisse valik paremas ülanurgas.

3. Logige oma sisselogimismandaate kasutades Zoomi kontole sisse.

4. Aastal Tulemas vahekaarti Koosolekud lehel klõpsake nuppu Muuda mis tahes koosoleku nuppu.

5. Tühjendage linnuke Korduv kohtumine valikus Ajavöönd jaotist ja klõpsake nuppu Salvesta nuppu.
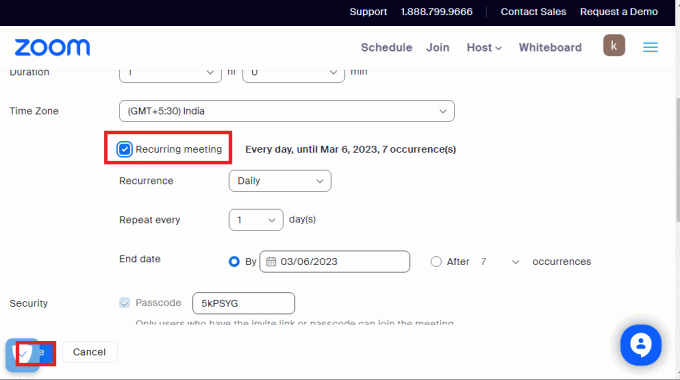
Loe ka:Parandage suumiheli, mis ei tööta Windows 10 puhul
5. meetod: muutke DNS-serverit
Domeeninimesüsteem, lühendatult DNS, on oluline komponent, mis aitab tuvastada arvuti IP-aadressi. Seda kasutatakse konto kinnitamiseks platvormil Zoom.
Valik I: tühjendage DNS-i vahemälu
Sarnaselt suumi vahemälule võib võrgu DNS olla vahemälufailidega hägune. Saate järgida lingil olevaid juhiseid loputage võrgu DNS-vahemälu.

II valik: DNS-serveri aadressi muutmine
Võrgu DNS võib põhjustada tõrke Zoom platvormil.
- Sa saad lähtestage oma võrgu DNS-aadress nagu lingil öeldud, et tagada vea kõrvaldamine.
- Parim on kasutage Google'i DNS-serveri aadressi väljadel, nagu artiklis selgitatud.

6. meetod: värskendage rakendust Zoom
Aegunud rakendus Zoom võib põhjustada probleeme ja veakood võib platvormile juurdepääsu proovimise ajal sisse hiilida. Võite proovida rakendust värskendada parandage suumiviga kood 300.
Märkus 1: Suumi värskenduse installimiseks on vajalik stabiilne Interneti-ühendus.
Märkus 2: Saate seadistada automaatse sätte värskendamiseks Suumi rakendusest Seaded lehel. Klõpsake nuppu Hoidke Zoomi töölauaklienti automaatselt ajakohasena seades Suumi värskendused osa Kindral sakk.
1. Käivitage Suumi rakendust ja klõpsake nuppu profiil ikooni paremas ülanurgas.
2. Klõpsake nuppu Kontrolli kas uuendused on saadaval valik menüüs.

3A. Kui rakendust Zoom värskendatakse, saate selle kohta kinnitusteate.
3B. Kui värskendus on saadaval, hakatakse seda automaatselt installima.

4. Pärast värskenduse allalaadimist klõpsake nuppu Installige nuppu.

5. Kuvatakse edenemise ekraan.

6. Paigaldamisel, Suumi rakendus käivitub arvutis uuesti ja näete kinnitusteadet.

Loe ka:Kuidas salvestada suumikoosolekut ilma loata Windows 10-s
7. meetod: installige rakendus Zoom uuesti
Viimase abinõuna Zoom veakoodi 300 parandamiseks saate oma arvutisse uuesti installida rakenduse Zoom. See aitaks rakenduse värskel installimisel.
I samm: desinstallige rakendus Zoom
Selle meetodi esimene samm on rakenduse Zoom installitud versiooni arvutist desinstallimine.
1. Järgige lingil toodud juhiseid desinstallige rakendus Zoom kasutades Kontrollpaneel rakendus.
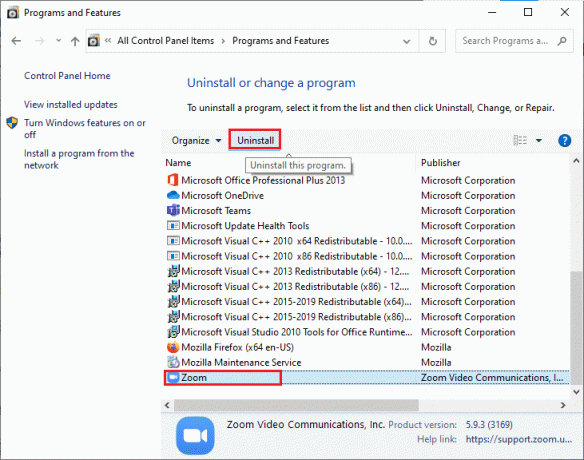
2. Vajutage nuppu Windows + E klahvid koos avada Windows Explorer ja navigeerige lehele Dokumendid kausta.
3. Valige Suumi kausta ja vajutage nuppu Kustuta võti.

4. Järgige lingil toodud juhiseid taaskäivitage arvuti.

II samm: installige rakendus Zoom uuesti
Järgmine samm on Zoom rakenduse uuesti installimine arvutisse.
1. Ava Google Chrome rakendus, nagu varem öeldud.
2. Avage ametlik veebisait Zoom Desktop Client ja klõpsake nuppu Lae alla nuppu.

3. Topeltklõpsake ikooni seadistusfail alumises vasakus nurgas.

4. Oodake, kuni installimine on lõppenud, ja seejärel klõpsake nuppu Valmis nuppu.

Loe ka:Kuidas suumi selle parimate rakenduste abil paremaks muuta
8. meetod: võtke ühendust Zoomi tugimeeskonnaga
Kui ükski mainitud meetoditest ei aita veakoodi parandada, võite võtta ühendust Zoo platvormi tugimeeskonnaga ja paluda neilt selles osas abi. Kasutage veebibrauserit, et avada ametlik veebisait Võtke ühendust Zoomiga ja esitage taotlus järgmiste üksikasjadega.
- Arvuti operatsioonisüsteem ja muud tehnilised andmed. Süsteemi spetsifikatsioonide leidmise meetodi kohta leiate teavet siin toodud lingi kaudu.
- Teavitage tegevusi, mis võisid vea vallandada, ja selgitage, mida te sel ajal tegite.
- Esitage teave kavandatud koosoleku kohta, näiteks koosoleku ID.
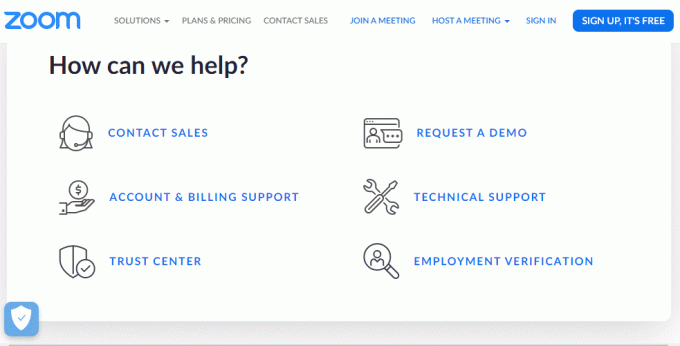
Soovitatav:
- 9 võimalust hallil ekraanil kinni jäänud ebakõlade parandamiseks
- Miks mu Spotify peatub 10 sekundi pärast?
- Parandage suumi profiilipilti, mida koosolekul ei kuvata
- Parandage suumi veakood 103033 opsüsteemis Windows 10
Artiklis selgitatakse parandamise meetodeid Suumi veakood 300. Palun leidke mõni minut, et saata meile kommentaaride jaotises oma päringud ja ettepanekud.
Elon on TechCulti tehnikakirjanik. Ta on kirjutanud juhendeid umbes 6 aastat ja käsitlenud paljusid teemasid. Talle meeldib käsitleda Windowsi, Androidiga seotud teemasid ning uusimaid nippe ja näpunäiteid.



