Parandage Steami teenuse vead Steami käivitamisel
Miscellanea / / November 28, 2021
2003. aastal käivitatud Steam by Valve on kõige populaarsem mängude digitaalne levitamisteenus, mis kunagi välja antud. 2019. aasta seisuga sisaldas teenus üle 34 000 mängu ja ligi 100 miljonit aktiivset kasutajat kuus. Steami populaarsuse põhjuseks võib olla suur hulk funktsioone, mida see oma kasutajatele pakub. Valve teenust kasutades saate installida mängu ühe klõpsuga selle pidevalt laienevast teegist, värskendada installitud mänge automaatselt ja olla nendega ühenduses. sõbrad, kes kasutavad oma kogukonna funktsioone ja saavad üldiselt paremat mängukogemust, kasutades selliseid funktsioone nagu mängusisesed hääl- ja vestlusfunktsioonid, ekraanipildid, pilv varukoopia jne.
Sest nii kõikjal kui Steam on see, et see pole kindlasti nii täiuslik. Kasutajad teatavad sageli, et on aeg-ajalt ilmnenud mõni tõrge. Üks levinumaid vigu puudutab Steam Client teenust. Selle veaga kaasneb üks kahest järgmisest teatest:
Steami selles Windowsi versioonis õigeks käitamiseks ei tööta Steami teenusekomponent selles arvutis korralikult. Steami teenuse uuesti installimiseks on vaja administraatoriõigusi.
Steami selles Windowsi versioonis õigeks käitamiseks tuleb installida Steami teenuse komponent. Teenuse installiprotsess nõuab administraatoriõigusi.
Steami teenuse tõrge takistab kasutajal rakendust üldse käivitamast ja seega ka selle funktsioonide kasutamist. Kui ka teie olete üks mõjutatud kasutajatest, käsitleme selles artiklis vea võimalikke põhjuseid ja lahendusi.
Sisu
- Parandage Steami teenuse vead Steami käivitamisel
- 1. meetod: käivitage voogesitus administraatorina
- 2. meetod: lülitage Windows Defenderi tulemüür välja
- 3. meetod: veenduge, et Steami teenusel oleks lubatud automaatselt käivituda
- 4. meetod: parandage/parandage Steami teenus käsuviiba abil
Parandage Steami teenuse vead Steami käivitamisel
Mõlemad veateated nõuavad sama alusnõuet – administraatoriõigusi. Loogiline lahendus oleks siis steam administraatorina käivitada. Kuigi teadaolevalt on administraatoriõiguste andmine enamiku jaoks vea lahendanud, jätkavad mõned kasutajad veast teatamist isegi pärast rakenduse administraatorina käivitamist.
Nende valitud kasutajate puhul võib vea allikas olla veidi sügavam. Auruteenus võib olla uinunud/keelatud ja vajab taaskäivitamist või teenus on rikutud ja vajab parandamist. Mõnikord võib see olla sama tühine kui viirusetõrje või Windows Defenderi vaiketurvatarkvara keelamine.
1. meetod: käivitage voogesitus administraatorina
Enne kui jõuame keerulisemate lahendusteni, teeme seda, mida veateade soovitab, st käivitame Steami administraatorina. Rakenduse käitamine administraatorina on tegelikult üsna lihtne; lihtsalt paremklõpsake rakenduse ikoonil ja valige Käivitage administraatorina järgmisest kontekstimenüüst.
Selle asemel, et korrata ülaltoodud sammu iga kord, kui soovite Steami käivitada, saate lubada funktsiooni, mis võimaldab teil seda kogu aeg administraatorina käivitada. Selleks järgige alltoodud samme.
1. Alustame asukoha leidmisest Steami rakenduse fail (.exe) meie arvutites. Nüüd on selleks kaks võimalust.
a. Kui teie töölaual on Steami otsetee ikoon, siis lihtsalt paremklõps sellel ja valige Ava faili asukoht järgnevast kontekstimenüüst.

b. Kui teil pole otseteeikooni, käivitage Windows File Explorer (Windowsi klahv + E) ja leidke rakenduse fail käsitsi. Vaikimisi leiate rakenduse faili järgmisest asukohast: C:\Programmifailid (x86)\Steam
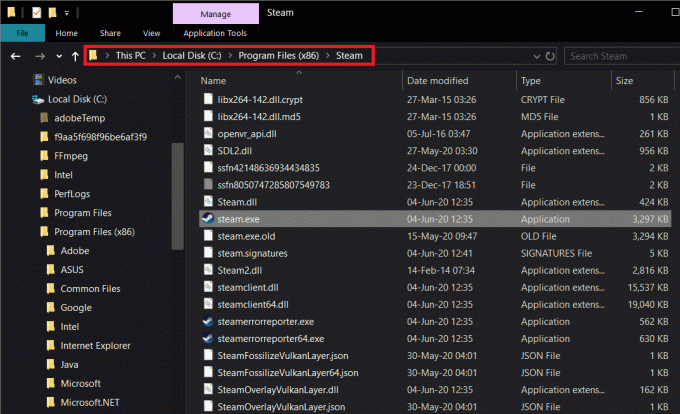
2. Kui olete faili Steam.exe leidnud, paremklõps sellel ja valige Omadused. (või vajutage atribuutidele otse juurdepääsuks Alt + Enter)
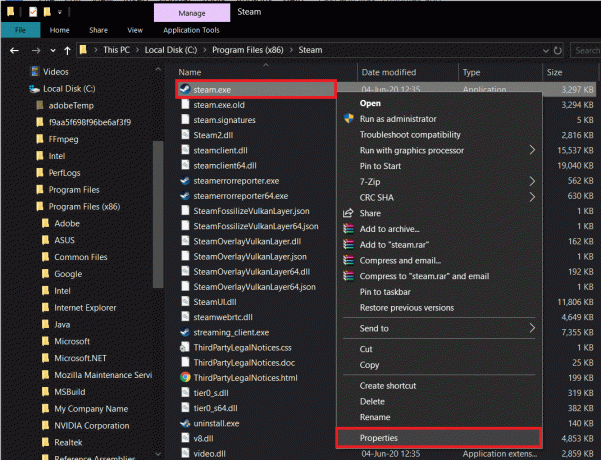
3. Lülitu Ühilduvus järgmise Steami atribuutide akna vahekaarti.
4. Alamjaotises Seaded märkige/märkige ruut Käivita see programm administraatorina.

5. Kliki Rakenda tehtud muudatuste salvestamiseks ja seejärel klõpsake nuppu Okei väljumiseks nuppu.
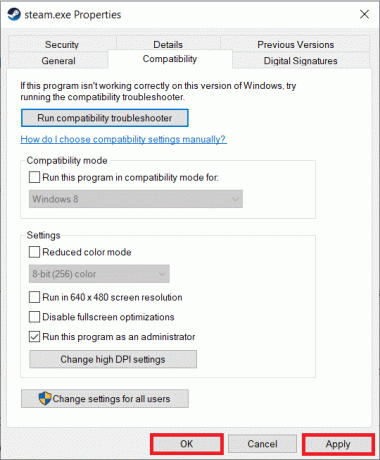
Kui kuvatakse kasutajakonto kontrolli hüpikaken, mis küsib teilt luba Steami administraatoriõiguste andmiseks, kliki Jah oma tegevuse kinnitamiseks.
Nüüd taaskäivitage Steam ja kontrollige, kas saate jätkuvalt veateateid.
Loe ka: Kiire juurdepääs Steami ekraanipiltide kaustale Windows 10-s
2. meetod: lülitage Windows Defenderi tulemüür välja
Steami teenuse vea üheks lihtsaks põhjuseks võivad olla tulemüüri piirangud Windows Defender või mis tahes muu kolmanda osapoole viirusetõrjetarkvara, mille olete oma arvutisse installinud. Lülitage ajutiselt viirusetõrjetarkvara välja ja proovige seejärel Steami käivitada.
Kolmandate osapoolte viirusetõrjerakendusi saab keelata, paremklõpsates tegumiribal nende ikoonidel ja valides käsu Keela (või muu sarnase valiku).. Windows Defenderi puhul järgige allolevat juhendit.
1. Tippige Windowsi otsinguribale (Windowsi klahv + S). Windows Defenderi tulemüür ja klõpsake edasi Avatud kui otsingutulemused saabuvad.

2. Kliki Lülitage Windows Defenderi tulemüür sisse või välja tulemüüri akna vasakus servas.

3. Nüüd klõpsake nuppu Windows Defenderi tulemüüri väljalülitamine (pole soovitatav) nii privaatse võrgu seadete kui ka avaliku võrgu sätete all.

(Kui mõni hüpiksõnum hoiatab teid Kuvatakse tulemüüri keelamine, klõpsake nuppu OK või Jah kinnitada.)
4. Kliki Okei muudatuste salvestamiseks ja väljumiseks. Käivitage Steam, et kontrollida, kas tõrge püsib.
3. meetod: veenduge, et Steami teenusel oleks lubatud automaatselt käivituda
Steamiga seotud klienditeenus peab töötama iga kord, kui rakenduse käivitate. Kui Steami klienditeenus mingil põhjusel ei käivitu automaatselt, võib ilmneda tõrge. Seejärel peate teenuse Windows Services rakendusest automaatselt käivitama konfigureerima.
1. Avage Windowsi teenused rakendust, kasutades ühte järgmistest protseduuridest.
a. Käivitage käsukast Run, vajutades nuppu Windowsi klahv + R, tüüp services.msc avatud tekstikastis ja vajuta sisenema.
b. Klõpsake nuppu Start või otsinguriba (Windowsi klahv + S), tüüp teenuseidja klõpsake nuppu Avatud kui otsingutulemused naasevad.

2. Teenuste rakenduse aknas leidke Steami klienditeenindus sisenemine ja paremklõps selle kallal. Valige Omadused kontekstimenüüst. Saate ka lihtsalt topeltklõpsata Steami klienditeenusel, et pääseda otse selle atribuutidele.
(Kliki Nimi akna ülaosas et sorteerida kõik teenused tähestikulises järjekorras ja muuta Steami klienditeenuse otsimine lihtsamaks)

3. all Atribuutide akna vahekaardil Üldine kontrollige teenuse olekut. Kui sellel on kiri Alustatud, klõpsake nuppu Peatus teenuse käitamise peatamiseks selle all olevat nuppu. Kui aga teenuse olek kuvab Peatatud, liikuge otse järgmise sammu juurde.
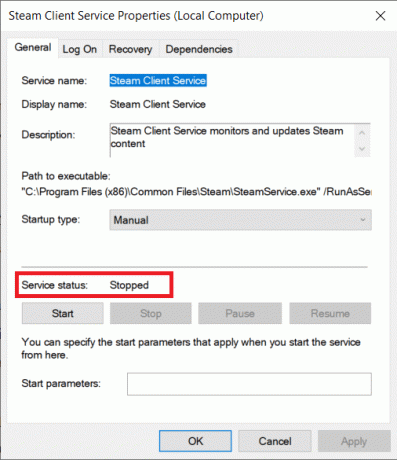
4. Laiendage rippmenüüd kõrval Käivitamise tüüp silt, klõpsates sellel ja valige Automaatne saadaolevate valikute loendist.

Kui mõni hüpikaknad saabuvad paludes teil lihtsalt oma tegevust kinnitada vajutage nuppu Jah (või mõni muu sarnane valik) jätkamiseks.
5. Enne atribuutide akna sulgemist klõpsake nuppu Alusta nuppu teenuse taaskäivitamiseks. Oodake, kuni teenuse olek kuvatakse Started ja seejärel klõpsake nuppu Rakenda järgneb Okei.
Loe ka:12 võimalust Steami ei avane probleemi lahendamiseks
Mõned kasutajad on teatanud järgmise veateate saamisest, kui nad klõpsake nuppu Start pärast käivitustüübi muutmist olekuks Automaatne:
"Windows ei saanud Steami klienditeenust kohalikus arvutis käivitada. Viga 1079: selle teenuse jaoks määratud konto erineb teiste samas protsessis töötavate teenuste jaoks määratud kontost.
Kui olete ka ülaltoodud vea teises otsas, järgige selle lahendamiseks alltoodud samme.
1. Avage uuesti teenused (vaadake ülaltoodud meetodit), leidke Krüptograafiateenused kandmine kohalike teenuste nimekirja, paremklõps sellel ja valige Omadused.

2. Lülitu Sisse logima Atribuutide akna vahekaarti, klõpsates samal nuppu.
3. Klõpsake nuppu Sirvi… nuppu.

4. Täpselt tippige oma konto nimi tekstikasti "Sisestage valitava objekti nimi".
Kui olete oma konto nime sisestanud, klõpsake nuppu Kontrollige nimesid nuppu sellest paremal.

5. Süsteemil kulub konto nime tuvastamiseks/kinnitamiseks paar sekundit. Kui olete tuvastanud, klõpsake nuppu Okei lõpetamiseks nuppu.
Kui olete konto jaoks parooli määranud, palub arvuti teil see sisestada. Tehke sama ja Steami klienditeenindus peaks nüüd alustama ilma luksumiseta. Käivitage Steam ja kontrollige, kas tõrge püsib.
4. meetod: parandage/parandage Steami teenus käsuviiba abil
Kui ükski ülaltoodud meetoditest ei töötanud, on tõenäoline, et auruteenus on katki/rikutud ja vajab parandamist. Õnneks nõuab teenuse parandamine, et peame administraatorina käivitatud kõrgendatud käsureale käivitama ainult ühe käsu.
1. Enne tegeliku meetodiga alustamist peame leidma Steami teenuse installiaadressi. Paremklõpsake selle otsetee ikoonil ja valige Ava faili asukoht. Vaikeaadress on C:\Program Files (x86)\Steam\bin.

Topeltklõpsake File Exploreri aadressiribal ja vajutage aadressi lõikepuhvrisse kopeerimiseks klahvikombinatsiooni Ctrl + C.
2. Meil on vaja käivitage käsuviip administraatorina auruteenuse parandamiseks. Tehke seda, kasutades oma mugavuse ja lihtsuse huvides mõnda järgmistest meetoditest.
a. Paremklõpsake nuppu Start või vajutage nuppu Windowsi klahv + X võimsuskasutaja menüüsse pääsemiseks ja valige Käsuviip (administraator).
(Mõned kasutajad leiavad valikud avage Windows Powershell võimsuskasutaja menüü käsuviiba asemel järgige sel juhul mõnda muud meetodit)
b. Ava käsukast Käivita (Windowsi klahv + R), tüüp cmd ja vajutage ctrl + tõstuklahv + sisestus.
c. Klõpsake Windowsi otsinguribal (Windowsi klahv + S), tüüp Käsuridaja valige Käivita administraatorina valik parempoolsest paneelist.

Ükskõik millise tee valite, a Kasutajakonto kontrolli hüpikaken kuvatakse kinnitust küsiv. Kliki Jah käsureale vajalike õiguste andmiseks.
3. Kui olete käsuviiba administraatorina edukalt käivitanud, vajutage esimeses etapis kopeeritud aadressi kleepimiseks klahvikombinatsiooni Ctrl + V (või sisestage aadress hoolikalt ise), millele järgneb /repair ja vajutage sisenema. Käsurida peaks välja nägema selline:
"C:\Program Files (x86)\Steam\bin\SteamService.exe" /repair
Käsuviip käivitab nüüd käsu ja pärast täitmist tagastab järgmise teate:
Steami klienditeenuse “C:\Program Files (x86)\Steam” remont on lõpetatud.
Soovitatav:
- Kuidas tuvastada arvuti erinevaid USB-porte
- Kuidas käivitada Fallout 3 opsüsteemis Windows 10?
- 5 viisi hüperlinkide eemaldamiseks Microsoft Wordi dokumentidest
Loodan, et üks ülaltoodud meetoditest aitas parandage Steami teenuse vead Steami käivitamisel. Andke meile allolevates kommentaarides teada, milline meetod teie jaoks töötas.


