Kuidas lubada Windows 11 haridusteemad
Miscellanea / / April 22, 2023
Windows 11 võimaldab teil kohandada operatsioonisüsteemi välimust erinevate teemadega. Viimases värskenduses on Microsoft välja andnud värske Windows 11 Educationi teema, mille eesmärk on pakkuda õpilastele kaasahaaravamat ja interaktiivsemat kogemust. See artikkel juhendab teid, kuidas lubada Windows 11 haridusteemad.
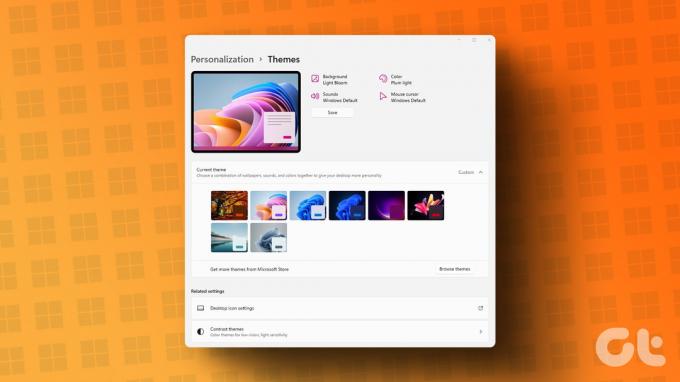
Windows 11 haridusteema võib muuta värve, tausta ja muid töölaua elemente, muutes teie töölaua visuaalselt atraktiivsemaks ja interaktiivsemaks, eriti õpilaste jaoks. Parim osa on see, et nende teemade lubamiseks ja kogemiseks ei pea te olema Windows Insideri programmi ega beetakasutaja. Siiski peate oma Aknad 22H2 ehitusele Teemad teie süsteemi jaoks kättesaadavaks tegemiseks. Nagu öeldud, alustame artikliga.
Kuidas lubada haridusteemad opsüsteemis Windows 11
Windows 11 haridusteemade lubamise samm on lihtsalt teostatav. Kuid kuna me kasutame registriredaktorit, soovitame tungivalt seda teha varundage Windowsi register enne allolevate sammudega jätkamist.
Samm 1: vajutage klaviatuuril Windowsi klahvi, tippige Registriredaktorja klõpsake käsul Käivita administraatorina.
Märge: Käsukasti Käivita avamiseks võite vajutada ka 'Windowsi klahv + R', tippige regedit.exeja klõpsake registriredaktori avamiseks nuppu OK.

Valige viibas Jah.
2. samm: Sisestage ülemisele aadressiribale alltoodud aadress ja vajutage sisestusklahvi.
HKEY_LOCAL_MACHINE\SOFTWARE\Microsoft\PolicyManager\current\device
Märge: jaotisesse saate navigeerida ka käsitsi.

3. samm: Paremklõpsake kaustas Seadme all, valige Uus ja valige Võti.
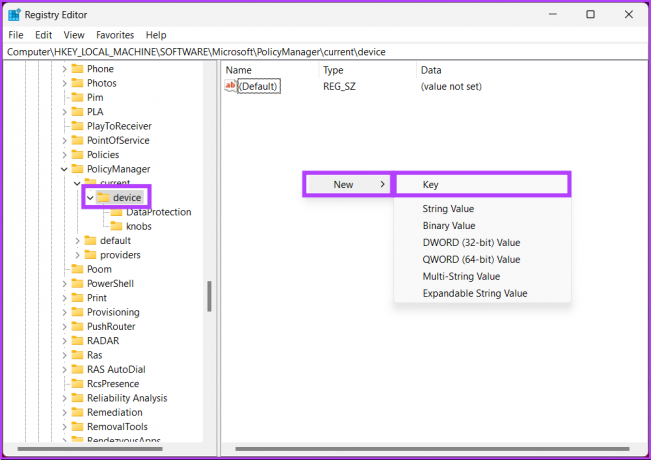
4. samm: Tüüp Haridus nime väljal.
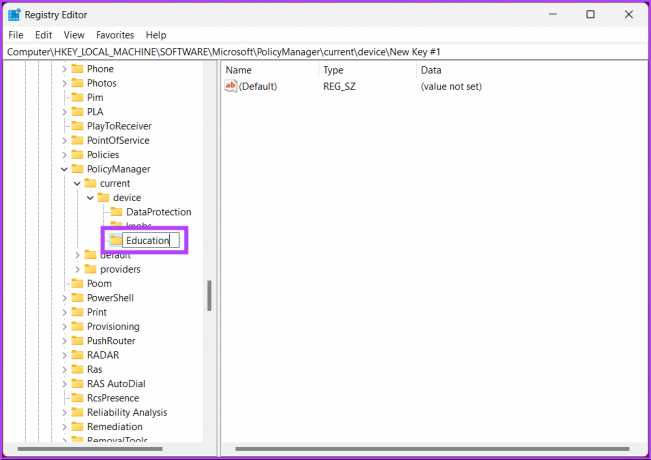
5. samm: paremklõpsake kaustas Haridus, valige Uus ja valige DWORD (32-bitine) väärtus.
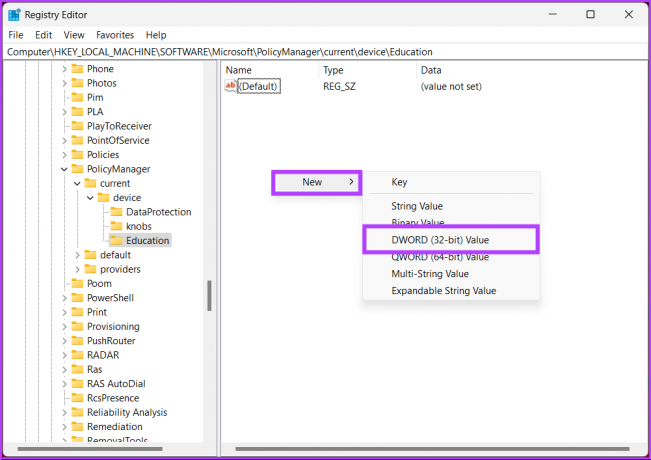
6. samm: määrake uue DWORD-väärtuse nimeks "LubaEduThemes.’
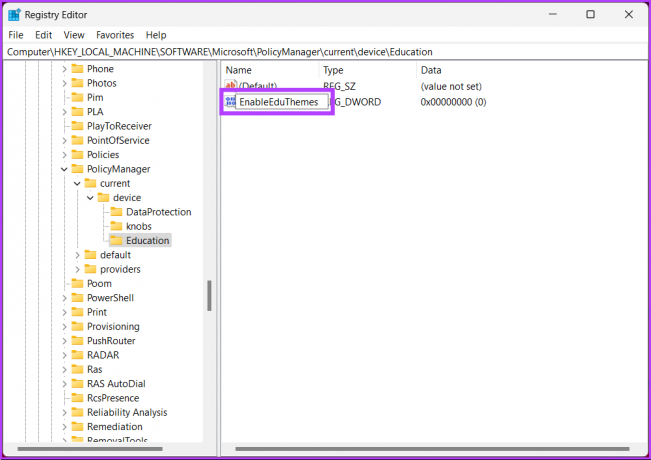
7. samm: topeltklõpsake uut väärtust, tippige väljale Väärtuse andmed 1 ja vajutage nuppu OK.
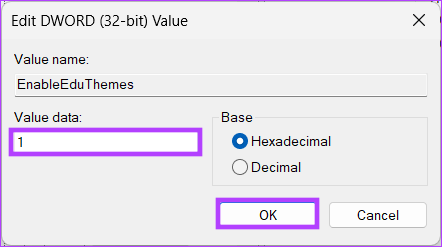
Lõpuks taaskäivitage süsteem muudatuste rakendamiseks. Veenduge, et teil oleks Interneti-ühendus, ja oodake mõni minut, kuni Windows laadib peidetud haridusteemad teie arvutisse alla.
Nüüd, kui olete Windows 11 haridusteemad lubanud ja alla laadinud, on aeg muuta praegune teema hariduse teemaks. Jätka lugemist.
Haridusteemade rakendamine opsüsteemis Windows 11
Samm 1: vajutage klaviatuuril Windowsi klahvi, tippige Seadedja klõpsake nuppu Ava.
Märge: Teise võimalusena võite rakenduse Seaded avamiseks vajutada klaviatuuril 'Windowsi klahv + I'.
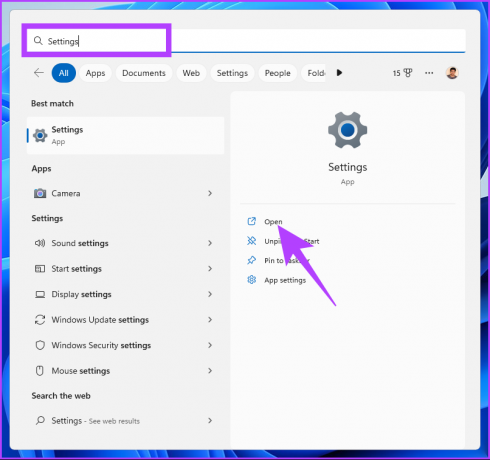
2. samm: liikuge vahekaardile Isikupärastamine.
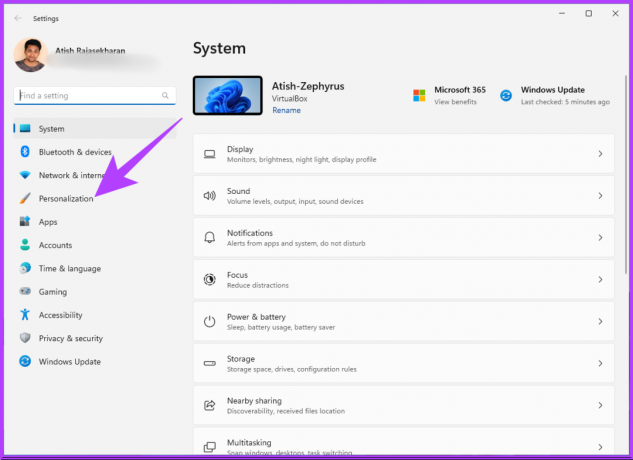
3. samm: jaotises Isikupärastamine kerige alla ja klõpsake valikul Teemad.

4. samm: Leiate oma Windows 11 arvutist uued haridusteemad. Valige see, mida soovite rakendada.
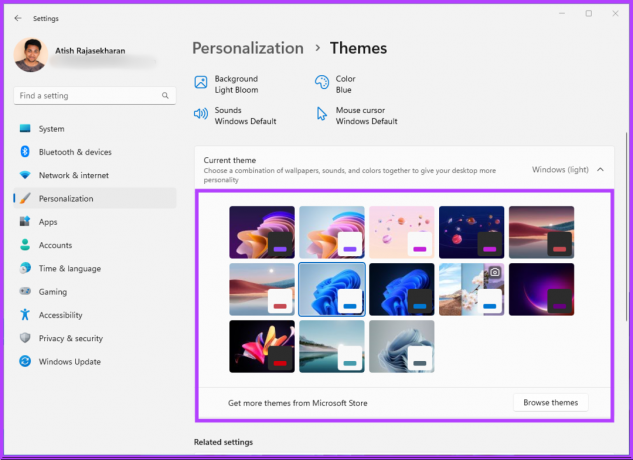
Ja sellega olete edukalt rakendanud haridusteemat oma Windows 11 arvutis. Mõnikord ei tõmba kasutajat teema kasutamise poole mitte teema, vaid taustapildid. Kui see on teie puhul nii, jätkake lugemist.
Kuidas hankida haridusteemalisi taustapilte opsüsteemis Windows 11
Kui te ei soovi teemat rakendada, vaid soovite kasutage taustapilti, saate selle eraldi alla laadida. Järgige alltoodud samme.
Samm 1: vajutage klaviatuuril Windowsi klahvi, tippige Jookseja klõpsake nuppu Ava.
Märge: Teise võimalusena võite käsukasti Käivita avamiseks vajutada klaviatuuril 'Windowsi klahv + R'.
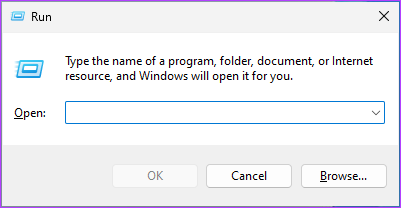
2. samm: Tippige allolev tee ja vajutage sisestusklahvi või klõpsake nuppu OK.
%localappdata%\Microsoft\Windows\Themes
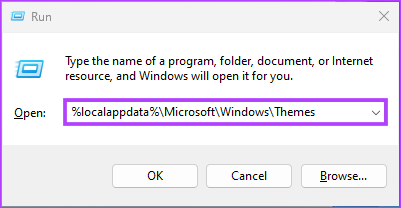
3. samm: jõuate kausta Teemad. Kopeerige teile meeldivad taustapildid ja kleepige need oma kausta.
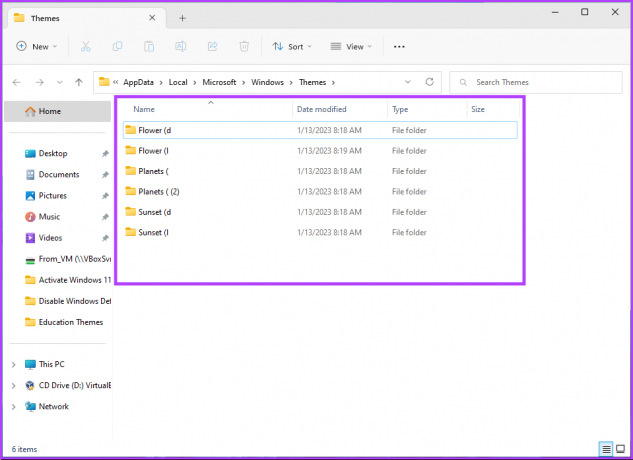
Siin on see. Eelistatud taustapildi nägemiseks ei pea te haridusteemasid rakendama. Saate neid kopeerida ja kleepida ning kasutada eelistatud teemaga. See tähendab, et kui olete teema kasutamise lõpetanud ja soovite selle keelata, liikuge järgmise jaotise juurde.
Kuidas keelata haridusteemad opsüsteemis Windows 11
Samm 1: vajutage klaviatuuril Windowsi klahvi, tippige Registriredaktorja klõpsake käsul Käivita administraatorina.
Märge: Käsukasti Käivita avamiseks võite vajutada ka 'Windowsi klahv + R', tippige regedit.exeja klõpsake registriredaktori avamiseks nuppu OK.

Valige viibas Jah.
2. samm: Sisestage ülemisele aadressiribale allolev aadress.
HKEY_LOCAL_MACHINE\SOFTWARE\Microsoft\PolicyManager\current\device
Märge: jaotisesse saate navigeerida ka käsitsi.

3. samm: Paremklõpsake hariduskausta klahvil ja valige kontekstimenüüst Kustuta.
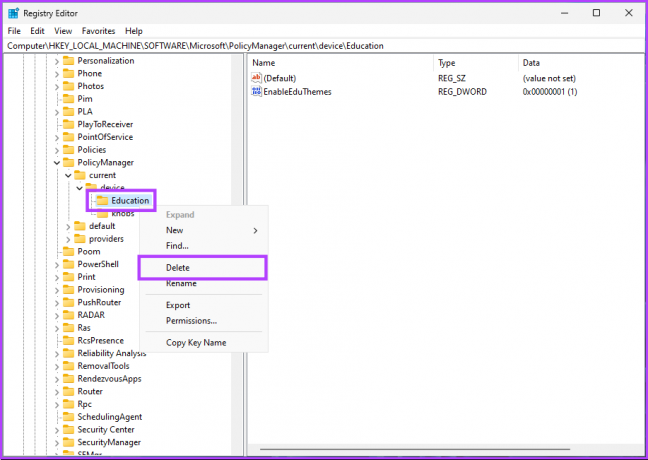
4. samm: kinnitamiseks klõpsake viibas nuppu Jah.
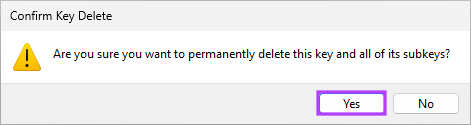
Nüüd, kõik, mida pead tegema, on taaskäivitage Windows. Ja kui see uuesti käivitub, pole haridusteema enam saadaval.
KKK haridusteemade kohta opsüsteemis Windows 11
Jah, on küll. Windows 11-l on hariduse jaoks kolm erinevat väljaannet: Windows 11 SE, Windows 11 Pro Education ja Windows 11 Education.
Windows 11 Education sisaldab mitmeid spetsiaalselt hariduse jaoks kohandatud funktsioone ja tööriistu, näiteks haridusrakenduste kogu ja teenused, integratsioon Microsoft Teamsiga, puute- ja pliiatsisisestuse tugi, virtuaalsed töölauad, Windowsi autopiloot ja palju muud rohkem.
Asukoht, kuhu Windows 11 teemataustapildid salvestatakse, sõltub kasutatavast Windows 11 versioonist.
Operatsioonisüsteemis Windows 11 salvestatakse taustapildid järgmisesse asukohta: 'C:\Windows\Web\Wallpaper\Windows.'
Kui olete aga muutnud vaiketaustapilti, salvestab Windows selle;
Kaust „C:\Users[Teie kasutajanimi]\AppData\Roaming\Microsoft\Windows\Themes”, kus teie kasutajanimi on konto nimi, mida oma Windowsis kasutate.
Lubage eksklusiivsed Windows 11 teemad
Windows 11 hariduse teema võimaldab teil Windows 11 kasutuskogemust täiustada, eriti kui olete üliõpilane. Pange tähele, et saate alati võimaluse korral eelmisele teemale lülituda. Lisaks on see teema mõeldud hariduslikel eesmärkidel, mistõttu sobib see hästi õpilastele, õpetajatele ja kõigile, kes otsivad köitvamat ja interaktiivsemat töölauakogemust. Võib-olla soovite lugeda ka parimad viisid Start-menüü isikupärastamiseks Windows 11-s.



