Parandage printeri installimisviga 0x000003eb
Miscellanea / / November 28, 2021
Parandage printeri installimisviga 0x000003eb: Kui proovite installida printerit, kuid ei saa seda teha veakoodi 0x000003eb tõttu, siis olete õiges kohas, sest täna arutame selle probleemi lahendamise üle. Veateade ei anna teile palju teavet, kuna see ütleb lihtsalt, et printerit ei saa installida, ja annab teile veakoodi 0x000003eb.
Printerit ei saa installida. Toimingut ei saanud lõpule viia (viga 0x000003eb)
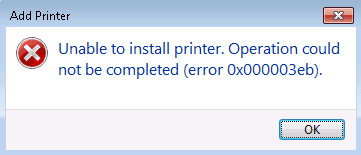
Kuid kui teete probleemi tõrkeotsingut, olete kindlasti jõudnud järeldusele, et probleemi põhjuseks on printeridraiverid, mis on ühildumatud või rikutud. Ja teil on õigus, printeri ühenduvus- või installitõrge 0x000003eb ilmneb seetõttu, et draiverid on kuidagi rikutud või ühildumatud. Nii et ilma aega raiskamata vaatame, kuidas tegelikult parandada printeri installiviga 0x000003eb.
Sisu
- Parandage printeri installimisviga 0x000003eb
- 1. meetod: veenduge, et Windows Installer Service töötab
- 2. meetod: tehke puhastuskäivitus
- 3. meetod: registriparandus
Parandage printeri installimisviga 0x000003eb
Veenduge, et luua taastepunkt juhuks kui midagi valesti läheb.
1. meetod: veenduge, et Windows Installer Service töötab
1. Vajutage Windows Key + R ja seejärel tippige services.msc ja vajuta Enter.

2. Leia Windows Installeri teenus loendis ja topeltklõpsake seda.
3.Veenduge, et Startup type on seatud väärtusele Automaatne ja klõpsake Alusta, kui teenus veel ei tööta.

4. Klõpsake nuppu Rakenda ja seejärel OK.
5. Proovige printerit uuesti installida.
2. meetod: tehke puhastuskäivitus
Märge: Ühendage kindlasti arvuti küljest lahti kõik välisseadmed ja proovige seejärel printerit installida.
Mõnikord võib kolmanda osapoole tarkvara olla Windowsiga vastuolus ja põhjustada Windows 10-s tõrke 0x000003eb. Korras Parandage see probleem, sa pead teha puhas alglaadimine arvutisse ja diagnoosige probleem samm-sammult.

Kui olete puhta alglaadimise läbi viinud, installige kindlasti printer ja vaadake, kas saate seda teha Parandage printeri installimisviga 0x000003eb.
3. meetod: registriparandus
Märge: Enne alltoodud toimingute sooritamist varundage oma register.
1. Vajutage Windows Key + R ja seejärel tippige service.msc ja vajuta Enter.

2. Topeltklõpsake Prindispuuleri teenus ja klõpsake edasi Peatus, et peatada prindispuuleri teenus.

3. Klõpsake nuppu Rakenda ja seejärel nuppu OK.
4. Nüüd vajutage klahvikombinatsiooni Windows Key + R ja seejärel tippige regedit ja vajutage registriredaktori avamiseks sisestusklahvi.

5. Liikuge vastavalt oma süsteemi arhitektuurile järgmisele registrivõtmele.
32-bitise süsteemi jaoks: HKEY_LOCAL_MACHINE\SYSTEM\CurrentControlSet\Control\Print\Environments\Windows NT x86\Drivers\Version-3
64-bitise süsteemi jaoks: HKEY_LOCAL_MACHINE\SYSTEM\CurrentControlSet\Control\Print\Environments\Windows x64\Drivers\Version-3
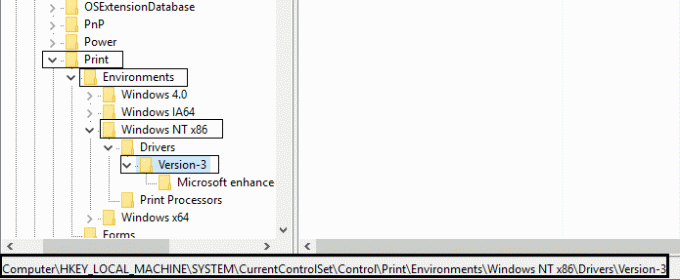
6. Kustutage kõik all loetletud võtmed versioon-3, paremklõpsates neil ja valige Kustuta.
7. Vajutage Windows Key + R, seejärel tippige järgmine ja vajutage sisestusklahvi:
C:\Windows\System32\spool\drivers\W32X86
8. Nimetage kausta nimi ümber 3 kuni 3. vana.

9. Jällegi Käivitage teenus Print Spooler ja proovige oma printereid installida.
Kui te ei saa ikka veel printerit installida, desinstallige esmalt printer täielikult ja seejärel installige see uuesti uute draiveritega. Kasutage kindlasti printeriga kaasas olnud CD-viisardit, mitte Windowsi suvandit Add Printer.
Sulle soovitatud:
- Parandage teenustest puudu taustal olev intelligentne edastusteenus
- NETWORK_FAILED parandamine Chrome'is
- Parandage Google Chrome'i viga Ta on surnud, Jim!
- Parandage Chrome'is ERR_NETWORK_ACCESS_DENIED
See on see, mis teil õnnestus Parandage printeri installimisviga 0x000003eb kuid kui teil on selle juhendi kohta endiselt küsimusi, küsige neid kommentaaride jaotises.

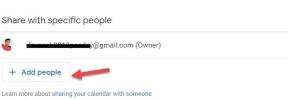
![Windows Explorer on lakanud töötamast [LAHENDATUD]](/f/8b40af2e890d047cfe49acc058cf5650.png?width=288&height=384)
