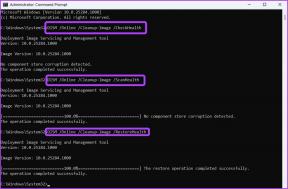Viis parimat viisi sellise liidese toetatud vea parandamiseks Windows 11-s
Miscellanea / / April 26, 2023
Windowsi mõnevõrra salapärane tõrge "Sellist liidest ei leitud" võib teid häirida, kui proovite oma arvutis rakendusi ja programme avada. Viga tuleneb tavaliselt DLL- või süsteemifailidest, vigane värskendus või muud süsteemiga seotud probleemid. Igal juhul on võimalik see tüütu veateade parandada.
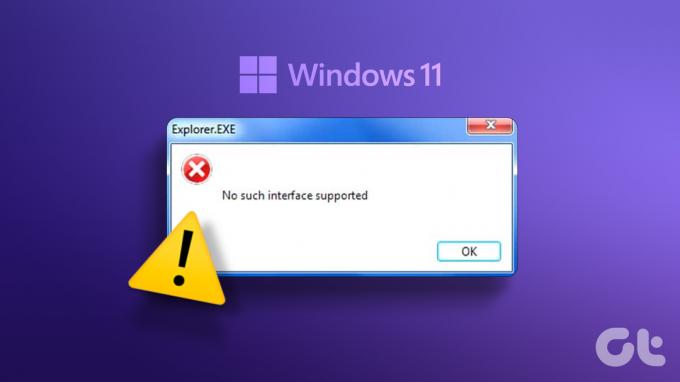
Tõrge „Sellist liidest ei leitud” võib teie lemmikrakendustele juurdepääsu raskendada. See juhend sisaldab mitmeid lahendusi, mis aitavad teil parandada Windows 11 arvutis tõrke „Sellist liidest ei toetata (0x80004002)”.
1. Parandage või lähtestage probleemne rakendus
Kui kuvatakse konkreetse rakenduse või programmi avamisel ainult tõrketeade „Sellist liidest ei toetata”, saate selle parandamiseks kasutada Windowsi rakenduste parandamise funktsiooni. See võimaldab Windowsil skannida ja lahendada rakendusega seotud probleeme, ilma et see mõjutaks selle andmeid. Kuigi neid on mitu meetodid rakenduste parandamiseks Windowsis, kõige lihtsam on seda teha rakenduse Seaded kaudu.
Samm 1: Avage menüü Start ja klõpsake rakenduse Seaded käivitamiseks hammasrattakujulist ikooni.

2. samm: Klõpsake vahekaardil Rakendused nuppu Installitud rakendused.

3. samm: Probleemse rakenduse leidmiseks kerige loendis. Klõpsake selle kõrval olevat kolme horisontaalse punktiga menüüikooni ja valige Täpsemad suvandid.
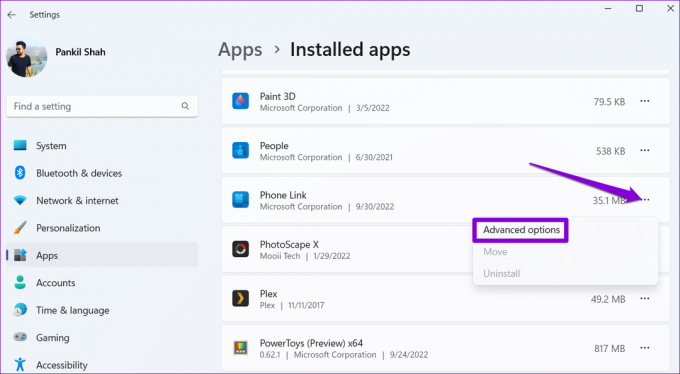
4. samm: Kerige alla ja klõpsake nuppu Remont.

Oodake, kuni Windows rakenduse parandab, ja proovige seda uuesti kasutada. Kui tõrge ikkagi ilmub, võite kaaluda rakenduse lähtestamist. See kustutab kõik rakenduse andmed ja lähtestab rakenduse vaikeolekusse.
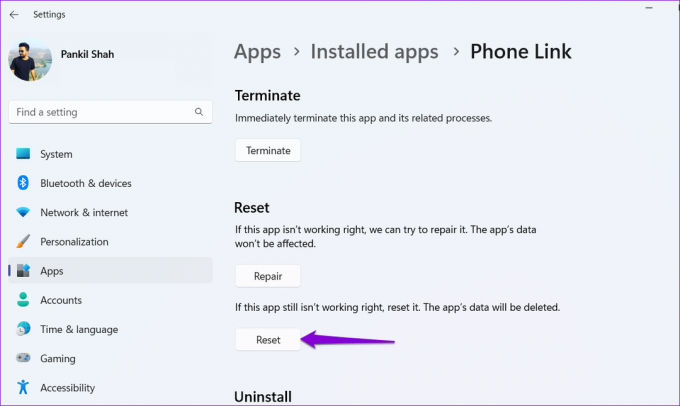
2. Värskendage rakendust
Teine asi, mida saate teha, on probleemse rakenduse värskendamine. Kui probleem piirdub teie kasutatava rakenduse versiooniga, peaks probleemi lahendama uuemale versioonile värskendamine.
Avage Microsoft Store ja tippige otsingukasti rakenduse nimi. Rakenduse uusima versiooni hankimiseks klõpsake nuppu Värskenda ja seejärel kontrollige, kas tõrge esineb ikka veel.

3. Registreerige DLL-failid uuesti
Teie arvutis olevad DLL-failid (Dynamic Link Library) sisaldavad funktsioone ja koode, mida programmid kasutavad konkreetsete ülesannete täitmiseks. Kui mõni neist failidest on puudu või rikutud, proovige need oma süsteemis uuesti registreerida, et parandada Windowsi tõrke „Sellist liidest ei toetata”.
Samm 1: Otsingumenüü avamiseks vajutage Windowsi klahvi + S kiirklahvi.
2. samm: Tüüp terminal paremklõpsake kastis esimesel tulemusel ja valige Käivita administraatorina.

3. samm: Kui kuvatakse kasutajakonto kontrolli (UAC) viip, valige Jah.

4. samm: Kopeerige ja kleepige konsoolis järgmine käsk ja vajutage sisestusklahvi.
regsvr32 c:\windows\system32\actxprxy.dll

5. samm: Kopeerige järgmine käsk, kleepige see käsuviiba aknasse ja vajutage sisestusklahvi.
/R C:\ %G IN (*.dll) KOHTA "%systemroot%\system32\regsvr32.exe" /s "%G"

4. Käivitage SFC ja DISM skannimine
Teie arvutis on kahjustatud süsteemifailid võib ka takistada rakenduste ja programmide avanemist ning käivitada Windowsis tõrke „Sellist liidest ei toetata”. Sel juhul saate Windowsis probleemsete süsteemifailide otsimiseks ja parandamiseks käivitada süsteemifaili kontrollimise (SFC) ja DISM-i (juurutuskujutise teenindamine ja haldamine).
Samm 1: Toitekasutaja menüü avamiseks vajutage Windowsi klahvi + X kiirklahvi ja valige loendist Terminal (administraator).

2. samm: Kui kuvatakse kasutajakonto kontrolli (UAC) viip, valige Jah.

3. samm: Tippige konsooli järgmine käsk ja vajutage sisestusklahvi.
SFC /scannow

4. samm: Käivitage järgmised käsud ükshaaval ja vajutage pärast iga käsku sisestusklahvi, et käivitada DISM-i skannimine.
DISM /Võrgus /Cleanup-Image /Kontrollige tervist. DISM /Võrgus /Cleanup-Image /ScanHealth. DISM /Võrgus /Puhastuspilt /Taasta tervis

Taaskäivitage arvuti pärast skannimise lõpetamist ja kontrollige, kas saate rakendusi ja programme ilma vigadeta avada.
5. Tehke süsteemitaaste
Süsteemi taastamine on Windowsi kasulik funktsioon, mis võimaldab teil arvutis tehtud muudatusi tagasi võtta ja ennistada selle endisele olekule. Kui tõrge hakkas ilmnema alles hiljuti, saate selle parandamiseks teha süsteemi taastamise.
Samm 1: Klõpsake tegumiribal otsinguikooni ja tippige see luua taastepunktja vajutage sisestusklahvi.

2. samm: Klõpsake vahekaardi Süsteemikaitse all nuppu Süsteemitaaste.

3. samm: Jätkamiseks klõpsake nuppu Edasi.

4. samm: Valige taastepunkt enne tõrke ilmnemist ja seejärel klõpsake nuppu Edasi.

5. samm: Klõpsake nuppu Lõpeta ja lubage Windowsil määratud taastepunkti taastada.

Pärast seda, kui Windows naaseb määratud taastepunkti juurde, ei tohiks tõrge „Sellist liidest ei toetata” teid häirida.
Avage rakendused ilma vigadeta
Vead, nagu Windowsis sellist liidest ei leitud, võivad teie töövoogu häirida ja teid kogu päeva hõivatud hoida. Loodetavasti see enam nii ei ole ja üks ülaltoodud parandustest on aidanud teil seda parandada. Andke meile allolevates kommentaarides teada, millised soovitatud parandused teie jaoks töötasid.
Viimati värskendatud 10. aprillil 2023
Ülaltoodud artikkel võib sisaldada sidusettevõtte linke, mis aitavad toetada Guiding Techi. See aga ei mõjuta meie toimetuslikku terviklikkust. Sisu jääb erapooletuks ja autentseks.
Kirjutatud
Pankil Shah
Pankil on elukutselt ehitusinsener, kes alustas oma teekonda kirjanikuna EOTO.techis. Hiljuti liitus ta Guiding Techiga vabakutselise kirjanikuna, et jagada Androidi, iOS-i, Windowsi ja veebi jaoks juhiseid, selgitusi, ostujuhendeid, näpunäiteid ja nippe.