Viis parimat viisi rakendusprotsessi ID leidmiseks Windows 11-s
Miscellanea / / April 26, 2023
Windowsi operatsioonisüsteemil on mitu aktiivset protsessi ja teenust, mis käivituvad pärast süsteemi käivitamist. Mõned süsteemi põhiprotsessid käivituvad automaatselt, teised aga luuakse rakenduste käivitamisel. Igal protsessil on kordumatu identifitseerimisnumber protsessi ID (PID).
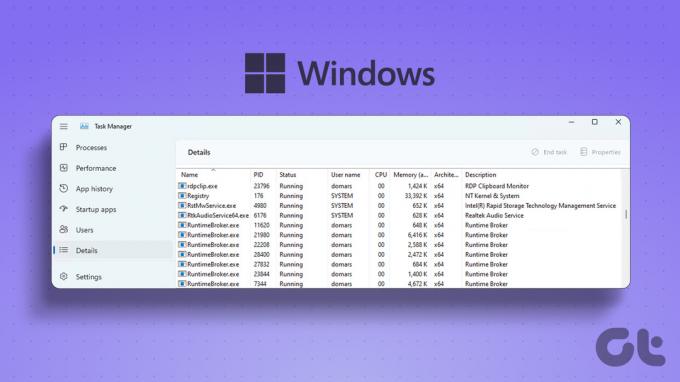
Saate kasutada PID-d õige alamprotsessi tuvastamiseks või kasutada seda silumiseks, kui see on nii süsteemiressursside ahmimine või käitub peenelt. Siin on mitu võimalust oma süsteemis rakenduse protsessi ID leidmiseks.
1. Tegumihalduri kasutamine
Tegumihaldur pakub protsesside ja süsteemiteenuste kohta teabe kuvamiseks graafilist kasutajaliidest. Task Manager for Windows 11 uusim versioon lisas otsingufunktsiooni. Seega muutub aktiivsete protsesside leidmine nende nimede või protsessi ID järgi lihtsamaks. Tehke järgmist.
1. Paremklõpsake nuppu Start, et avada Power User menüü. Klõpsake menüüs valikut Tegumihaldur.

2. Minge vasakpoolsesse menüüsse ja klõpsake vahekaarti Üksikasjad.

3. Näete, et protsessi nime kõrval kuvatakse veerg Protsessi ID. Saate protsessi ID-d kontrollida ja kopeerida.

4. Teise võimalusena näete PID-d vahekaardil Protsessid. Tegumihaldur ei kuva vaikimisi protsessi ID-d. Seega peate vahekaardil Protsessid lisama veeru PID.
5. Paremklõpsake vahekaardi Protsess mis tahes veerus ja valige kontekstimenüüst suvand PID.

6. Nüüd näete iga protsessi seotud PID-d.

2. Ressursimonitori kasutamine
Windows Resource Monitor pakub üksikasjalikku ülevaadet kasutatavatest süsteemiressurssidest. Saate teavet moodulite kohta, millest aktiivne protsess tugineb, et korralikult töötada. Samuti esitab see graafilise ülevaate ressursitarbimisest süsteemi riistvara (CPU, mälu, ketas ja võrk). Kuid selles utiliidis leiate ka mis tahes protsessi PID-i. Tehke järgmist.
1. Menüü Start avamiseks vajutage Windowsi klahvi, tippige resmon.exeja vajutage sisestusklahvi.

2. Ressursihalduri aknas klõpsake vahekaarti Mälu.

Jaotises Mälu kuvatakse kõik töötavad protsessid vastavate PID-dega. Kuid te ei saa PID-d otse veerust kopeerida.
3. Käsurea kasutamine
Terminali armastajatel on käsuviiba abil võimalik vaadata protsessi PID-d. Vaikimisi avaneb käsuviip a Terminali rakendus aken. Korrake järgmisi samme.
1. Paremklõpsake nuppu Start, et käivitada Power User menüü. Klõpsake loendis suvandit Terminal.

2. Sisestage järgmine käsk ja vajutage sisestusklahvi, et loetleda kõik aktiivsed protsessid koos nende PID-dega:
Ülesannete nimekiri
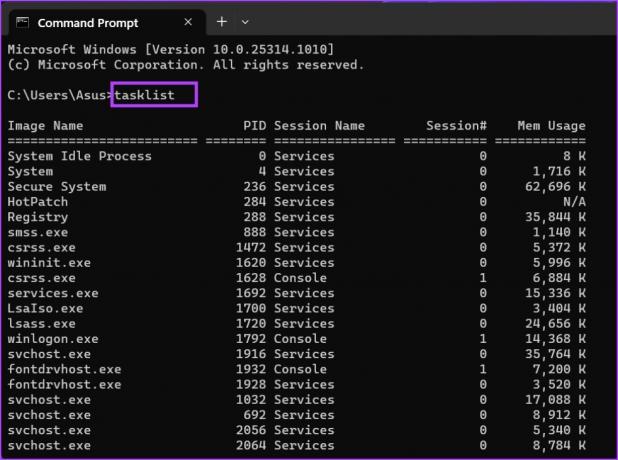
3. Tegumiloendi käsu väljundit võib olla keeruline terminaliaknas lugeda ja navigeerida. Seega saate kasutamise hõlbustamiseks kopeerida tulemused tekstifaili. Tippige käsuviiba aknasse järgmine käsk ja vajutage sisestusklahvi:
Ülesannete loend > D:\PIDfile.txt
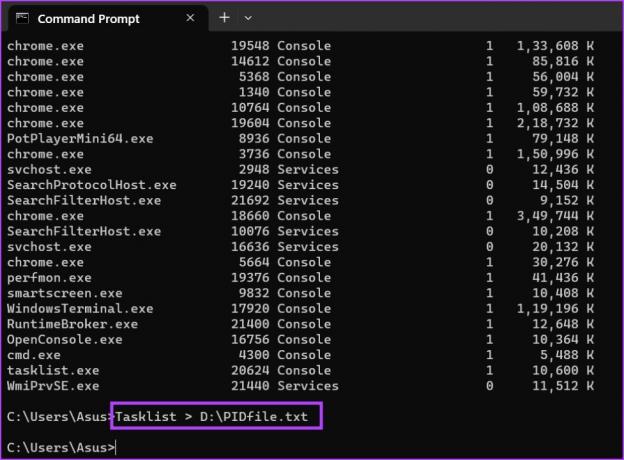
4. Ülaltoodud käsk salvestab kõik ülesannete loendi käsu väljundkirjed tekstifaili nimega PIDfile.
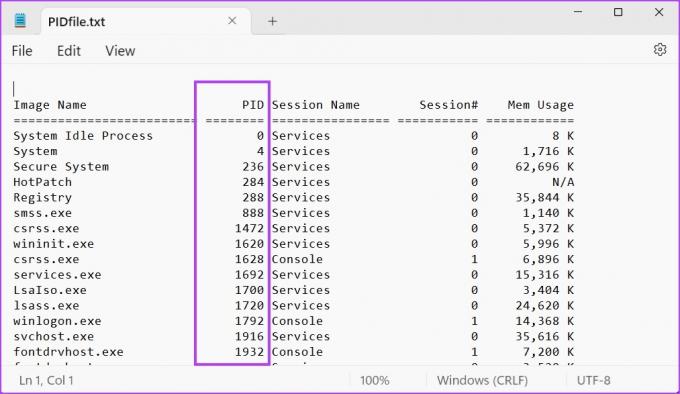
4. PowerShelli kasutamine
Sarnaselt käsuviibaga saate oma süsteemi töötavate protsesside loetlemiseks kasutada PowerShelli cmdleti. Saate kuvada kõik protsessid, nende vastavad protsessi ID-d ja muud saadaolevad parameetrid. Tehke järgmist.
1. Menüü Start avamiseks vajutage Windowsi klahvi, tippige PowerShellja vajutage tööriista käivitamiseks sisestusklahvi.

2. PowerShell avaneb terminalirakenduse aknas. Tippige järgmine käsk ja vajutage sisestusklahvi, et luua töötavate protsesside ja nende PID-de loend:
Get-Process | Format-Table - Atribuudi protsessinimi, Id
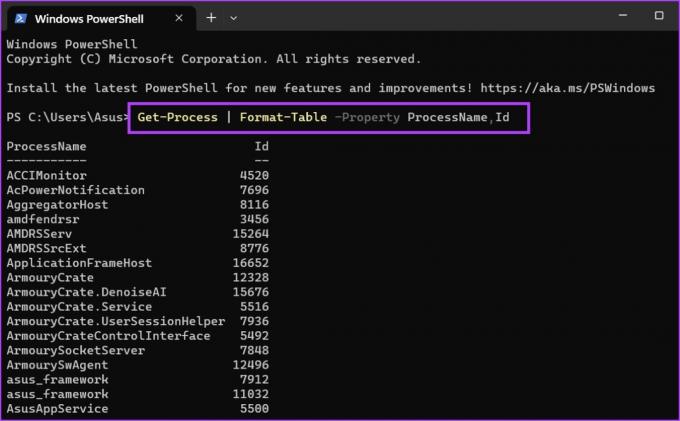
3. Oleme sihilikult piiranud väljundit kahe veeruga. PID-de ja nimede vaatamine muutub lihtsamaks. Kuid kui teil on ikka veel raske terminaliaknas navigeerida, saate kopeerida käsu Get-Process väljundi CSV-faili. Tippige järgmine käsk ja vajutage sisestusklahvi:
Get-Process | Vorming-tabel - Atribuudi protsessinimi, Id > D:\q.csv

4. Saate kasutada File Explorerit äsja loodud CSV-faili leidmiseks D-draivis. Konkreetse PID-i vaatamiseks ja otsimiseks avage see Excelis.

5. Kolmanda osapoole tööriista kasutamine
Sisseehitatud tegumihaldur võib tunduda kogenud kasutajatele pisut ebapiisav. Seega saate kasutada mõnda kolmanda osapoole tööriista, näiteks Protsessiuurija või Process Lasso, et kontrollida mis tahes protsessi PID-sid. Kuid Process Lasso saab teha palju enamat kui lihtsalt süsteemistatistika loetlemine. Saate seda kasutada süsteemi jõudluse parandamiseks, protsesside üle täielikuks juhtimiseks ja kõigi nende andmete logimiseks. Protsess Lasso abil PID-de kontrollimiseks tehke järgmist.
1. Laadige alla ja installige oma süsteemi rakendus Process Lasso.
Laadige alla protsess Lasso
2. Käivitage rakendus ja klõpsake nuppu Vaade. Tühjendage menüü Vaade suvandite Näita graafikut ja Puuvaadet märge.
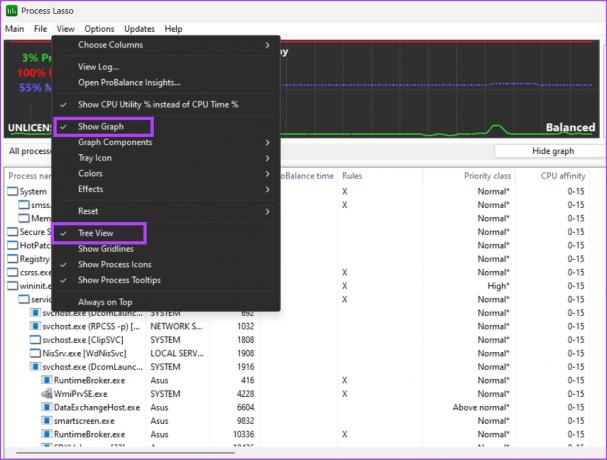
3. Ühes aknas näete kõiki protsesse, nende protsessi ID-sid ja palju protsessiga seotud teavet, sealhulgas selle asukohta. Vahekaarte pole vaja vahetada.

Otsige kiiresti PID-sid
Windows määrab igale töötavale protsessile PID-i. Kahel protsessil ei saa olla sama PID-d. PID on ajutine ja teie arvuti määrab iga rakenduse sulgemisel ja taaskäivitamisel uue kümnendväärtuse.
Viimati värskendatud 12. aprillil 2023
Ülaltoodud artikkel võib sisaldada sidusettevõtte linke, mis aitavad toetada Guiding Techi. See aga ei mõjuta meie toimetuslikku terviklikkust. Sisu jääb erapooletuks ja autentseks.
Kirjutatud
Abhishek Mishra
Abhishek jäi Windowsi operatsioonisüsteemi juurde alates Lenovo G570 ostmisest. Nii ilmselge kui see ka pole, meeldib talle kirjutada Windowsist ja Androidist, kahest kõige levinumast, kuid põnevamast inimkonnale kättesaadavast operatsioonisüsteemist. Kui ta postitust ei koosta, armastab ta OnePiece'i ja kõike, mida Netflixil pakkuda on.



