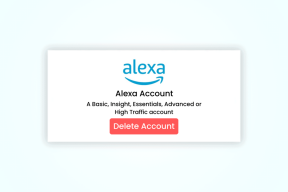Kust leida Windows 11 ja 10 ekraanipilte
Miscellanea / / April 26, 2023
Windowsi arvutis saate ekraanipilti teha erineval viisil. Seda saate teha nupu PrintScreen kaudu, kasutades kiirklahve Lõikamise tööriistvõi mänguriba. Ekraanipiltide salvestuskoht muutub aga olenevalt nende tegemise viisist. Vaatame erinevaid stsenaariume, et mõista, kust leiate Windows 11 ja 10 jaoks salvestatud ekraanipilte.

Peate arvestama, et mõned ekraanipiltide tegemise meetodid ei salvesta neid automaatselt. Peate need käsitsi arvutisse salvestama. Kuid ärge muretsege, oleme ka seda käsitlenud. Alustagem.
1. meetod: kuhu prindiekraani (PrntSc) ekraanipildid Windowsis lähevad?
Kui olete kasutanud traditsioonilist vajutamismeetodit Print Screen klahv (PntSc) arvutis ekraanipiltide tegemiseks, ei salvestata teie ekraanipilte automaatselt. Need kopeeritakse aga teie lõikelauale.
Seega peate lõikelaualt ekraanipildi saamiseks kasutama mis tahes fototöötlusrakendust (seda teeb isegi Paint). Tehke järgmist.
Samm 1: Avage arvutis rakendus MS Paint ja vajutage ekraanipildi rakendusse kleepimiseks klahvikombinatsiooni Ctrl + V.
2. samm: klõpsake nuppu Fail ja seejärel nuppu Salvesta kui. Seejärel valige pildi salvestamiseks failivorming. Avaneb dialoogiboks Salvesta kui. Salvestage ekraanipilt oma eelistatud asukohta.

Pro nõuanded: Kasutage Windowsi klahvi + V klaviatuuri otseteed, et vaadata teisi teie seadmes olevaid üksusi arvuti lõikepuhvrisse.
2. meetod: kust leida Win + Print Screen (PrntSc) nuppude ekraanipilte
Kui kasutate ekraanipiltide tegemiseks klaviatuuri otseteed Win + PrntSc, salvestatakse täisekraanil kuvatavad ekraanipildid automaatselt teie arvutisse. Leiate need kaustast Pictures > Screenshots, kuhu pääsete juurde kas see arvuti > Pildid või kaustast C:\Users\[teie kasutajanimi]\Pictures\Screenshots.

Saate kasutada ekraanipiltidele juurdepääsuks sama asukohta, kui kasutate järgmisi otseteid.
- Windows+Fn+Print Screen (vanematel Surface'i arvutitel)
- Windows + helitugevuse vähendamine (puuteekraaniga sülearvutid)
- Toide + helitugevuse vähendamine (puuteekraaniga sülearvutid)
Pro nõuanded: Õppige, kuidas parandage, kui teie Windowsi arvuti ei tee ekraanipilte.
Varem Lõikamise tööriist ei salvestanud ekraanipilte automaatselt. Kuid nüüd salvestab see need teie arvutisse.
Pärast ekraanipildi tegemist Snipping tööriistaga (või Shift + Windowsi klahv + S klaviatuuri otsetee), kui teatis ütleb „Ekraanipilt lõikepuhvrisse kopeeritud ja salvestatud”, see tähendab, et teie ekraanipilt on lõikepuhvrisse kopeeritud ja automaatselt ka teie PC.

Leiate selle kaustast Minu pildid > Ekraanipildid, millele pääsete juurde jaotisest „See arvuti\Pildid\Ekraanipildid” või „C:\Users\[teie kasutajanimi]\Pildid\Ekraanipildid”.
Pro nõuanded: Õppige, kuidas salvestage ekraanipilt teise kohta.
Kui aga teatis ütleb "Lõik kopeeriti lõikelauale", tähendab see, et teil on Snipping tööriista vana versioon või ekraanipiltide automaatne salvestamine on keelatud.

Seetõttu peate Snipping tööriista ekraanipildi käsitsi salvestama, mida saate teha kahel viisil. Kontrollime, kuidas salvestada ja leida lõiketööriista ekraanipilte.
1. Salvestage teatisest ekraanipilt
Samm 1: Tehke Snipping tööriista abil ekraanipilt ja klõpsake kuvataval teatisel.

Ekraanipilt avaneb Snipping tööriista redaktoris, kus saate lisage pildile märkused.
2. samm: Ekraanipildi arvutisse salvestamiseks klõpsake ülaosas ikooni Salvesta.

3. samm: Valige dialoogiboksis Salvesta kui sihtkaust ja klõpsake nuppu Salvesta. Seejärel leiate ekraanipildi samast kaustast, kuhu selle salvestasite.

Näpunäide: Õppige, kuidas parandage tööriist Snipping, mis Windowsis ei tööta.
2. Kleepige lõikelaualt ekraanipilt
Kuna Snipping tööriista ekraanipildid kopeeritakse automaatselt lõikepuhvrisse, saate ekraanipildi kleepida rakendusse Paint või mõnesse muusse fototöötlusrakendusse, nagu ka nupu Print Screen 1. meetodil. See tähendab, et tehke Snipping tööriistaga ekraanipilt, avage rakendus Paint ja vajutage klahvikombinatsiooni Ctrl + V. Seejärel klõpsake nuppu Fail ja seejärel Salvesta kui.
Pro nõuanded: Teie ekraanipildid saab ajutiselt salvestada kausta C:\Users\[teie kasutajanimi]\AppData\Local\Packages\Microsoft. Windows. ShellExperienceHost_cw5n1h2txyewy\TempState\ScreenClip kaust.
Kui ekraanipilte ei salvestata Snipping tööriistast automaatselt, veenduge, et selle seade oleks rakenduses lubatud, nagu allpool näidatud.
Samm 1: Tippige Windowsi otsingusse tööriist Snipping ja klõpsake seda otsingutulemustes.

2. samm: Avaneb Snipping tööriista rakendus. Klõpsake ülaosas kolme punktiga ikooni ja valige Seaded.

3. samm: lubage lüliti valiku Salvesta ekraanipildid automaatselt kõrval.

4. meetod: kontrollige OneDrive'i kausta
Kui kasutate OneDrive teie Windowsi arvutis, on tõenäoline, et teie Win + Print Screen või Snipping tööriista ekraanipildid salvestatakse teie arvuti asemel OneDrive'i kausta. Ekraanipiltide leidmiseks avage C:\Users\[teie kasutajanimi]\OneDrive\Pictures\Screenshots.
Kui soovite, et OneDrive ei salvestaks teie ekraanipilte, klõpsake tegumiribal ikooni OneDrive. Seejärel klõpsake ikooni Seaded ja seejärel Seaded. Minge vahekaardile Varundamine ja tühjendage märkeruut „Salvesta minu tehtud ekraanipildid automaatselt OneDrive’i”. Nüüd salvestab see teie ekraanipildid teie arvuti kausta Pildid.

5. meetod: kust leida mängu ekraanipilte
Kui kasutate ekraanipiltide tegemiseks Xboxi mänguriba, järgige ekraanipiltide salvestuskoha leidmiseks alltoodud juhiseid.
Samm 1: avage arvutis Seaded ja minge jaotisse Mängimine, seejärel jäädvustused.

2. samm: Näete kausta asukohta, mis on mainitud kaustade asukoha all. Klõpsake nuppu Ava kaust, et avada kaust, millel on teie ekraanipildid.

Boonus: kuidas leida ekraanipilte, kui neid pole kaustas Pildid
Kui teie arvutis pole kausta Screenshots, võib see olla teisaldatud mujale. Ekraanipilte leiate järgmistel viisidel.
1. Windows Searchi kasutamine
Klõpsake otsinguribal või Windowsi ikoonil ekraani allosas ja tippige ekraanipilt. Näete hiljuti tehtud ekraanipilti. Paremklõpsake sellel ja valige Ava faili asukoht. See avab ekraanipiltide kausta faili asukoha.

Vihje: Õppige, kuidas parandage otsing, mis ei tööta Windows PC-s.
2. Rakenduse Photos kasutamine
Avage rakendus Microsoft Photos ja leiate hiljuti tehtud ekraanipildi. Paremklõpsake ekraanipildil ja valige ekraanipildi kausta vaatamiseks "Ava File Exploreris".

3. Exploreri otsingu kasutamine
Avage oma arvutis File Explorer ja valige C Drive. Sisenema muutmise kuupäev: täna otsinguribal. Peaksite nägema oma ekraanipilti. Paremklõpsake ekraanipilti ja valige Ava faili asukoht.

4. Selle arvuti kasutamine
Avage see arvuti (või Minu arvuti) ja klõpsake nuppu Kodu (või kiirjuurdepääs) ning leiate jaotise Hiljutised. Otsige ekraanipilti. Seejärel paremklõpsake seda ja valige Ava faili asukoht.

Lõika ja salvesta
Loodame, et leidsite ülaltoodud meetodeid kasutades oma Windowsi ekraanipildid. Samuti tea, kuidas salvestage ekraanipilt PDF-vormingus ja kuidas teeb ekraanipilte automaatselt Windows PC-s.
Viimati värskendatud 21. aprillil 2023
Ülaltoodud artikkel võib sisaldada sidusettevõtte linke, mis aitavad toetada Guiding Techi. See aga ei mõjuta meie toimetuslikku terviklikkust. Sisu jääb erapooletuks ja autentseks.
Kirjutatud
Mehviš
Mehvish on kraadilt arvutiinsener. Armastus Androidi ja vidinate vastu pani ta Kashmiri jaoks välja esimese Androidi rakenduse. Tuntud kui Dial Kashmir, võitis ta selle eest India presidendilt maineka Nari Shakti auhinna. Ta on tehnoloogiast kirjutanud aastaid ja tema lemmikteemaliste teemade hulka kuuluvad Androidi, iOS-i/iPadOS-i, Windowsi ja veebirakenduste juhendid, selgitused, näpunäited ja nipid.