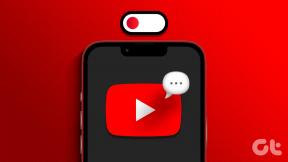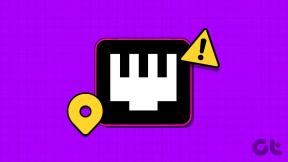6 parimat parandust YouTube'i jaoks, mis ei esita 4K-videoid Apple TV 4K-s
Miscellanea / / April 26, 2023
Saate oma Apple TV 4K-sse alla laadida YouTube'i rakenduse ja olla kursis oma lemmikkanalite sisuga. Sa saad Lülitage pisipiltide eelvaade välja et vältida vaadatavate videote pilguheitmist. Aga mis mõte on Apple TV 4K-l, kui te ei saa YouTube'is 4K-videoid vaadata?

Apple teatas TVOS 14 turuletoomisega YouTube'i 4K-videote toetamisest. Kuid mõned kasutajad märgivad siiski, et nad ei saa oma YouTube'i lemmikkanalite 4K-sisu Apple TV 4K-s nautida. Kui teil on ka see probleem, siis siin on mõned töötavad lahendused, mida parandada, kui YouTube ei esita Apple TV 4K-s 4K-videot.
1. Kontrollige oma Interneti-ühendust
YouTube võimaldab vaadata 4K-sisu Dolby Visionis ja HDR-is. Kuigi platvormi tihendusalgoritm on suurepärane, peate siiski tagama hea Interneti-ühenduse. Ühendage oma Apple TV 4K 5 GHz sagedusribaga. See aitab kaasa ka kiiremale Interneti-kiirusele teistele voogesituse rakendustele, nagu Netflix ja Apple TV+. Luksumise vältimiseks soovitame oma Apple TV 4K ruuterile lähemale viia.
2. Kontrollige videokvaliteedi sätteid
Video vaatamise ajal saab YouTube automaatselt parandada video eraldusvõimet ja tõsta selle 2160p Ultra HD 4K-ni. Kuid kui seda teie Apple TV 4K puhul ikka ei juhtu, saate valitud video vaatamiseks kontrollida ja käsitsi 4K eraldusvõimele lülituda. Siin on, kuidas.
Samm 1: Avage YouTube oma Apple TV 4K-s.

2. samm: Alustage video esitamist. Seejärel valige paremas servas ikoon Seaded.
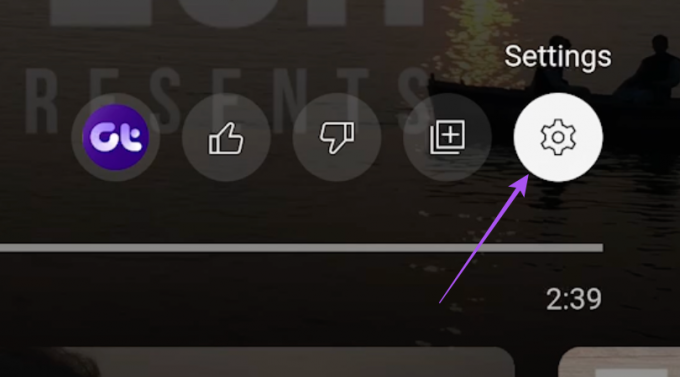
3. samm: Valige Kvaliteet.

4. samm: Valige Auto asemel 2160p.

Video peaks nüüd hakkama esitama 4K eraldusvõimega.
3. Kasutage HDMI 2.0 kaablit
Kui YouTube'i videot ikka 4K-s ei esitata, peate kontrollima, millist HDMI-kaabli versiooni oma Apple TV 4K-ga kasutate. Võib-olla vaatate Full HD-s sisu teistel voogesitusplatvormidel. See võis olla teie lõpust kontrollimata jäänud. Kuid sisu voogesitamiseks 4K eraldusvõimega peab teil olema HDMI 2.0 kaabel, mis pakub suuremat ribalaiust 18 Gbps ja tipperaldusvõimet 3840 × 2160p @ 60 kaadrit sekundis ([e-postiga kaitstud]).
Siit saate teada, kuidas kontrollida HDMI-kaabli ühendust Apple TV 4K ja teleri vahel.
Samm 1: Avage Apple TV 4K seaded.

2. samm: Kerige alla ja valige Video ja heli.

3. samm: Kerige alla ja valige Kontrolli HDMI-ühendust.

4. samm: Protsessi alustamiseks valige uuesti Kontrolli HDMI-ühendust.

See määrab teie HDMI-kaabli signaali tugevuse, mis mõjutab veelgi teie voogesituse kvaliteeti.
Võite vaadata ka meie HDMI-kaabli ostmise juhend.
4. Keela sisu ja kaadrisageduse vaste
Paljud kasutajad kurdavad, et nende teleriekraan läheb YouTube'i video esitamise esimese viie sekundi jooksul mustaks. See võib juhtuda seetõttu, et teie teleris on lubatud sisu sobitamise ja kaadrisageduse sätted. See võib veelgi mõjutada videokvaliteedi paranemist YouTube'is. Seetõttu soovitame teil sisu ja kaadrisageduse sobitamise keelata, et kontrollida, kas see lahendab probleemi.
Samm 1: Avage Apple TV 4K seaded.

2. samm: Kerige alla ja valige Video ja heli.

3. samm: Valige Sobitage sisu.

4. samm: Lülitage suvand Match Dynamic Range välja.

Saate hoida Match Frame Rate'i lubatuna YouTube'i sisu vaatamiseks suure kaadrisagedusega.
5. samm: Sulgege seaded ja avage YouTube, et kontrollida, kas probleem on lahendatud.

5. Värskendage YouTube'i rakendust
Kas seisate endiselt silmitsi sama probleemiga? Saate oma Apple TV 4K-sse installida YouTube'i rakenduse uue versiooni. Siin on, kuidas.
Samm 1: Avage oma Apple TV 4K App Store.

2. samm: Valige ülemiselt menüüribalt Ostetud.

3. samm: Valige vasakpoolsest menüüst Kõik rakendused.

4. samm: Avage loend, et kontrollida, kas YouTube'i värskendus on saadaval. Kui jah, valige see rakenduse värskendamiseks.
5. samm: Kui olete lõpetanud, avage YouTube ja kontrollige, kas probleem on lahendatud.

6. Värskendage tvOS-i
Lõpuks soovitame installida tvOS-i värskendatud versiooni, kui ükski ülalnimetatud toimingutest pole teie jaoks aidanud.
Samm 1: Avage Apple TV 4K seaded.

2. samm: Kerige alla ja valige Süsteem.

3. samm: Valige Tarkvaravärskendused.

4. samm: Valige Uuenda tarkvara.

5. samm: Kui olete lõpetanud, avage YouTube ja kontrollige, kas probleem on lahendatud.

Vaadake YouTube'i 4K-s
YouTube'is 4K-s videote vaatamine võimaldab teil nautida parimat võimalikku kogemust. Need lahendused peaksid teie Apple TV 4K 4K taasesituse probleemi lahendama.
Viimati uuendatud 06. aprillil 2023
Ülaltoodud artikkel võib sisaldada sidusettevõtte linke, mis aitavad toetada Guiding Techi. See aga ei mõjuta meie toimetuslikku terviklikkust. Sisu jääb erapooletuks ja autentseks.
Kirjutatud
Paurush Chaudhary
Tehnoloogiamaailma demüstifitseerimine kõige lihtsamal viisil ja igapäevaste nutitelefonide, sülearvutite, telerite ja sisu voogesituse platvormidega seotud probleemide lahendamine.