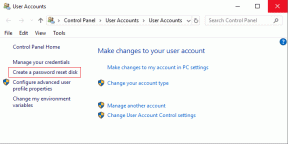Kuidas muuta oma ebakõla olekut iga 10 sekundi järel – TechCult
Miscellanea / / April 26, 2023
Üks Discordi lõbusaid funktsioone on võimalus määrata oma olekut, et anda teistele teada, millega tegelete. Olenemata sellest, kas töötate, mängite või lihtsalt veedate aega, võib see anda teistele aimu, mida oodata, kui nad teile sõnumi saavad. Siiski saate oma oleku järgmisele tasemele viia, kui seda sageli muudate. Sellest artiklist saate teada, kuidas kohandatud sõnumite ja emotikonide kuvamiseks oma Discordi olekut automaatselt iga 10 sekundi järel muuta.

Sisukord
Kuidas muuta oma ebakõla olekut iga 10 sekundi järel
Võite kasutada animeeritud oleku plugin oma Discordi rakenduses, et muuta olekut iga 10 sekundi järel. Jätkake lugemist kuni lõpuni, et teada saada, millised on selle sammud.
Kiire vastus
Discordi oleku automaatseks muutmiseks võite kasutada Animeeritud oleku pistikprogramm kasutades BetterDiscord oma Discordi rakenduses.
1. Laadige alla BetterDiscord tööriist arvutis.
2. Lisage Animeeritud oleku plugin aastal Pluginadkausta BetterDiscordist.
3. Määra sammu kestus kui 10000millisekundid ja lisage soovitud animatsioonitekst.
4. Lisama emotikonid aastal keskmised väljad oleku stiili täiustamiseks.
5. Kliki Salvesta > Valmis automaatse muutmise oleku määramiseks.
Kas teil võib Discordis olla mitu olekut?
Ei, ei saa teil Discordis olla mitut olekut. Discord võimaldab teil määrata a üksik olekuteade mis kuvatakse teie profiilis ja nende serverite loendis, mille liige olete, teie kasutajanime kõrval.
Saate valida a eelseadistatud olekute vahemik nagu näiteks:
- Internetis
- Tühikäik
- Ära sega
- Nähtamatu
- Kohandatud
Sinu olek on saadaval või nähtav teistele kasutajatele, kes on teiega samades serverites, ja see aitab neil mõista, kas olete vestluseks saadaval või mitte. Korraga saab aga olla ainult üks olekuteade ja kui soovite Discordi olekut muuta, peate seda käsitsi värskendama.
Loe ka: Mida Nähtamatu Discordis tähendab?
Kuidas oma lahkarvamuse olekut automaatselt muuta?
Discordi oleku automaatseks muutmiseks kuvada kohandatud sõnumeid ja emotikone, saate BetterDiscordi kasutada oma Discordi rakenduses järgmiste sammude abil.
Märkus 1: me ei toeta ega sponsoreeri ühtegi selles artiklis loetletud kolmanda osapoole rakendust/tööriista. Kasutajad peaksid tagama oma andmete kaitse privaatsuse või andmete kadumise eesmärgil. Seega kasutage neid oma äranägemise järgi.
Märkus 2: Soovitatav on määrata animatsiooni muutmise oleku sammu kestuseks üle 30 000 ja 60 000 millisekundi. Kui määrate väärtuse neist väiksemaks, võib Discord teid jäädavalt keelata, kui ta tuvastab selle oleku teie kontol.
1. Külastage BetterDiscordi veebisait teie brauseris.
2. Seejärel klõpsake nuppu Lae alla valik avalehelt.

3. Valige soovitud asukoht allalaaditava faili jaoks ja klõpsake nuppu Salvesta.
4. Ava allalaaditud fail arvutis.
5. Märkige ära litsentsilepingu märkeruut ja klõpsake edasi Edasi.
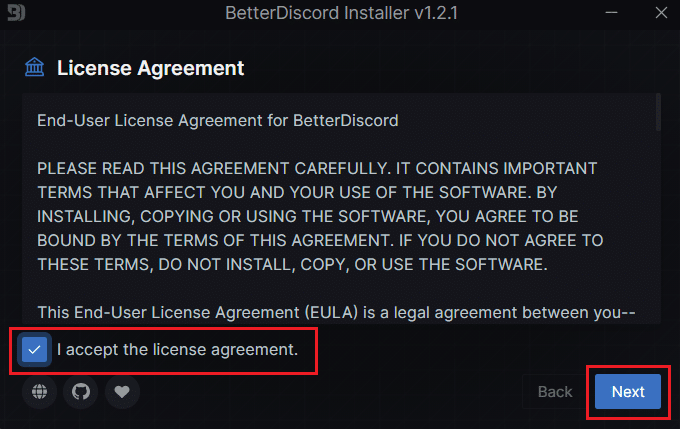
6. Valige Installige BetterDiscord valik ja klõpsake nuppu Edasi.
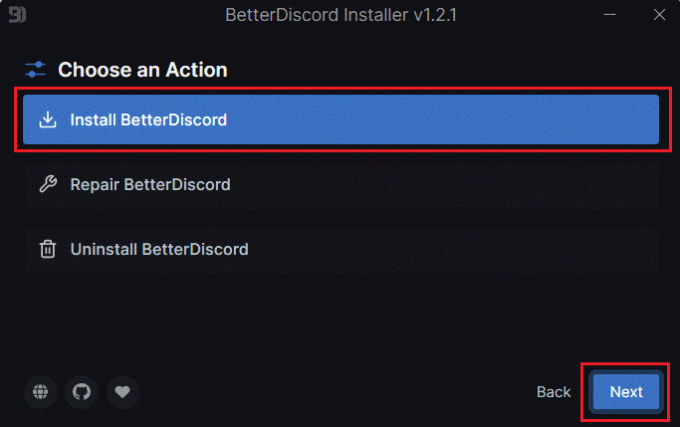
7. Vali Discordi rakenduse versioon arvutisse installitud ja klõpsake nuppu Installige. Sinu Discord rakendus käivitub automaatselt.
Märge: installige Discord rakendus arvutis ja logige oma kontole sisse, et muuta rakenduses Discordi olek iga 10 sekundi järel.
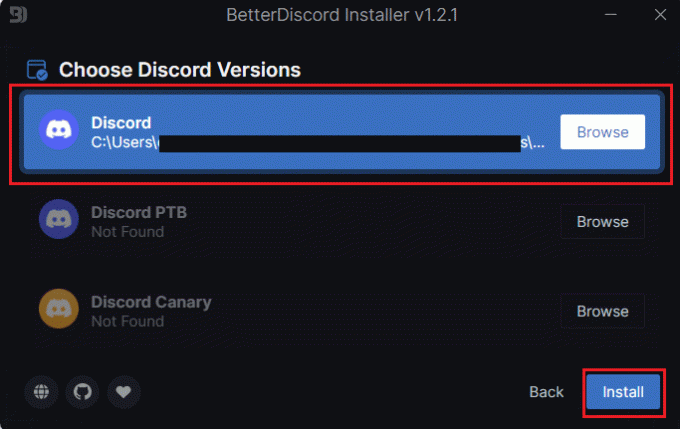
8. Aastal Ebakõlarakendus, klõpsake nuppu Kasutajaseadete ikoon ekraani allservast.
9. Kerige vasakul paanil alla kuni PAREMDISCORD jaotist ja klõpsake nuppu Pluginad valik.
10. Seejärel klõpsake nuppu Avage pluginate kaust.
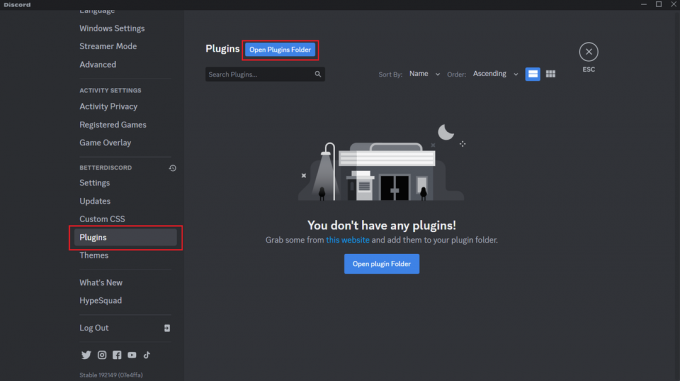
11. Nüüd avage Animeeritud oleku plugina koodileht teie brauseris.
12. Paremklõpsake koodileht ja klõpsake edasi Salvesta kui… kontekstimenüüst.
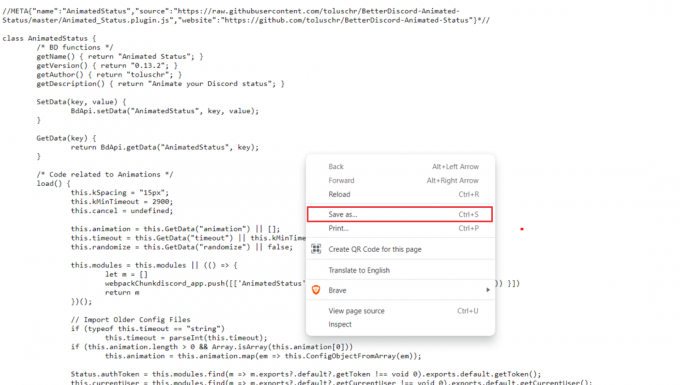
13. Vali Allalaadimiste kaust salvestuskohana, kuhu salvestasite BetterDiscordi rakenduse faili, ja klõpsake nuppu Salvesta.
14. Nüüd avage Allalaadimiste kaust peal File Explorer.
15. Seejärel lohistage ja kukutage Animeeritud oleku pistikprogrammi fail aastal Pluginate kaust.
16. Ava Ebakõlarakendus ja sisse lülitada lüliti jaoks Animeeritud oleku pistikprogramm just installisite.
17. Nüüd klõpsake nuppu Seadete ikoon alates Animeeritud oleku pistikprogramm osa.
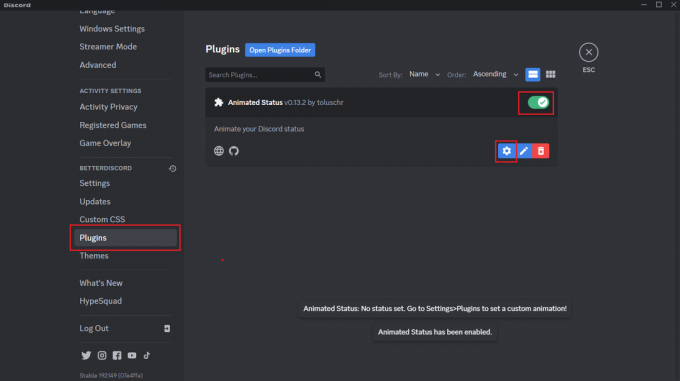
18. Sisestage 10000 millisekundite väärtus Samm-Kestus väljal, et seada olekumuutuse taimer 1o sekundile.
19. Nüüd, et lisada oma olekule animatsioone, mis muutuvad iga 10 sekundi järel, klõpsake nuppu + ikoon all Animatsioon.
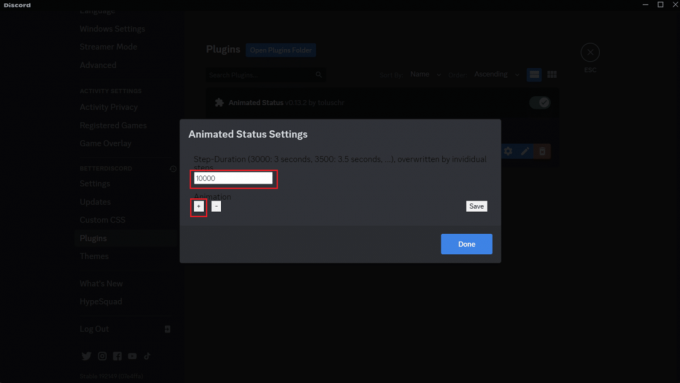
20. Sisestage soovitud tekst väljal, mis kuvatakse esimese 10 sekundi jooksul.
21. Klõpsake nuppu + ikoon ja lisage sama palju tekste nagu soovite oma animatsiooni muutmise oleku jaoks lisada.
22. Pärast soovitud tekstide lisamist klõpsake nuppu Salvesta > Valmis.
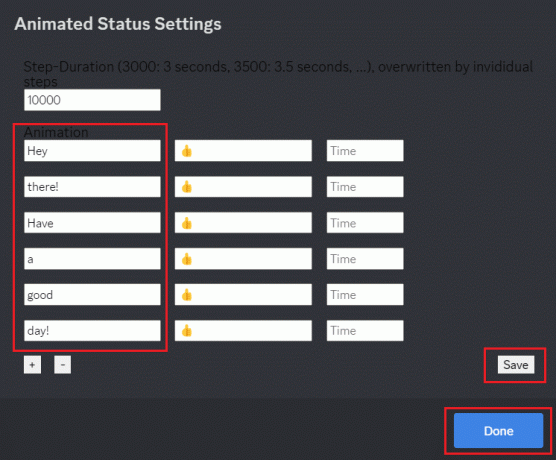
23. Vajutage nuppu Esc-klahv klaviatuuril ja klõpsake oma Kasutajanimi vasakust alumisest nurgast, nagu näidatud.
24. Näete oma olek muutes iga 10 sekundit juurde tekstid lisasid.
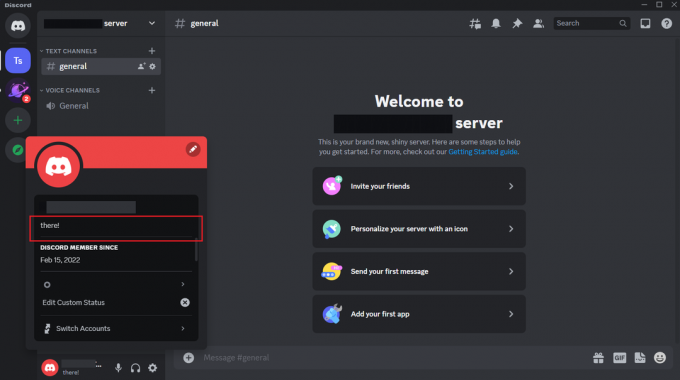
25. Nüüd mine tagasi Pluginad jaotis ja avage Animeeritud oleku sätted hüpikaken.
26. Sisestage soovitud emotikonid aastal keskmised väljad vajutades Windows + punkt (.) klahv klaviatuuril ja valige lõikelaualt soovitud emotikonid. Emotikonid lisatakse vastavale tekstiväljale määratud tekstiga.

Nii saate Discordi olekut automaatselt muuta.
Kuidas muuta oma ebakõla olekut iga 10 sekundi järel?
Saate lugeda ja jälgida ülalmainitud sammud et muuta oma Discordi olekut iga 10 sekundi järel.
Soovitatav:
- Kuidas kustutada andmeid Pokemon Alpha Sapphire'i kohta
- Kas mul võib olla 2 Depopi kontot?
- 28 parimat discordimängu robotit
- Kuidas seadistada Discordis kohandatud esitusolekut
Ükskõik, kas soovite kuvada oma lemmikmeemifraase, näidata oma muusikamaitset või lisada lihtsalt oma profiilile huumorit, on Discordi oleku sagedane muutmine selleks suurepärane viis. Seega, ärge kõhelge proovimast meetodit, mida me selles ajaveebis käsitlesime, ja nautige oma Discordi staatusega katsetamist! Loodame, et sellest juhendist oli abi ja teil oli võimalik õppida kuidas panna oma lahkheli olekut iga 10 sekundi järel muutma. Kui teil on küsimusi või ettepanekuid, jätke need allpool olevasse kommentaaride jaotisse.
Pete on TechCulti vanemkirjanik. Pete armastab kõike tehnoloogiat ja on ka hingelt innukas isetegija. Tal on kümneaastane kogemus Internetis juhiste, funktsioonide ja tehnoloogiate juhendite kirjutamisel.