9 parimat viisi Apple TV-s mittetöötava Amazon Prime'i video parandamiseks
Miscellanea / / April 27, 2023
Originaalidega nagu Jake Ryan, Sõrmuste isand: jõu sõrmused, ja kogu maailmas populaarsete stuudiote pealkirjad, Amazon Prime Video on juhtmelõikurite jaoks kohustuslik voogedastusteenus. Teenus on osa Amazon Prime'i tellimusest ja sellel on algrakendused kõigil platvormidel. Paljud on kurtnud, et Prime Video ei tööta Apple TV-s. Siin on parimad viisid, kuidas parandada Amazon Prime Video, mis Apple TV-s ei tööta.

Prime Video rakendus, mis Apple TV-s ei tööta, võib teie täiusliku nädalavahetuse rikkuda. Prime Video teegi voogesitamiseks saate alati kasutada sülearvutit, mobiiltelefoni või tahvelarvutit. Selle asemel, et leppida väikese ekraaniga, kasutage Prime Video vea "midagi läks valesti" parandamiseks allolevaid nippe. Selles postituses olevad lahendused kehtivad Apple TV ja Apple TV 4K mudelite kohta.
1. Kontrollige Apple TV võrguühendust
Enamik Prime Video pealkirju on saadaval 4K eraldusvõimega ja nende tõrgeteta voogesitamiseks vajate Apple TV-s kiiret Interneti-ühendust. Kui teie Apple TV-l on võrguühendusega probleeme, võib Prime Video keelduda Apple TV-s avamisest. Saate lugeda meie pühendatud postitust
parandage Apple TV, mis ei ühenda Wi-Fi-ga.Pärast WiFi-võrguga ühenduse loomist kontrollige signaali tugevust allolevate juhiste abil.
Samm 1: Avage Apple TV avaekraanilt rakendus Seaded.

2. samm: Kerige jaotiseni Võrk.
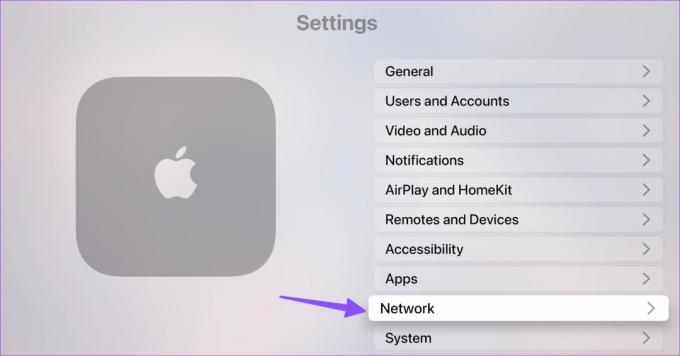
3. samm: Kontrollige praegust Wi-Fi nime ja signaali tugevust.

Samuti saate App Store'ist alla laadida rakenduse Speedtest ja kinnitada oma Apple TV ülikiire Interneti-kiiruse.
2. Kontrollige Amazon Prime'i tellimust
Kuigi Prime Video on saadaval standardtellimusena, pääseb enamik kasutajaid sellele juurde oma Prime Video plaani ühe eelisena. Kui teie Amazon Prime'i plaan on aegunud, ei tööta rakendus Prime Video Apple TV-s. Siit saate teada, kuidas saate Amazon Prime'i üksikasju kontrollida.
Samm 1: Külastage oma eelistatud lauaarvuti brauseris Amazoni ja logige sisse oma konto andmetega.
Külastage Amazoni
2. samm: Valige ülaservast oma konto ja avage „Teie peamine liikmesus”.

3. samm: Kontrollige uuendamise kuupäeva. Kui see on aegunud, värskendage makseandmeid ja tellige uuesti Amazon Prime.

Avage Apple TV-s rakendus Prime Video ja alustage oma lemmiktelesaadete ja -filmide esitamist.
3. Taaskäivitage Apple TV
Apple TV taaskäivitamine lahendab installitud rakendustega seotud levinud probleemid. Siin on, mida peate tegema.
Samm 1: Avage Apple TV-s rakendus Seaded.

2. samm: Kerige jaotiseni Süsteem.
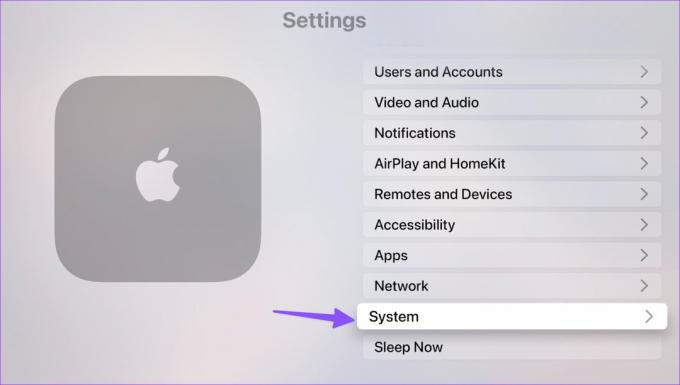
3. samm: Valige järgmisest menüüst Taaskäivita.

4. Taaskäivitage Amazon Prime Video
Mõnikord võib rakendus Prime Video ise toimida. Olenemata sellest, kas see on takerdunud taustaprotsess või värskendus, ei pruugi rakendus normaalselt toimida. Saate Apple TV-s Prime Video täielikult sulgeda ja uuesti avada.
Samm 1: Topeltvajutage Apple TV kaugjuhtimispuldil teleri nuppu.
2. samm: Pühkige rakenduses Prime Video üles.

3. samm: Avage Apple TV avaekraanilt rakendus Prime Video.
Lugege meie pühendatud postitust, kui Apple TV kaugjuhtimispult ei tööta.
5. Kontrollige peamisi videoservereid
Kui Prime Video serverid seisavad silmitsi seisakuga, ei tööta rakendus Apple TV-s ega muudes seadmetes. Võite külastada Alladetektor ja katkestuse kinnitamiseks otsige Prime Video. Peate ootama, kuni ettevõte oma serveritega seotud probleemid lahendab.
6. Kasutage teist profiili
Amazon Prime Video toetab mitut profiili. Kui telesaadet või filmi teatud profiilis ei esitata, liikuge teisele kontole ja proovige sama voogesitada. Saate avada külgmenüü ja ülaosast teisele profiilile lülituda.
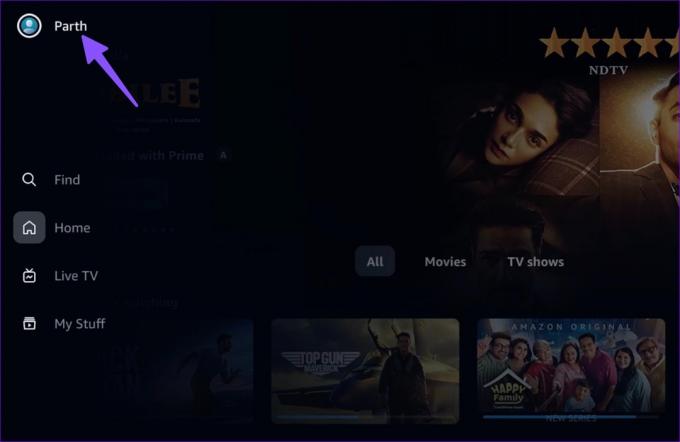
7. Lubage taustal rakenduse värskendamine
Kui rakenduste värskendamine taustal on teie Apple TV-s välja lülitatud, ei saa sellised rakendused nagu Prime Video, mida ei kasutata, värskendusi ega uut sisu kontrollida. Peate Apple TV-s lubama taustal rakenduse värskendamise.
Samm 1: Avage Apple TV-s rakendus Seaded.

2. samm: Valige Üldine.
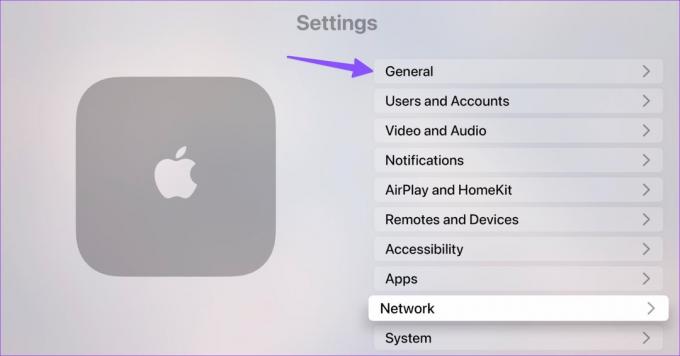
3. samm: Kerige valikuni Rakenduse värskendamine taustal.
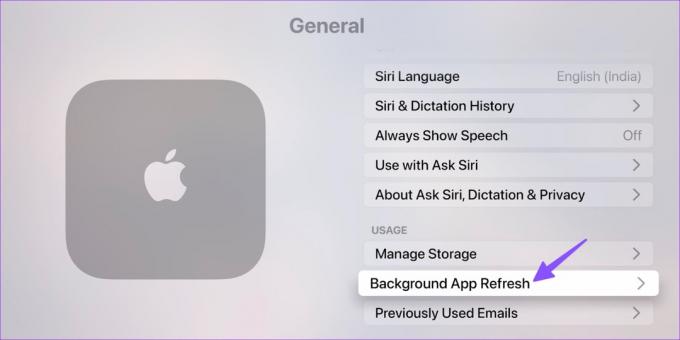
4. samm: Luba see järgmisest menüüst.

8. Installige Prime Video uuesti Apple TV-sse
Kui ükski nipp ei aita Amazon Prime'i Apple TV-s mittetöötamise parandamiseks, installige rakendus uuesti ja proovige uuesti.
Samm 1: Avage oma Apple TV-s rakendus Seaded ja avage jaotis Üldine.

2. samm: Kerige jaotiseni Halda salvestusruumi.

3. samm: Valige Prime Video kõrval nupp Kustuta ja kinnitage sama.
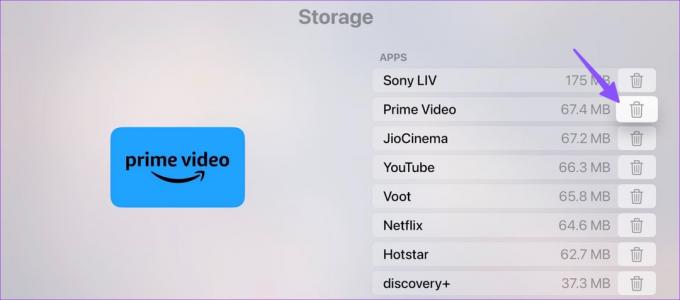
Avage oma Apple TV-s App Store, laadige alla Prime Video ja logige sisse oma Amazoni kontoga.
9. Värskendage Apple TV-d
Teie Apple TV vananenud tvOS-tarkvara võib põhjustada selliseid probleeme nagu Prime Video tõrge „Midagi läks valesti”. Saate Apple TV uusimale versioonile värskendada, järgides alltoodud samme.
Samm 1: Avage Apple TV-s rakendus Seaded ja valige Süsteem.

2. samm: Avage Tarkvaravärskendus ja installige uusim tvOS-i versioon.

Juurdepääs peamistele videopealkirjadele Apple TV-s
Prime Video toetab kuni 4K eraldusvõimet. Saate lihtsalt muutke Prime Video videokvaliteeti. Milline nipp aitas teil Apple TV-s Prime Video probleeme lahendada? Jagage oma järeldusi allolevates kommentaarides.
Viimati värskendatud 12. aprillil 2023
Ülaltoodud artikkel võib sisaldada sidusettevõtte linke, mis aitavad toetada Guiding Techi. See aga ei mõjuta meie toimetuslikku terviklikkust. Sisu jääb erapooletuks ja autentseks.
Kirjutatud
Parth Shah
Parth töötas varem EOTO.techis tehnilisi uudiseid kajastades. Praegu töötab ta Guiding Techis vabakutselisena, kirjutades rakenduste võrdlusest, õpetustest, tarkvara näpunäidetest ja nippidest ning sukeldudes sügavale iOS-i, Androidi, macOS-i ja Windowsi platvormidesse.



