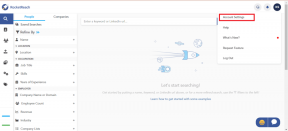Teie arvuti pole Internetiga ühendatud, viga [LAHENDATUD]
Miscellanea / / November 28, 2021
Kui avate Windows 10 seaded, navigeerige jaotisse Värskendus ja turvalisus, kuid äkki ilmub tõrketeade, mis ütleb: „Teie arvuti pole Internetiga ühendatud. Alustamiseks looge Interneti-ühendus ja proovige uuesti. Kuna teil peab olema juba Interneti-ühendus, siis kuidas nii saab Windows ei tunne seda ära ja mis veelgi olulisem, kuidas seda tüütu probleemi lahendada, arutame seda kõike ilmselgelt varsti. Viga ei piirdu ainult Windows 10 sätete rakendusega, kuna Windowsi rakenduste poodi pääsemisel võib tekkida sarnane tõrge.

Nüüd saate Interneti-juurdepääsu kontrollimiseks avada mis tahes brauseri ja külastada mis tahes veebisaiti, et näha, kas teil on Interneti-ühendus või mitte. Ilmselgelt saate veebilehti tavapäraselt sirvida ja kõik muud rakendused või programmid pääsevad Internetti juurde. Miks Windows seda ei tuvasta ja miks veateade pidevalt kuvatakse? Nüüd pole selget vastust, miks, kuid on mitmeid parandusi, mille abil võite proovida tõrketeadet lahendada ja uuesti oma süsteemile tavapäraselt juurde pääseda. Nii et ilma aega raiskamata vaatame, kuidas tegelikult parandada, et teie arvuti pole Interneti-tõrkega ühendatud kui proovite alltoodud tõrkeotsingu abil pääseda juurde Windows App Store'ile või Windows Update'ile giid.
Sisu
- Teie arvuti pole Internetiga ühendatud, viga [LAHENDATUD]
- 1. meetod: taaskäivitage arvuti
- 2. meetod: keelake ajutiselt viirusetõrje ja tulemüür
- 3. meetod: loputage DNS ja lähtestage TCP/IP
- 4. meetod: tühjendage puhverserveri märge
- 5. meetod: taaskäivitage ruuter
- 6. meetod: lähtestage Windowsi poe vahemälu
- 7. meetod: kuupäeva/kellaaja reguleerimine
- 8. meetod: käivitage võrgu tõrkeotsing
- 9. meetod: võrgu käsitsi diagnoosimine
- 10. meetod: keelake ja seejärel uuesti lubage võrguadapter
- 11. meetod: lähtestage Internet Explorer
- 12. meetod: tehke puhastuskäivitus
- 13. meetod: looge uus kasutajakonto
- 14. meetod: parandage installige Windows 10
Teie arvuti pole Internetiga ühendatud, viga [LAHENDATUD]
Veenduge, et luua taastepunkt juhuks kui midagi valesti läheb.
Kui teil on probleeme Windows Store'i rakendusega, proovige otse meetodit 6 (Lähtestage Windowsi poe vahemälu), kui see teie probleemi ei lahenda, alustage uuesti allolevast meetodist.
1. meetod: taaskäivitage arvuti
Mõnikord võib tavaline taaskäivitamine Interneti-ühenduse probleemi lahendada. Nii et avage menüü Start, klõpsake toiteikoonil ja valige taaskäivita. Oodake, kuni süsteem taaskäivitub, ja proovige seejärel uuesti Windows Update'i juurde pääseda või avage Windows 10 poe rakendus ja vaadake, kas saate Parandage Teie arvuti pole Interneti-tõrkega ühendatud.

2. meetod: keelake ajutiselt viirusetõrje ja tulemüür
Mõnikord võib viirusetõrjeprogramm põhjustada viga, ja veendumaks, et see siin nii ei ole, peate oma viirusetõrje piiratud ajaks keelama, et saaksite kontrollida, kas tõrge ilmub ka siis, kui viirusetõrje on välja lülitatud.
1. Paremklõpsake Viirusetõrjeprogrammi ikoon süsteemses salves ja valige Keela.

2. Järgmisena valige ajavahemik, mille jaoks Viirusetõrje jääb keelatuks.

Märge: Valige võimalikult väike aeg, näiteks 15 minutit või 30 minutit.
3. Kui olete lõpetanud, proovige uuesti ühendust luua, et avada Google Chrome ja kontrollida, kas viga laheneb või mitte.
4. Otsige menüü Start otsinguribalt üles juhtpaneel ja klõpsake selle avamiseks Kontrollpaneel.

5. Järgmisena klõpsake nuppu Süsteem ja turvalisus seejärel klõpsake Windowsi tulemüür.

6. Nüüd klõpsake vasakpoolsel aknapaanil nuppu Lülitage Windowsi tulemüür sisse või välja.

7. Valige Lülita Windowsi tulemüür välja ja taaskäivitage arvuti.

Proovige uuesti avada Google Chrome ja külastada veebilehte, mis varem näitas viga. Kui ülaltoodud meetod ei tööta, järgige samu samme lülitage oma tulemüür uuesti sisse.
3. meetod: loputage DNS ja lähtestage TCP/IP
1. Avatud Käsurida. Kasutaja saab selle toimingu sooritada otsides "cmd" ja seejärel vajutage sisestusklahvi.

2. Nüüd tippige järgmine käsk ja vajutage iga käsu järel sisestusklahvi:
ipconfig /release
ipconfig /flushdns
ipconfig /renew

3. Jällegi avage administraatori käsuviip ja tippige järgmine tekst ja vajutage iga järel sisestusklahvi:
ipconfig /flushdns. nbtstat –r. netsh int ip lähtestamine. netsh winsocki lähtestamine

4. Muudatuste rakendamiseks taaskäivitage. Tundub, et DNS-i loputamine Parandage Teie arvuti pole Interneti-tõrkega ühendatud.
4. meetod: tühjendage puhverserveri märge
1. Vajutage Windowsi klahvi + R ja seejärel tippige msconfig ja klõpsake nuppu OK.

2. Valige alglaadimise vahekaart ja kontrollige Turvaline käivitamine. Seejärel klõpsake nuppu Rakenda ja OK.

3. Taaskäivitage arvuti ja pärast taaskäivitamist vajutage Windowsi klahvi + R, seejärel tippige inetcpl.cpl.

4. Interneti-atribuutide avamiseks klõpsake nuppu Ok ja valige sealt Ühendused.

5. Tühjenda märge "Kasutage oma kohtvõrgu jaoks puhverserverit“. Seejärel klõpsake nuppu OK.

6. Avage uuesti msconfig ja tühjendage valik Ohutu alglaadimine seejärel klõpsake nuppu Rakenda ja OK.
7. Taaskäivitage arvuti ja võib-olla saate seda teha Parandage Teie arvuti pole Interneti-tõrkega ühendatud.
5. meetod: taaskäivitage ruuter
Modemi ja ruuteri lähtestamine võib mõnel juhul aidata võrguühendust parandada. See aitab luua uue ühenduse teie Interneti-teenuse pakkujaga (ISP). Kui teete seda, katkestatakse ajutiselt kõik, kes on teie Wi-Fi-võrguga ühendatud.

6. meetod: lähtestage Windowsi poe vahemälu
1. Vajutage Windowsi klahvi + R, seejärel tippige "wsreset.exe” ja vajuta sisestusklahvi.

2. Laske ülaltoodud käsul käitada, mis lähtestab teie Windows Store'i vahemälu.
3. Kui see on tehtud, taaskäivitage muudatuste salvestamiseks arvuti.
7. meetod: kuupäeva/kellaaja reguleerimine
1. Vajutage Windowsi klahvi + I, et avada sätted ja seejärel valige Aeg ja keel.

2. Seejärel leidke Täiendavad kuupäeva, kellaaja ja piirkondlikud seaded.

3. Nüüd klõpsake nuppu Päev ja aeg seejärel valige vahekaardil Interneti-aeg.

4. Järgmisena klõpsake nuppu Muuda sätteid ja veenduge, et "Sünkroonige Interneti-ajaserveriga” on märgitud, seejärel klõpsake nuppu Värskenda kohe.

5. Klõpsake Okei seejärel klõpsake nuppu Rakenda ja seejärel nuppu OK. Sulgege juhtpaneel.
6. Seadete aknas jaotises Kuupäev ja kellaaeg veenduge, et "Määrake aeg automaatselt” on lubatud.

7. Keela “Määra ajavöönd automaatselt“ ja seejärel valige soovitud ajavöönd.
8. Sulgege kõik ja taaskäivitage arvuti.
8. meetod: käivitage võrgu tõrkeotsing
1. Paremklõpsake võrguikoon ja valige Probleemide tõrkeotsing.

2. Järgige ekraanil kuvatavaid juhiseid.
3. Avage juhtpaneel ja otsige Veaotsing paremas ülanurgas otsinguribal ja klõpsake nuppu Veaotsing.

4. Sealt valige "Võrk ja Internet.”

5. Järgmisel ekraanil klõpsake nuppu Võrguadapter.

6. Järgige ekraanil kuvatavaid juhiseid Parandage Teie arvuti pole Interneti-tõrkega ühendatud.
9. meetod: võrgu käsitsi diagnoosimine
1. Avatud Käsurida. Kasutaja saab selle toimingu sooritada otsides "cmd" ja seejärel vajutage sisestusklahvi.

2. Tippige cmd-sse järgmine käsk ja vajutage iga käsu järel sisestusklahvi:
reg kustutada "HKCU\Software\Microsoft\WindowsSelfHost" /f
reg kustutada "HKLM\Software\Microsoft\WindowsSelfHost" /f

3. Taaskäivitage arvuti ja vaadake, kas saate veateate lahendada, kui mitte, siis jätkake.
4. Avage uuesti administraatoriõigustega käsuviip ja kopeerige kõik allolevad käsud, seejärel kleepige see cmd-sse ja vajutage sisestusklahvi:
sc config BFE start= auto. sc config Dhcp start= auto. sc config DiagTrack start= auto. sc config DPS start= auto. sc config lmhosts start= auto. sc config MpsSvc start= auto. sc config netprofm start= auto. sc config NlaSvc start= auto. sc config nsi start= auto. sc config Wcmsvc start= auto. sc config WinHttpAutoProxySvc start= auto. sc config Winmgmt start= auto. sc config NcbService start= nõudlus. sc config Netmani algus= nõudlus. sc config netprofm start= nõudlus. sc config WinHttpAutoProxySvc start= nõudlus. sc config WlanSvc start= nõudlus. sc config WwanSvc start= nõudlus. net start DPS. net start DiagTrack. net start BFE. net start MpsSvc. net start nsi. net start NlaSvc. net start Dhcp. net start BITS. net start wuauserv. võrgu käivitamine WinHttpAutoProxySvc. võrgu algus Wcmsvc
5. Oodake, kuni ülaltoodud käsud lõpevad, ja seejärel taaskäivitage arvuti muudatuste salvestamiseks.
10. meetod: keelake ja seejärel uuesti lubage võrguadapter
1. Vajutage Windowsi klahvi + R ja seejärel tippige ncpa.cpl ja vajuta Enter.

2. Paremklõpsake oma juhtmevaba adapter ja valige Keela.

3. Veelkord paremklõpsake samal adapteril ja seekord valige Luba.

4. Taaskäivitage oma ja proovige uuesti traadita võrguga ühendust luua ja vaadake, kas probleem on lahendatud või mitte.
11. meetod: lähtestage Internet Explorer
1. Vajutage Windowsi klahvi + R ja seejärel tippige inetcpl.cpl ja avamiseks vajutage sisestusklahvi Interneti-omadused.
2. Navigeerige lehele Täpsemalt seejärel klõpsake nuppu Reset-nupp allosas Lähtestage Internet Exploreri sätted.

3. Järgmises ilmuvas aknas valige kindlasti suvand "Isiklike seadete kustutamise valik.”

4. Seejärel klõpsake Lähtesta ja oodake, kuni protsess lõpeb.
5. Muudatuste salvestamiseks taaskäivitage arvuti ja proovige uuesti pääse veebilehele.
12. meetod: tehke puhastuskäivitus
Mõnikord võib kolmanda osapoole tarkvara Windowsi võrguühendusega vastuolus olla ja seetõttu ei tohiks te Internetti kasutada. Et parandada oma Arvuti pole Interneti-ühendusega tõrge, sa pead teha puhas alglaadimine arvutisse ja diagnoosige probleem samm-sammult.

13. meetod: looge uus kasutajakonto
1. Avamiseks vajutage Windowsi klahvi + I Seaded ja seejärel klõpsake Kontod.

2. Kliki Vahekaart Perekond ja teised inimesed vasakpoolses menüüs ja klõpsake nuppu Lisage sellesse arvutisse keegi teine teiste inimeste all.

3. Klõpsake, ma teil pole selle inimese sisselogimisandmeid põhjas.

4. Valige Lisage kasutaja ilma Microsofti kontota põhjas.

5. Nüüd tippige kasutajanimi ja parool uue konto jaoks ja klõpsake nuppu Edasi.

14. meetod: parandage installige Windows 10
See meetod on viimane abinõu, sest kui midagi ei õnnestu, parandab see meetod kindlasti kõik teie arvutiga seotud probleemid. Remont Installige kohapealse värskenduse abil, et parandada süsteemiga seotud probleeme ilma süsteemis olevaid kasutajaandmeid kustutamata. Nii et vaadake seda artiklit Kuidas installida Windows 10 lihtsalt parandada.
Soovitatav:
- Parandage sülearvuti kõlarite heli puudumine
- Parandage, et MSCONFIG ei salvesta muudatusi Windows 10-s
- Kuidas parandada Windowsi värskenduse viga 0x80248007
- Parandus: Tegumihalduris ei saa protsessi prioriteeti muuta
See on see, mis teil õnnestus Arvuti ei ole Internetiga ühendatud vea parandamine [LAHENDATUD] aga kui teil on selle postituse kohta küsimusi, küsige neid kommentaaride jaotises.
![Teie arvuti pole Internetiga ühendatud, viga [LAHENDATUD]](/uploads/acceptor/source/69/a2e9bb1969514e868d156e4f6e558a8d__1_.png)