6 parimat viisi, kuidas parandada Microsoft Solitaire'i kollektsiooni, mis ei tööta operatsioonisüsteemis Windows 11
Miscellanea / / April 27, 2023
Microsoft Solitaire Collection on rakendus, mis annab teile juurdepääsu kõikidele Windowsi varasemate versioonide pasjanssimängudele. Kui olete pasjansisõltlane, kes naudib Microsoft Solitaire Collectioni mängukeskuses aega surnuks löömist, võib see olla masendav, kui rakendus lakkab Windows 11-s töötamast.

Kas Microsoft Solitaire Collection ei avane või teil on probleeme mõne kaasasoleva mängu mängimisega, peaksid allolevad veaotsingu näpunäited aitama kõiki neid probleeme lahendada. Niisiis, vaatame neid.
1. Käivitage Windows Store'i rakenduste tõrkeotsing
Windows Store'i rakenduste tõrkeotsingu käivitamine on probleemideta viis mis tahes levinud probleemi lahendamiseks probleemid Microsoft Store'i rakendustega. Seetõttu on see esimene asi, mida saate proovida.
Samm 1: Klõpsake tegumiribal otsinguikooni ja tippige see tõrkeotsingu seadedja valige esimene kuvatav tulemus.

2. samm: Klõpsake valikul „Muud veaotsingud”.

3. samm: Kerige alla ja klõpsake Windows Store'i rakenduste kõrval olevat nuppu Käivita.

2. Parandage või lähtestage Solitaire Collection rakendus
Kui Windows Store'i rakenduste tõrkeotsing ei suuda probleeme tuvastada, võite proovida Microsoft Solitaire Collectioni rakendust parandada. Windows 11 võimaldab teil oma rakendusi mitmel erineval viisil parandada. Kõige lihtsam on kasutada rakendust Seaded. Siin on, kuidas saate seda teha.
Samm 1: Otsingumenüü avamiseks vajutage Windowsi klahvi + S. Tüüp Solitaire kollektsioon kastis ja klõpsake Rakenduse sätted.

2. samm: Kerige alla jaotiseni Lähtesta ja klõpsake nuppu Paranda.

Windows proovib rakendust parandada. Pärast seda proovige uuesti Solitaire Collectionit mängida.
Kui probleem püsib, võib probleem olla rakenduse Solitaire Collection andmetega. Seega võite klõpsata samast menüüst nuppu Lähtesta. See kustutab kõik rakenduse andmed ja lähtestab rakenduse vaikeseaded.

3. Värskendage rakendust Solitaire Collection
Probleemid Solitaire Collectioniga võivad esineda, kui kasutate rakenduse vanemat versiooni. Rakendust saate värskendada Microsoft Store'ist. Siin on, kuidas seda teha.
Samm 1: Avage oma arvutis Microsoft Store. Tüüp Microsofti pasjanssi kollektsioon ülaosas otsinguribal ja vajutage sisestusklahvi.
 2. samm: Microsoft Solitaire Collectioni värskenduste installimiseks klõpsake nuppu Värskenda. Kui te ei näe valikut Värskenda, on rakendus juba ajakohane.
2. samm: Microsoft Solitaire Collectioni värskenduste installimiseks klõpsake nuppu Värskenda. Kui te ei näe valikut Värskenda, on rakendus juba ajakohane.
Taaskäivitage rakendus, et kontrollida, kas probleem on endiselt olemas.
4. Taaskäivitage või värskendage graafikadraiverit
Mõnikord võivad teie graafikadraiveri ajutised tõrked põhjustada probleeme teie Windowsi rakenduste ja mängudega. Enamikul juhtudel saate probleemi lahendada graafikadraiveri taaskäivitamisega. Selleks vajutage Windowsi klahvi + Ctrl + tõstuklahvi + B klaviatuuri otseteet. Kui draiver taaskäivitub, hakkab ekraan vilkuma.
Kui graafikadraiveri taaskäivitamine ei aita, võite proovida seda seadmehaldurist värskendada. Siin on, kuidas seda teha.
Samm 1: Paremklõpsake ikooni Start ja valige loendist Seadmehaldur.

2. samm: Laiendage jaotist Kuvaadapterid, paremklõpsake oma graafikaadapteril ja valige Värskenda draiverit.

Sealt järgige draiveri värskendamise lõpetamiseks ekraanil kuvatavaid juhiseid.
5. Tühjendage Microsoft Store'i vahemälu
Rikutud või kahjustatud Microsoft Store'i vahemälu võib samuti mõjutada teie rakenduste jõudlust. Saate tühjendada olemasoleva Microsoft Store'i vahemälu, et näha, kas see aitab.
Samm 1: Dialoogiakna Käivita avamiseks vajutage Windowsi klahvi + R.
2. samm: Tüüp wsreset.exe kasti ja vajutage sisestusklahvi.

Ilmub tühi käsuviiba aken ja kaob seejärel. Pärast seda avaneb Microsoft Store automaatselt ja piltide laadimine võtab natuke aega.
6. Registreerige Windowsis uuesti Microsoft Solitaire Collection
Lõpuks, kui ükski ülaltoodud lahendustest ei tööta, võite proovida Solitaire Collectioni oma arvutis uuesti registreerida. Õnneks pole see nii hirmutav, kui võib tunduda. Siin on juhised, mida saate järgida.
Samm 1: Otsingumenüü avamiseks vajutage Windowsi klahvi + S, tippige sisse Windows PowerShellja valige Käivita administraatorina.

2. samm: Valige Jah, kui kuvatakse kasutajakonto kontrolli (UAC) viip.
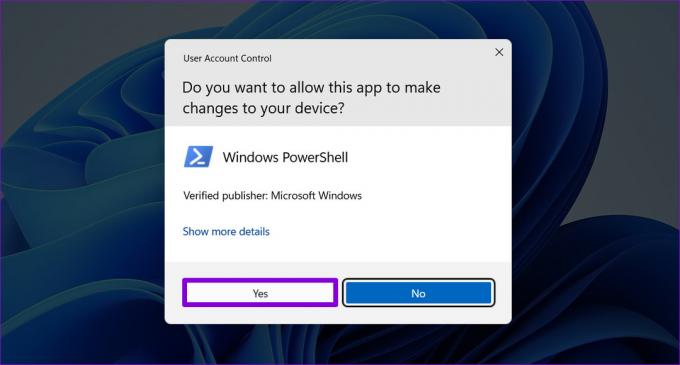
3. samm: Kopeerige ja kleepige konsoolis järgmine käsk ja vajutage sisestusklahvi:
Get-AppxPackage -allusers *MicrosoftSolitaireCollection* | Foreach {Add-AppxPackage -DisableDevelopmentMode -Registreeri “$($_.InstallLocation)\AppXManifest.xml”}

Pärast ülaltoodud käsu täitmist taaskäivitage arvuti. Pärast seda peaks Microsoft Solitaire Collection toimima ootuspäraselt.
Mängimise aeg
Solitaire mängud on igas vanuses Windowsi kasutajate seas üsna populaarsed. Kuid see pole lõbus, kui te ei saa neid oma Windows 11 arvutis esitada. Loodetavasti on ülaltoodud parandused osutunud kasulikuks ja lahendanud Microsoft Solitaire Collectioni mittetöötava probleemi Windows 11-s.
Viimati värskendatud 29. septembril 2022
Ülaltoodud artikkel võib sisaldada sidusettevõtte linke, mis aitavad toetada Guiding Techi. See aga ei mõjuta meie toimetuslikku terviklikkust. Sisu jääb erapooletuks ja autentseks.
Kirjutatud
Pankil Shah
Pankil on elukutselt ehitusinsener, kes alustas oma teekonda kirjanikuna EOTO.techis. Hiljuti liitus ta Guiding Techiga vabakutselise kirjanikuna, et jagada Androidi, iOS-i, Windowsi ja veebi jaoks juhiseid, selgitusi, ostujuhendeid, näpunäiteid ja nippe.



