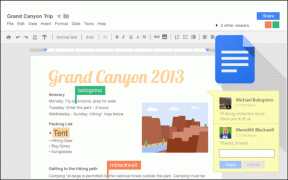Kuidas muuta ekraanipildi asukohta Windows 11-s
Miscellanea / / April 27, 2023
Microsoft Windows pakub käepärast ekraanipildi klahvi otse klaviatuuril. Lihtsalt vajutage nuppu Prt Sc ja jäädvustage ekraanipilt. Vaikeasukoht määratakse Windowsi OneDrive'i kaustas Ekraanipildid. See sobib neile, kes sünkroonivad iga ekraanipildi OneDrive'i salvestusruumiga. Õnneks saate Windows 11 ekraanipildi asukoha teise kausta muuta.

Windows salvestab ekraanipildi ka kausta Pildid, mis sünkroonitakse automaatselt OneDrive'i kontoga. Siin on, kuidas saate muuta ekraanipildi asukohta ja salvestada see ainult arvutisse.
Muutke ekraanipildi asukohta Windows 11-s
Võimalik, et soovite muuta ekraanipiltide salvestuskohaks Dokumendid või mõni muu kaust, et neid käepärast hoida. Muudatuste tegemiseks järgige allolevaid samme.
Samm 1: File Exploreri avamiseks vajutage klahve Windows + E.
2. samm: Valige vasakpoolsest külgribalt "See arvuti".
3. samm: Topeltklõpsake parempoolsel paanil kaustal Pildid. Kui näete Piltide kaustade kõrval pilvikooni, tähendab see, et see sünkroonib teie ekraanipildid automaatselt teie OneDrive'i kontoga.
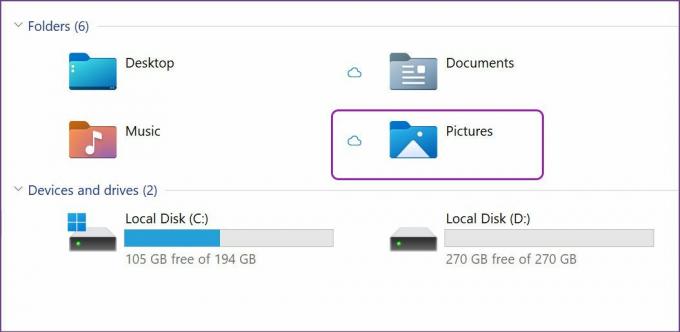
4. samm: Leidke loendist kaust Screenshots ja paremklõpsake seda.

5. samm: Valige kontekstimenüüst Atribuudid või kasutage klahve Alt + Enter.

6. samm: Valige ülaosas vahekaart Asukoht.

7. samm: Valige Teisalda ja see avab Windows 11 ekraanipildi vaikekoha.

8. samm: Valige ekraanipiltide salvestamiseks uueks asukohaks uus kaust või draiv.
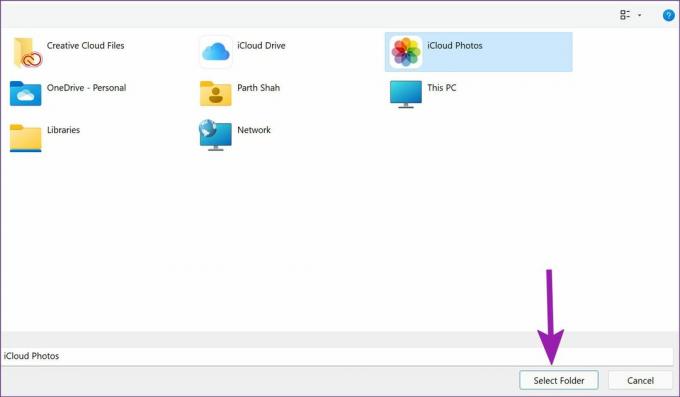
Windows 11 küsib, kas soovite kõik failid vanast asukohast uude asukohta teisaldada. Saate selle vahele jätta või klõpsata nuppu Jah, et teisaldada kõik eelmised ekraanipildid uude kausta.

Kui teil on seadistage Google Drive või iCloud Windows 11 arvutis, saate valida ühe nende kaustadest ja sünkroonida ekraanipildid otse eelistatud pilvesalvestusteenusega.
Muutke ekraanipildi asukohta lõiketööriista abil
Snipping Tool on veel üks mugav viis ekraani jäädvustamiseks operatsioonisüsteemis Windows 11. Klahviga Prt Sc jäädvustate kogu ekraani, sealhulgas tegumiriba, kella ja isegi rakenduse menüüriba. Enamik kasutajaid valib ekraani teatud osa jäädvustamiseks pigem Snipping Tooli.
Siiski, sina Lõikamise tööriist ei salvesta ekraanipilti kohe kausta. See lihtsalt kopeerib ekraanipildi ja pakub hüpikakna annotatsiooni lisamiseks.
Samm 1: Kui soovite ekraanipilti teha, kasutage klahve Windows + Shift + S ja kontrollige Snipping Tooli toimimist.
2. samm: Jäädvustage ekraan ja see kuvab teavituskeskuses hüpikakna. Ja kui klõpsate sellel, avaneb Snipping Tool suurel ekraanil.
3. samm: Kasutage muudatuste tegemiseks esiletõstjat, pliiatsit, kärpimistööriista ja joonlauda. Klõpsake paremas ülanurgas ikooni Salvesta või kasutage ekraanipildi salvestamiseks klahve Windows + S.

4. samm: Snipping Tool palub teil valida ekraanipildi salvestamiseks kaust. Pärast asjakohase kausta valimist jätab rakendus Snipping Tool asukoha meelde ja kasutab seda kõigi ekraanipiltide salvestamiseks tulevikus.
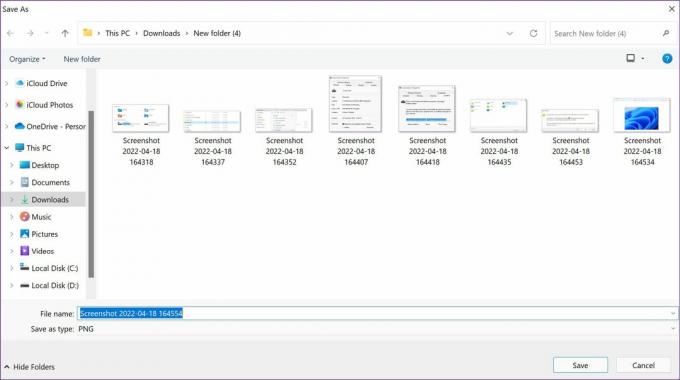
Nii et järgmine kord, kui vajutate redigeerimismenüüs klahve Windows + S, küsib Snipping Tool asukohta kausta salvestamiseks ja meeldejätmiseks.
Ekraanipildi asukoha vaikeseadete taastamine
Kui olete meelt muutnud ja soovite muudatuse tagasi võtta, et salvestada ekraanipildid algsesse kausta Pildid, saate seda hõlpsasti teha failihalduris.
Samm 1: Windows 11-s File Exploreri avamiseks vajutage Windowsi klahvi + E.
2. samm: Valige praegune kaust, mida ekraanipiltide salvestamiseks kasutate.
3. samm: Paremklõpsake kaustal Screenshot ja valige Atribuudid.

4. samm: Minge vahekaardile Asukoht.

5. samm: Valige nupp Taasta vaikeseaded. Kui olete aga eelmise kausta Pildid > Screenshots kustutanud, palub süsteem selle luua.

6. samm: Vajutage Jah ja teil on võimalus teisaldada kõik ekraanipildid olemasolevast kaustast vaikekausta.
7. samm: Kinnitage oma otsus ja liikuge tagasi algsesse kausta, et salvestada Windows 11 ekraanipilte.
Boonusnõuanne: vabastage ekraanipiltide kaustas ruumi
Kui kasutate ekraanipiltide salvestamiseks OneDrive’i, täidab see kiiresti teie arvutis ja OneDrive’is ruumi. Kui soovite koopia võrgus salvestada, saate oma arvutis ruumi vabastada.
Samm 1: Avage failihaldur, vajutades Windowsi klahvi + E ja navigeerige OneDrive'i, et avada kaust Pildid oma peamisel draivil, nagu ülal näidatud.
2. samm: Leidke kaust Screenshots ja paremklõpsake seda.

3. samm: Valige suvand Vabasta ruumi ja süsteem kustutab kõik salvestatud ekraanipildid kohalikust salvestusruumist.

Järgige seda ainult siis, kui teie Windows 11 arvutis hakkab salvestusruum otsa saama.
Ekraanipiltide haldamine stiilis Windows 11-s
Ekraanipildi vaikekoht OneDrive’i kaustas Pictures ei pruugi olla igaühe tassike teed. Eriti neile, kes ei kasuta Microsofti pilvesalvestuslahendust. Kasutage ülaltoodud samme ja muutke ekraanipildi asukohta Windows 11-s ilma probleemideta.
Viimati värskendatud 18. aprillil 2022
Ülaltoodud artikkel võib sisaldada sidusettevõtte linke, mis aitavad toetada Guiding Techi. See aga ei mõjuta meie toimetuslikku terviklikkust. Sisu jääb erapooletuks ja autentseks.
Kirjutatud
Parth Shah
Parth töötas varem EOTO.techis tehnilisi uudiseid kajastades. Praegu töötab ta Guiding Techis vabakutselisena, kirjutades rakenduste võrdlusest, õpetustest, tarkvara näpunäidetest ja nippidest ning sukeldudes sügavale iOS-i, Androidi, macOS-i ja Windowsi platvormidesse.