Võrguühenduseta olemise parandamine Kontrollige oma ühenduse viga YouTube'is – TechCult
Miscellanea / / April 28, 2023
Kellelegi ei meeldi YouTube'is videote vaatamise ajal häirimine tehnilise probleemi näol. Kuid tehnilisi probleeme võib igal ajal tekkida. Kui olete võrguühenduseta, kontrollige YouTube'is ühenduse viga, olete õigel veebilehel sest sellest artiklist saate teada, miks ja kuidas YouTube ütleb võrguühenduseta ühenduse kontrollimise kohta selle tõrkeotsing.

Sisukord
Võrguühenduseta olemise parandamine Kontrollige YouTube'is ühenduse viga
Selles artiklis räägime teile, kuidas lahendada YouTube'i võrguühenduseta probleem. Seega jätkake lugemist, et saada lisateavet meetodite kohta, mis aitavad teil parandada võrguühenduseta olekut. Kontrollige ühenduse viga YouTube'is.
Kiire vastus
Proovige võrguühenduse tõrkeotsingut, järgides alltoodud juhiseid.
1. Kui mobiilse andmesideühendus on halb, lülituge Wi-Fi-võrku.
2. Keela VPN-server.
3. Ajutiste vigade vältimiseks taaskäivitage oma WiFi-ruuter.
Miks ütleb YouTube, et võrguühenduseta kontrollige ühendust?
Arutatud probleemi põhjuseks võivad olla mitmed tegurid. Oleme teile esitanud allpool mõnede levinumate põhjuste loendi.
- Probleem võib tekkida teie seadme ajutiste tõrgete tõttu.
- Kui käsitletava rakenduse serverid kogevad tohutut liiklust.
- YouTube vajab toimimiseks Internetti. Seetõttu võib aeglane või ebastabiilne Interneti-ühendus takistada teil sisule juurdepääsu.
- Teine võimalik vastus küsimusele, miks YouTube ütleb võrguühenduseta ühenduse kontrollimiseks, on VPN.
- Nutitelefoni, milles rakendust kasutate, ei värskendata.
- Arutatud rakenduse aegunud versiooni kasutamine võib põhjustada arutletud probleemi.
- Vahemälu ja küpsiste kogunemine aja jooksul võib põhjustada teie Interneti-ühenduse viivituse.
1. meetod: lülitage lennurežiim välja
Kui kasutate nutitelefonis mobiilset andmesidet ja teie seadmes on lubatud lennukirežiim, ei saa telefonitoru mobiilsidevõrkudega ühendust luua. Seetõttu võite kogeda võrguühenduseta ühenduse viga YouTube'is. Seetõttu keelake käsitletud probleemi lahendamiseks lennukirežiim. Oleme pakkunud teile juhiseid, mis õpetavad teile, kuidas lennurežiimi keelata:
Märge: Kuna nutitelefonidel pole samu seadete valikuid ja need on tootjati erinevad, veenduge enne nende muutmist õiged sätted. Need sammud viidi läbi Samsung Galaxy S21 5G.
1. Esiteks käivitage Seaded oma nutitelefonis.
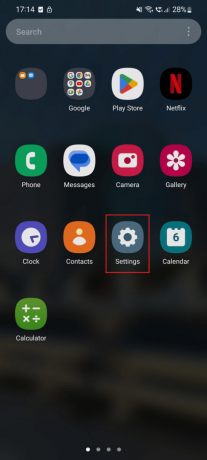
2. Nüüd puudutage Ühendused.

3. Keela Lennurežiim.

Loe ka: Miks HBO Max minu teleris ei tööta?
2. meetod: oodake YouTube'i serveri tööaega
Teine võimalik meetod on YouTube'i rakenduse serverite kontrollimine. Peaksite ootama, kuni rakendus uuesti võrku läheb, ja mõne aja pärast seda kasutama, kui rakenduste serverid on maas, liikluses või on tehnilise probleemi tõttu välja lülitatud. Võite külastada Alladetektor veebisaidil, et saada teavet rakenduse probleemide kohta viimase 24 tunni jooksul. Kui Downdetektori veebileht näitab Kasutajate aruanded näitavad, et YouTube'is pole praegu probleeme, peaksite tegema järgmise meetodi.

Loe ka:YouTube on väidetavalt mitu tundi seisma jäänud, kuna kasutajatel on probleeme
3. meetod: taaskäivitage nutitelefon
Saate nutitelefoni taaskäivitada, kuna see võib probleemi põhjustavaid ajutisi probleeme lahendada. Android-telefoni taaskäivitamiseks peate tegema järgmist.
1. Vajutage nuppu Hääl maha ja Toitenupud samaaegselt.
2. Järgmisena puudutage Taaskäivita.

4. meetod: Interneti-ühenduse tõrkeotsing
Olete võrguühenduseta ja kontrollige, et YouTube'i ühenduse tõrge võib tekkida halva Interneti-ühenduse tõttu. Seega peaksite Internetiga seotud probleemid lahendama.
Valik I: mobiilse andmeside jaoks
Teie mobiilne andmeside võib halvasti toimida mitmel põhjusel. Kui soovite arutletud rakenduses videoid vaadata, peate siiski probleemid lahendama. Õppima Kuidas oma Android-telefonis Interneti-kiirust suurendada lugege meie juhendit.

II valik: Wi-Fi jaoks
Kui kasutate WiFi-ühendust, saate ruuteri sisse lülitada, järgides alltoodud samme.
Ruuteri sisselülitamiseks toimige järgmiselt.
1. Kõigepealt eemaldage ruuteri kaabel toiteplaadi pistikupesast.

2. Järgmisena oodake umbes 30–40 sekundit.
3. Ühendage ruuteri kaabel uuesti pistikupesaga, seejärel lülitage toiteallikas sisse.
4. Järgmisena otsige ruuterilt märgutulesid ja käivitage Android-telefonis YouTube'i rakendus. Kui probleem püsib, proovige järgmist meetodit.
Loe ka: 12 YouTube'i vea 400 parandust Androidis
5. meetod: YouTube'i taaskäivitamine
Järgmine võimalik meetod on käsitletud rakenduse sundtaaskäivitamine. Selleks peate rakenduse sundpeatama ja seejärel taaskäivitama. Lugege juhiseid, et saada teavet selle kohta, kuidas käsitletud rakendust sundida taaskäivitama.
1. Puudutage nuppu Seaded.

2. Järgmisena puudutage Rakendused.

3. Pärast seda kerige alla ja puudutage nuppu Youtube.

4. Siin puudutage Sundpeatus.

5. Nüüd puudutage OKEI.
6. Pärast seda avage rakenduste sahtel ja käivitage Youtube rakendus.

6. meetod: keelake VPN
VPN on veel üks tegur, mis võib arutletud probleemile kaasa aidata. Kui kasutate YouTube'i oma Android-telefonis, peate VPN-i välja lülitama. VPN-i saate välja lülitada, järgides alltoodud samme.
1. Esiteks puudutage nuppu Seaded.

2. Nüüd puudutage Ühendused.

3. Järgmisena kerige alla ja puudutage nuppu Rohkem ühenduse seadeid.

4. Siin puudutage VPN.

5. Nüüd jätkake telefoni ekraanil kuvatavate juhiste järgi.
Kui ülaltoodud meetodid ei lahenda YouTube'i võrguühenduseta probleemi, kasutage järgmist meetodit.
7. meetod: värskendage püsivara
Peaksite värskendama oma Android-telefoni püsivara, kuna see võib parandada arutletud probleemi põhjustanud vea. Seega tehke oma nutitelefoni tarkvara värskendamiseks järgmised toimingud:
1. Käivitage Seaded oma nutitelefonis.

2. Järgmisena pühkige alla ja puudutage ikooni Tarkvara värskendus.

3. Järgmisena puudutage Laadige alla ja installige.

6. Siin puudutage Lae alla ja oodake, kuni värskendus on lõpule viidud.

Loe ka: 14 Windows 10/11 operatsioonisüsteemi YouTube'i sisselogimise võimatuse parandusi
8. meetod: värskendage YouTube'i rakendust
Kasutage alltoodud samme, et värskendada Youtube rakendus oma nutitelefonis, et lahendada YouTube'i võrguühenduseta probleem.
1. Avage rakenduste sahtel ja käivitage Play pood.

2. Tippige otsinguribale Youtube ja puudutage sama tulemust.

3A. Kui käsitletud tööriista jaoks on saadaval ootel värskendus, puudutage nuppu Värskenda.
3B. Kui see näitab Avatud, on asjaomane rakendus juba värskendatud. Seetõttu liikuge järgmise meetodi juurde.
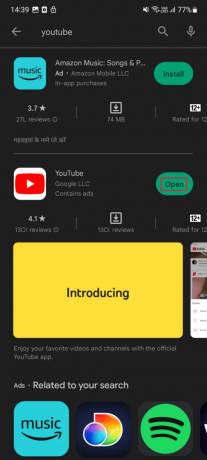
9. meetod: tühjendage YouTube'i rakenduse vahemälu
Vahemälufailid võivad samuti olla arutatud probleemi põhjuseks. Seetõttu peate eemaldama asjaomase rakenduse kogunenud vahemälufailid. Allpool on loetletud samme, mis juhendavad teid YouTube'i vahemälufailide tühjendamiseks. Seega jätkake lugemist, et selle kohta teada saada.
1. Esiteks avage Seaded rakendus oma Android-telefonis.

2. Pärast seda pühkige alla ja puudutage nuppu Rakendused.

3. Nüüd pühkige alla ja puudutage nuppu Youtube.
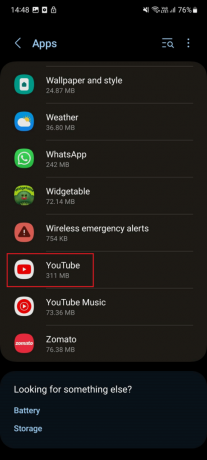
4. Järgmisena puudutage jaotises Rakenduse teave nuppu Säilitamine.
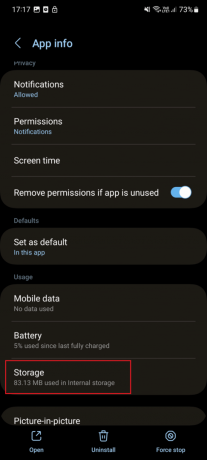
5. Lõpuks puudutage nuppu Tühjenda vahemälu.
Soovitatav:
- Kuidas installida arvutisse AI tarkvara nagu ChatGPT
- Kui sageli Snapchati skoori värskendatakse?
- Kuidas liikuda YouTube'is kaadri haaval
- Kas GAC Family on YouTube TV-s?
Loodame, et see artikkel oli kasulik ja nüüd teate, miks YouTube ütleb, et võrguühenduseta kontrollimine toimub ja kuidas seda parandada olete võrguühenduseta, kontrollige YouTube'is ühenduse viga. Kui teil on küsimusi, võite neid küsida allpool olevas kommentaaride jaotises. Aitame teid hea meelega. Samuti võite meile öelda, milline meetod teie jaoks töötas. Samuti andke meile teada, mida soovite järgmisena õppida.
Elon on TechCulti tehnikakirjanik. Ta on kirjutanud juhendeid umbes 6 aastat ja käsitlenud paljusid teemasid. Talle meeldib käsitleda Windowsi, Androidiga seotud teemasid ning uusimaid nippe ja näpunäiteid.



