4 parimat viisi seadete rakenduse lähtestamiseks opsüsteemides Windows 10 ja Windows 11
Miscellanea / / April 29, 2023
Microsoft tutvustas Windows 8-ga rakendust Seaded. Sellest ajast alates on see rakendust lugematul hulgal täiustanud. Windows 11 seadete rakendus erineb oluliselt Windows 10-st ning sisaldab rohkem sätteid ja valikuid, mida varem juhtpaneelil ei olnud. Microsoft püüab aeglaselt vähendada sõltuvust juhtpaneelist ja liigutab kõik rakenduses Seaded, et sulanduda ümberkujundatud kasutajaliidesega.
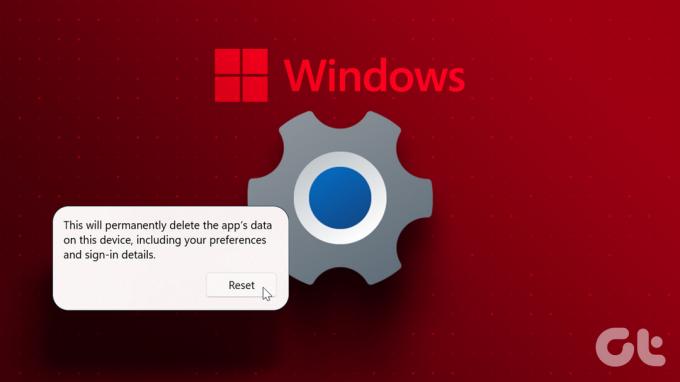
Aga mis siis, kui Seadete rakendus hakkab Windowsis tööle? Kui põhiline tõrkeotsing ei tööta, saate rakenduse Seaded lähtestada. Arutame mitut meetodit rakenduse lähtestamiseks opsüsteemides Windows 10 ja Windows 11.
1. Lähtestage seadete rakendus täpsemate seadete abil
Windows 10 ja Windows 11 pakuvad võimalust lähtestada rakendus Seaded täpsemate sätete paani abil. Tavaliselt avate installitud rakenduste loendi ja pääsete sealt juurde täpsematele sätetele. Kuid rakendust Seaded ei kuvata installitud rakenduste loendis. Selle lähtestamiseks tehke järgmist.
Samm 1: Menüü Start avamiseks vajutage Windowsi klahvi. Tippige Sätted ja seejärel klõpsake parempoolsel paanil suvandit Rakenduse sätted.
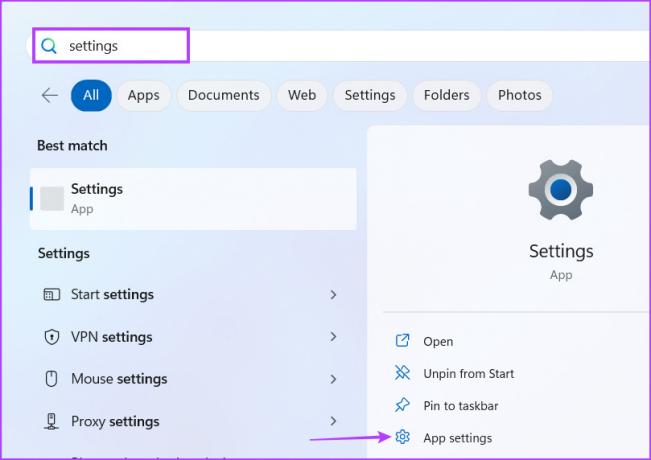
2. samm: Kerige leht Täpsemad sätted alla ja leidke jaotis Lähtesta. Klõpsake nuppu Lähtesta. Rakenduse saate enne lähtestamist parandada ka suvandiga Paranda. Windows 10-l pole võimalust rakendust parandada.

2. Seadete rakenduse lähtestamine käsuviiba abil
Microsoft tutvustas vahendit rakenduse Seaded lähtestamiseks käsuviibaga. See meetod töötab operatsioonisüsteemides Windows 10 ja Windows 11. Kontrollige järgmisi samme.
Samm 1: Paremklõpsake nuppu Start, et käivitada Power User menüü. Klõpsake loendis valikut Terminal (administraator).

2. samm: Ilmub kasutajakonto kontroll. Jätkamiseks klõpsake nuppu Jah.
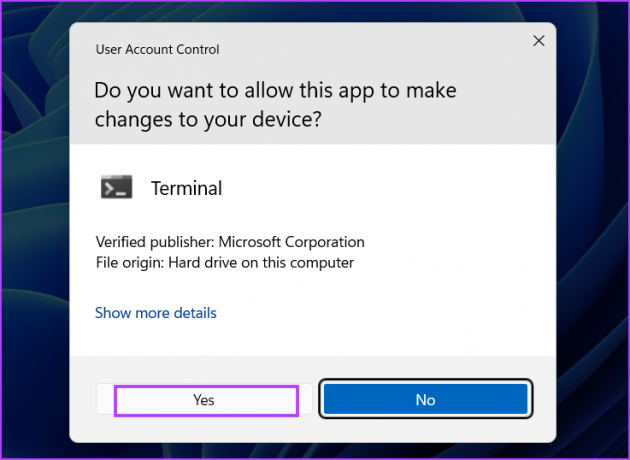
3. samm: Tippige terminalirakenduse aknasse järgmine käsk ja vajutage sisestusklahvi:
PowerShell -ExecutionPolicy Unrestricted -Command "& {$manifest = (Get-AppxPackage immersivecontrolpanel).InstallLocation + '\AppxManifest.xml'; Add-AppxPackage - DisableDevelopmentMode - Registreeri $manifest}"
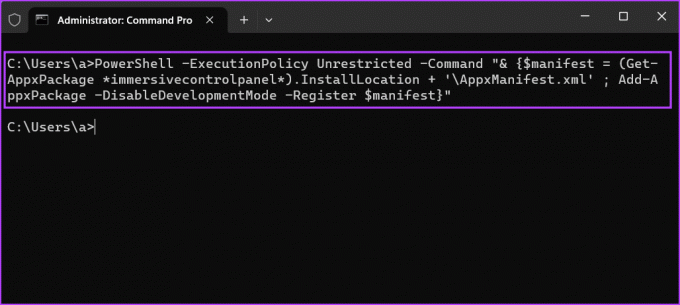
4. samm: Oodake käsu täitmist. Te ei näe kinnitussõnumit. Sulgege rakenduse Terminal aken.
3. Seadete rakenduse lähtestamine PowerShelli abil
Microsoft katsetas cmdlet-i, et hõlbustada rakenduse Seaded lähtestamist PowerShelli kaudu. Kuid see funktsioon ei jõudnud kunagi Windows 10-sse. Niisiis, see meetod töötab ainult Windows 11-s. Kui proovite seda käsku Windows 10-s käivitada, ilmneb tõrge.
Samm 1: Vajutage Windowsi klahvi, tippige PowerShell ja vajutage samaaegselt Ctrl + Shift + Enter klaviatuuri otseteed.
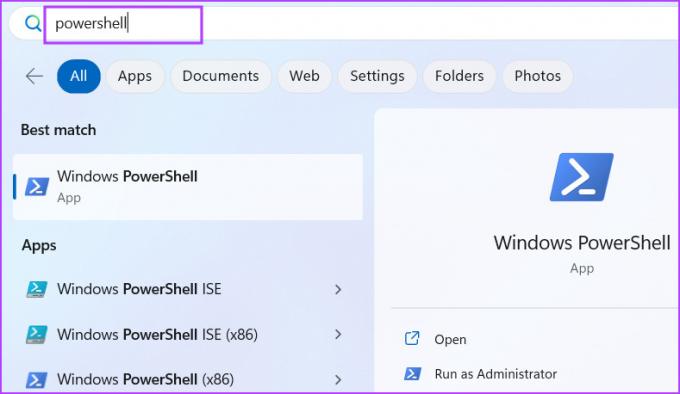
2. samm: Käivitub kasutajakonto kontroll. Klõpsake nuppu Jah.
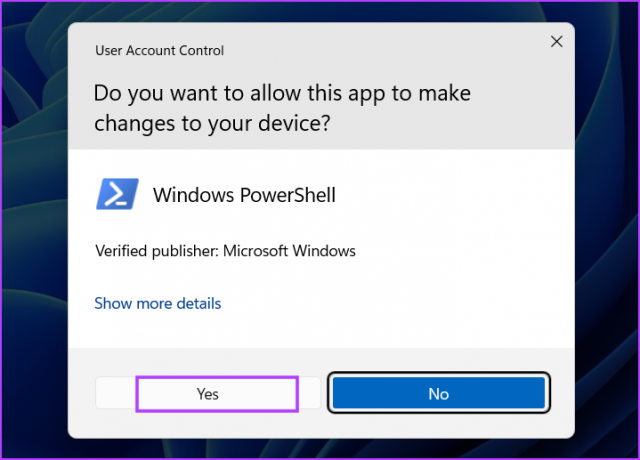
3. samm: Nüüd tippige PowerShelli aknasse järgmine käsk ja vajutage sisestusklahvi:
Get-AppxPackage Windows. ImmersiveControlPanel | Lähtesta-AppxPackage
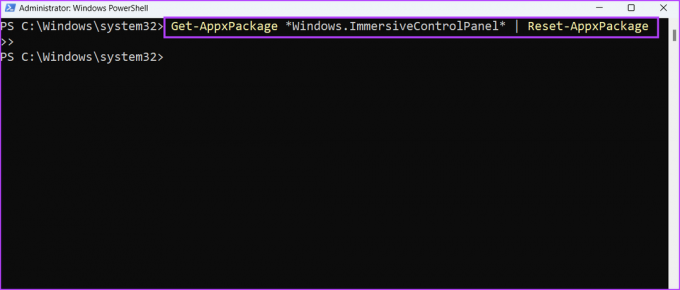
4. samm: Näete mõne sekundi jooksul PowerShelli aknas koodi käivitamist. Pärast seda saate akna sulgeda.
4. Lähtestage seadete rakendus pakkfaili abil
Käskude käivitamine iga kord, kui soovite seadete rakendusi lähtestada, võib olla aeganõudev. Seega saate luua samast pakettfailist ja käivitada seda alati, kui vajate. Saate hõlpsaks juurdepääsuks pakkfaili töölauale salvestada ja teil pole vaja käsuviipa avada ega täpsematesse seadetesse sukelduda. Tehke järgmist.
Samm 1: Töölauale lülitumiseks vajutage Windows + D kiirklahvi.
2. samm: Paremklõpsake töölaual ja valige kontekstimenüüst suvand Uus. Seejärel valige suvand Tekstdokument.

3. samm: Uuel tekstifailil topeltklõpsake selle avamiseks. Kopeerige ja kleepige faili järgmine rida:
@kaja väljas. cmd.exe /k PowerShell -ExecutionPolicy Unrestricted -Command "& {$manifest = (Get-AppxPackage immersivecontrolpanel).InstallLocation + '\AppxManifest.xml'; Add-AppxPackage - DisableDevelopmentMode - Registreeri $manifest}" väljuda
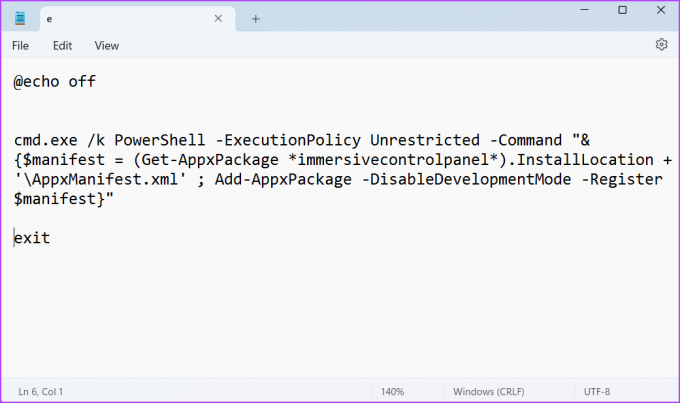
4. samm: Akna Salvesta kui avamiseks vajutage korraga kiirklahvi Ctrl + Shift + S. Tippige partiifaili nimi ResetSetting.bat.

5. samm: Klõpsake ripploendil Salvesta tüüp ja valige suvand Kõik failid. Seejärel klõpsake nuppu Salvesta. Partiifail ilmub töölauale.
6. samm: Sulgege Notepadi fail. Minge töölauale ja paremklõpsake vastloodud pakkfailil. Valige suvand Käivita administraatorina.
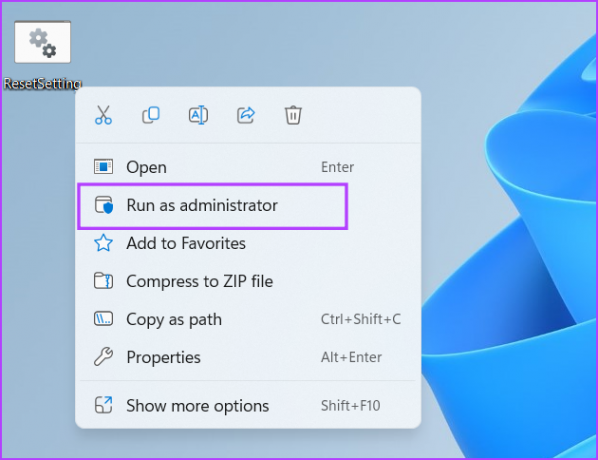
7. samm: Kasutajakonto aken avaneb uuesti. Klõpsake nuppu Jah.
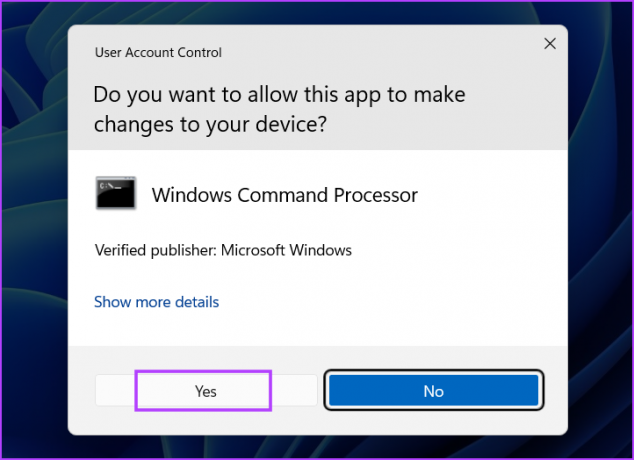
8. samm: Pakettfail käivitab käsu seadete rakenduse lähtestamiseks. Te ei näe ühtegi kinnitusteadet. Seejärel sulgege käsuviiba aken.
Seadete rakenduse abil saate hõlpsalt probleeme lahendada
Rakendus Windowsi sätted on koht, kus saate süsteemi kõige väiksemaid sätteid reguleerida. Kuid kui rakendus Seaded ei tööta korralikult, pakub Microsoft võimalust see parandada või lähtestada. Võite proovida kõige lihtsamat meetodit. Kuid kui te ei saa rakendust Seaded avada, saate kasutada käsuviipa või PowerShell selle lähtestamise meetodid.
Viimati värskendatud 27. aprillil 2023
Ülaltoodud artikkel võib sisaldada sidusettevõtte linke, mis aitavad toetada Guiding Techi. See aga ei mõjuta meie toimetuslikku terviklikkust. Sisu jääb erapooletuks ja autentseks.
Kirjutatud
Abhishek Mishra
Abhishek jäi Windowsi operatsioonisüsteemi juurde alates Lenovo G570 ostmisest. Nii ilmselge kui see ka pole, meeldib talle kirjutada Windowsist ja Androidist, kahest kõige levinumast, kuid põnevamast inimkonnale kättesaadavast operatsioonisüsteemist. Kui ta postitust ei koosta, armastab ta OnePiece'i ja kõike, mida Netflixil pakkuda on.



