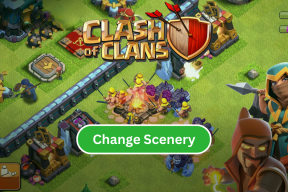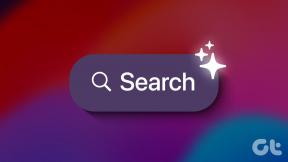Kuidas lisada Google Docsis horisontaalseid ja vertikaalseid jooni
Miscellanea / / April 29, 2023
Google Docs pakub korralikku valikut tööriistu, mis aitavad teil oma dokumente puhastada ja muuta need tipptasemel välja. Sa saad tühje lehti kustutada, sisestage tekstikastid, ja veel. Kuid kas teate, et saate Google Docsis lisada ka horisontaalseid ja vertikaalseid jooni, et aidata andmete lahterdamisel ja vaheaegadel lisada? Lugege edasi, et teada saada, kuidas.
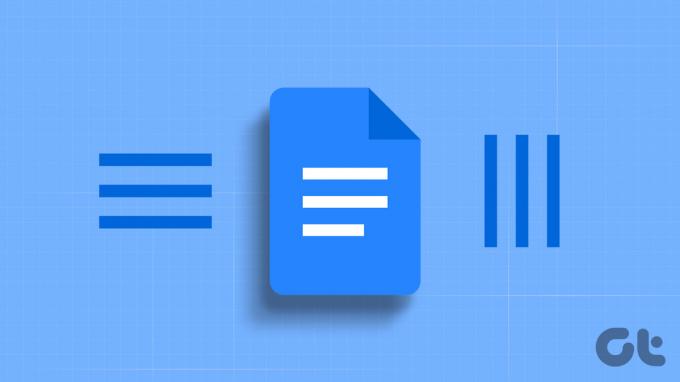
Peamine erinevus horisontaalsete ja vertikaalsete joonte kasutamise vahel Google Docsis on andmete tüüp. Kui horisontaalseid jooni saab lisada teksti üla- või alaossa, siis vertikaalsed read lisatakse ainult keskele või külgedele.
Seega, kui soovite näiteks midagi võrrelda, võivad vertikaalsed jooned olla kasulikumad. Ja kui soovite lihtsalt pausi lisada, võite selle asemel kasutada horisontaalseid jooni.
Märge: Enne alustamist veenduge, et olete oma Google'i kontole sisse logitud.
Horisontaalsete joonte lisamine Google Docsi
Suurte tekstijuppide purustamise muudab lihtsamaks horisontaalsete joonte sisestamine Google Docsi. Nii saate lisada ridu, et eraldada tekst ja jagada see väikesteks, kergesti loetavateks osadeks. Järgige allolevaid samme horisontaalsete joonte lisamiseks Google Docsi, kasutades neid nelja lihtsat viisi.
1. Sisestamise menüü kasutamine
Samm 1: Avage Google Docs ja klõpsake vastaval dokumendil.
Avage Google Docs
2. samm: Minge menüüvalikutesse ja klõpsake nuppu Lisa.
3. samm: Siin klõpsake horisontaaljoont.

See lisab teie dokumenti koheselt horisontaalse joone. Kuid selle valikuga saate Google Docsi sisestada ainult põhilisi horisontaalseid jooni. Täiendavate kohandamisvalikute saamiseks vaadake teisi allpool loetletud meetodeid.
2. Lõigu stiilide menüü kasutamine
Samm 1: Avage Google Docs.
2. samm: Klõpsake dokumendil, millele soovite read lisada, ja klõpsake nuppu Vorminda.
3. samm: Siin minge jaotise stiilid ja klõpsake "Äärised ja varjutus". See avab eraldi akna.
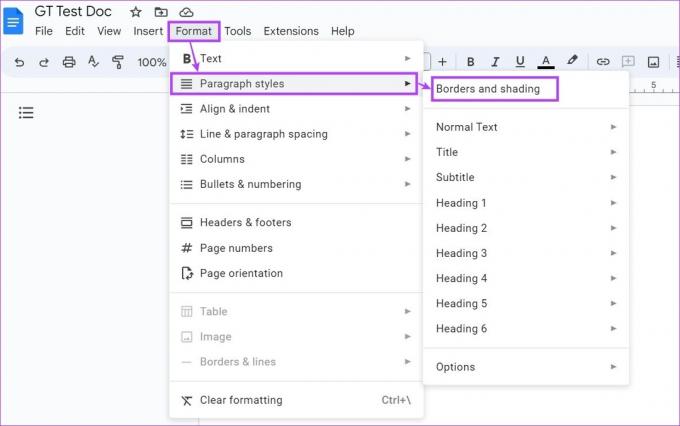
4. samm: Valige menüüst Asend suvand Alumine ääris.
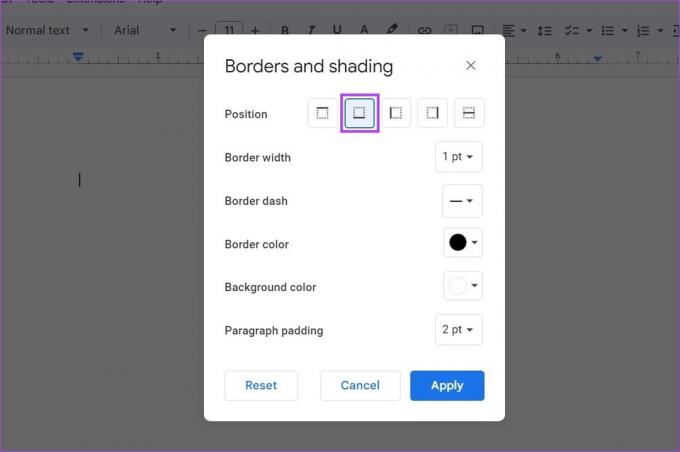
5. samm: Seejärel kasutage teisi menüüvalikuid, et kohandada horisontaaljoone värvi, kriipsu, äärise laiust ja stiili. Samuti veenduge, et lõigu polsterdus oleks seatud väärtusele 0 pt.
6. samm: Kui kõik muudatused on tehtud, klõpsake nuppu Rakenda.
Näpunäide: Kui soovite kõigist kohandustest loobuda, klõpsake nuppu Lähtesta, valige suvand Alumine ääris ja klõpsake nuppu Rakenda.
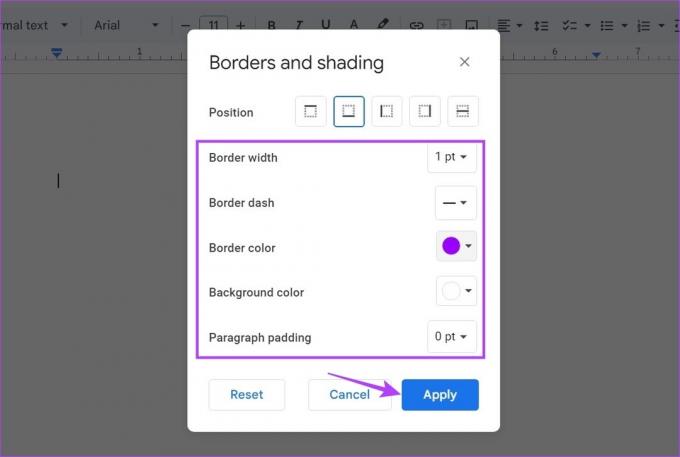
See lisab horisontaalse joone kohe Google Docsi.
3. Klaviatuuri otseteede kasutamine
Lihtne, kiire, kuid aeganõudev trikk horisontaalsete joonte sisestamiseks Google Docsi on kiirklahvide kasutamine. Tõstuklahvi vajutamine koos klahvi – või sidekriipsuga lisab dokumenti allakriipsu või sümboli _. Kui aga vajutate kiirklahvi kiiresti järjest, loob Google Docs selle asemel horisontaalse joone.
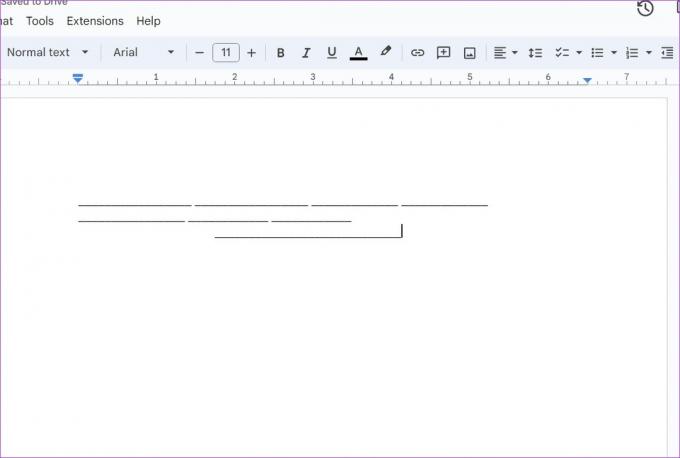
Selle meetodi kasutamisel peate olema ettevaatlik, et joondada joon vastavalt lehe nõuetele. Saate seda meetodit kasutada, kui te ei soovi, et teie horisontaaljoon jookseks kogu dokumendi lehel või soovite seda lihtsalt piiratud alal.
Samm 1: Avage Google Docs ja minge vastava dokumendi juurde.
2. samm: Siin klõpsake nuppu Sisesta.
3. samm: Seejärel minge jaotisse Joonistamine ja klõpsake nuppu Uus. See avab joonistamise akna.
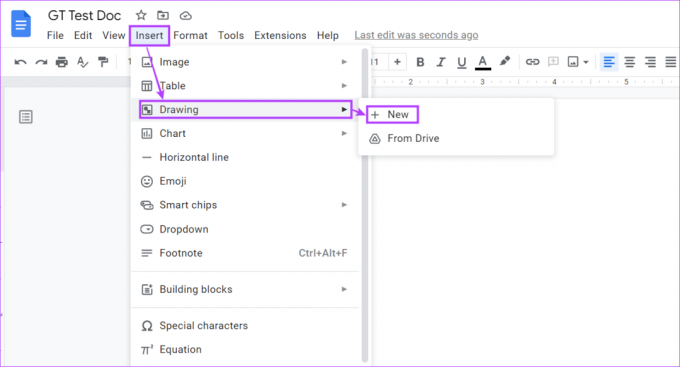
4. samm: Siin klõpsake Line.

5. samm: Seejärel tõmmake horisontaaljoon. Kui olete lõpetanud, klõpsake nuppu "Salvesta ja sulge".
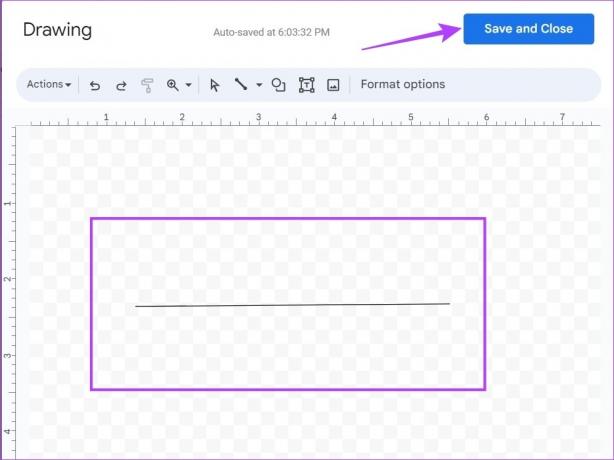
See sulgeb joonistamise akna ja lisab joone Google Docsi.
Kuidas lisada Google Docsi vertikaalseid jooni
Vertikaalsete joonte lisamine Google Docsi võib aidata teksti jaotada veergudeks. See võib olla kasulik, kui lisate teksti, mis vastab või on üksteisega võrreldav. Selleks saate kasutada menüüd Veerg koos üha mitmekülgse joonistustööriistaga.
Siit saate teada, kuidas lisada Google Docsi ridu, kasutades neid mõlemaid.
1. Veergmenüü kasutamine
Samm 1: Avage Google Docs ja klõpsake vastaval dokumendil.
2. samm: Siin klõpsake nuppu Vorming.
3. samm: Seejärel minge jaotisse Veerud ja klõpsake valikul Rohkem valikuid. See avab veeru valikute akna.
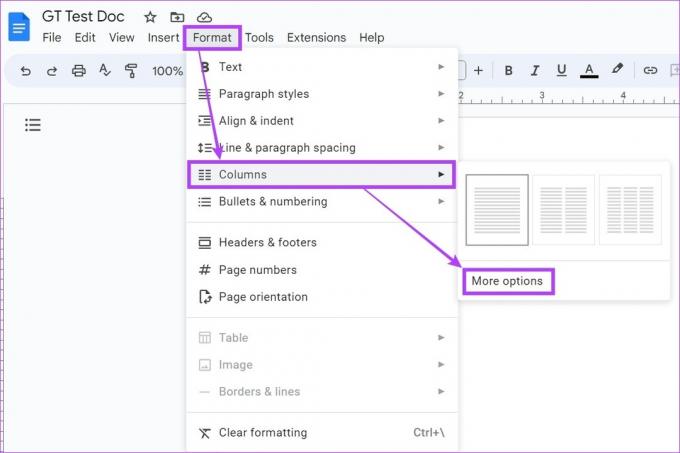
4. samm: Nüüd valige soovitud ridade arv koos vastava vahekauguse mõõtmisega. Lisaks veenduge, et valik „Veergudevaheline joon” on märgitud.
5. samm: Seejärel klõpsake nuppu Rakenda.

See lisab Google Docsi vertikaalsed jooned.
Samm 1: Avage Google Docs.
2. samm: Siin minge vastavale dokumendile ja klõpsake nuppu Lisa.
3. samm: Seejärel minge jaotisse Joonistamine ja klõpsake nuppu Uus.
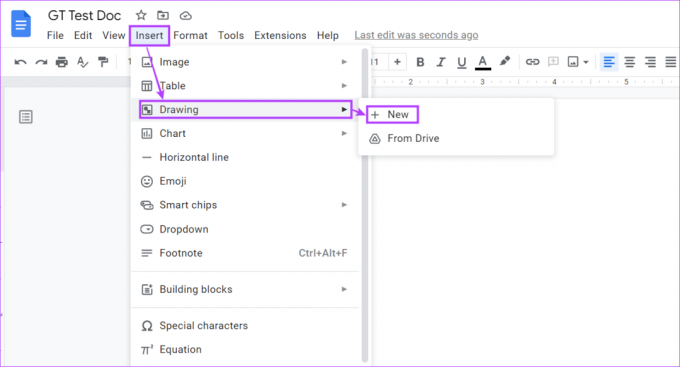
4. samm: Klõpsake aknas Joonistus nuppu Line.

5. samm: Kasutage kursorit vertikaalsete joonte joonistamiseks ja kui olete lõpetanud, klõpsake nuppu "Salvesta ja sulge".
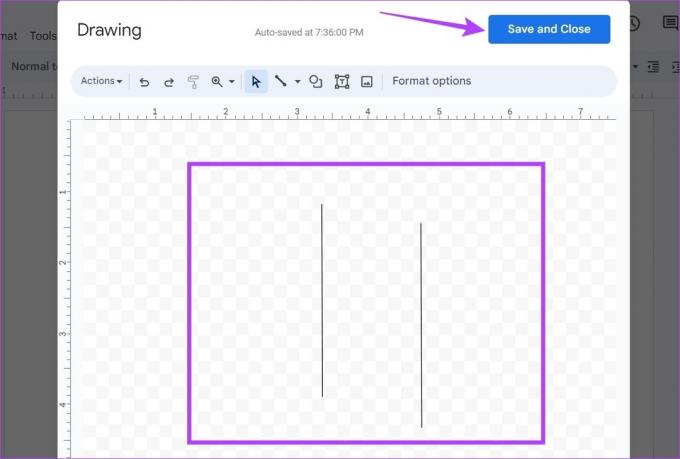
See lisab Google Docsi vertikaalsed jooned ja sulgeb joonise akna.
Google Docsi ridade lisamise KKK
Jah, saate Google Docsis ridu eemaldada või lisada. Ridade eemaldamiseks valige need lihtsalt ja kasutage nende kustutamiseks tagasilükkeklahvi. Kui soovite joonistustööriistaga lisatud jooni redigeerida, klõpsake joonel ja kui kuvatakse suvand Redigeerimine, klõpsake sellel, et uuesti avada joonistamise aken ja redigeerida joont vastavalt nõuetele.
Google Docsi ridade lisamine lõigu stiilide menüü abil võimaldab muuta rea värvi.
Lisage read Google Docsis
Kuigi Google Doesil on kõik vajalikud funktsioonid juba saadaval, võib kuluda veidi aega, enne kui aru saada, kuidas need täpselt töötavad. Loodame, et meie artikkel aitas teil mõista, kuidas Google Docsis horisontaal- ja vertikaaljooni lisada.
Võite vaadata ka meie juhendit kuidas Google Docsis läbikriipsutusi lisada või eemaldada et muuta teie dokumendid pilkupüüdvaks.
Viimati värskendatud 26. aprillil 2023
Ülaltoodud artikkel võib sisaldada sidusettevõtte linke, mis aitavad toetada Guiding Techi. See aga ei mõjuta meie toimetuslikku terviklikkust. Sisu jääb erapooletuks ja autentseks.