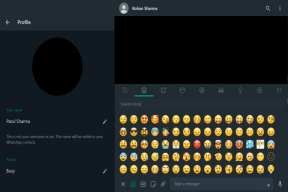6 viisi kasutaja vahetamiseks Windows 10-s
Miscellanea / / November 28, 2021
Kui teie arvutis on rohkem kui üks kasutajakonto, saate kiire kasutajavahetuse abil hõlpsalt erinevate kasutajakontode vahel vahetada, ilma et peaksite üheltki kasutajakontolt välja logima. Kuid selleks peate õppima erinevaid meetodeid kasutajakontode vahetamiseks Windows 10 ja selle postituse vahel, me õpime, kuidas seda täpselt teha. Kui teil pole kiire kasutajavahetus vaikimisi lubatud, minge siia, et saada teavet selle kohta, kuidas Windows 10-s kiiret kasutajavahetust lubada või keelata.
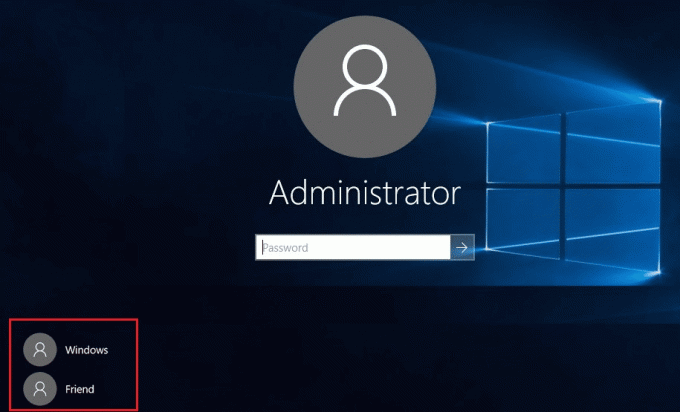
Kui olete kiire kasutajavahetuse lubanud, saate selle juhendiga jätkata. Enne kasutaja vahetamist salvestage kindlasti kõik tehtavad tööd. Selle põhjuseks on asjaolu, et võite kaotada avatud Wordi dokumendi või mõne muu töö, kuna Windows ei salvesta neid teie eest automaatselt. Nii et ilma aega raiskamata vaatame alloleva õpetuse abil, kuidas Windows 10-s kasutajat vahetada.
Sisu
- 6 viisi kasutaja vahetamiseks Windows 10-s
- 1. meetod: kuidas kasutajat Start-menüüst vahetada
- 2. meetod: kasutaja vahetamine, kasutades Windowsi klahvi + L
- 3. meetod: kuidas lülitada kasutaja sisselogimiskuvalt
- 4. meetod: kasutaja vahetamine, kasutades ALT + F4
- 5. meetod: kasutaja vahetamine CTRL + ALT + DELETE abil
- 6. meetod: kasutaja vahetamine tegumihaldurist
6 viisi kasutaja vahetamiseks Windows 10-s
Veenduge, et luua taastepunkt juhuks kui midagi valesti läheb.
1. meetod: kuidas kasutajat Start-menüüst vahetada
Kui olete juba oma kasutajakontoga Windows 10-sse sisse logitud, siis ärge muretsege, saate siiski Start-menüüst teisele kasutajakontole lülituda. Klõpsake nuppu Start nupp siis alt vasakult klõpsake oma kasutajakonto pilti ja kontekstimenüüst valige kasutajakonto soovite lülituda.

Teid suunatakse otse valitud kasutajakonto sisselogimiskuvale, sisestage parool või PIN-kood, ja sa teeksid edukalt sellele kasutajakontole sisselogimine. Saate uuesti lülituda tagasi oma algsele kasutajakontole, järgides samu samme.
2. meetod: kasutaja vahetamine, kasutades Windowsi klahvi + L
Kui soovite lülituda teisele kasutajakontole, kui olete juba teisele kasutajakontole sisse loginud, ärge muretsege, vajutage Windowsi klahv + L kombinatsioon klaviatuuril.

Kui olete seda teinud, suunatakse teid otse lukustuskuvale ja selle käigus lukustatakse teid oma kasutajakontolt. Klõpsake lukustuskuval mis tahes kohas ja teile näidatakse sisselogimiskuva, kust saate valige mis tahes kasutajakonto, kuhu soovite sisse logida.
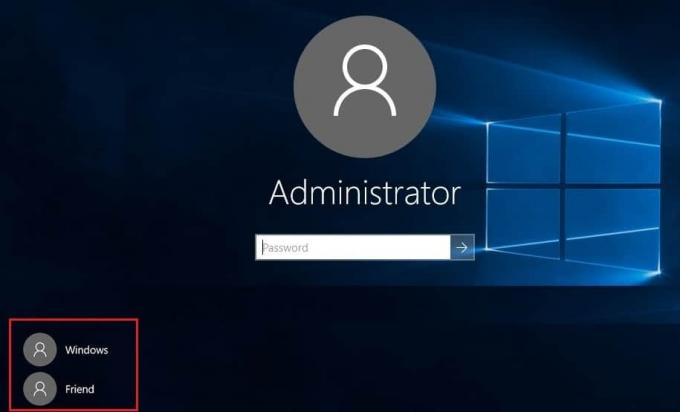
3. meetod: kuidas lülitada kasutaja sisselogimiskuvalt
Esimene asi, mida näete arvuti käivitamisel, on sisselogimisekraan, kus vaikimisi on kõige värskem kasutajakonto, mida kasutasite sisselogimiseks, on valitud ja saate otse sisse logida, sisestades parooli või PIN-kood.
Kui aga soovite sisselogimisekraanilt valida mõne muu kasutajakonto, klõpsake vasakpoolses allnurgas saadaolevatel kasutajakontodel ekraanilt. Valige konto ja sisestage sellele konkreetsele kontole sisselogimiseks parool või PIN-kood.
4. meetod: kasutaja vahetamine, kasutades ALT + F4
Märge: Enne selle meetodi järgimist veenduge, et olete kogu oma töö salvestanud ja sulgege kõik avatud rakendused, või klahvikombinatsiooni ALT + F4 vajutamine sulgeb kõik teie rakendused.
Veenduge, et olete töölaual, kui mitte, siis minge töölauale ja klõpsake kindlasti töölaua tühjal alal, et muuta see teie praeguseks fokuseeritud (aktiivseks) aknaks, kui olete seda teinud, vajutage ja hoidke all klahvi ALT + F4 kombinatsiooni klaviatuuril. See kuvab teile sulgemisviipa, valige sulgemise rippmenüüst "Vaheta kasutajat" ja klõpsake nuppu OK.
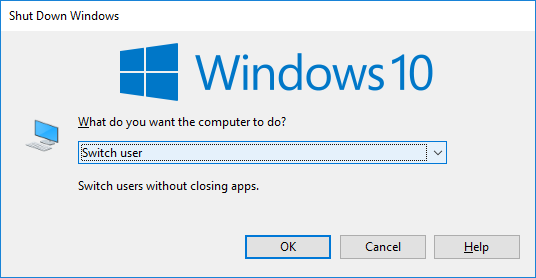
See viib teid sisselogimiskuvale, kus saate valida mis tahes soovitud kasutajakonto, sisestada õiged sisselogimisandmed ja oletegi valmis.
5. meetod: kasutaja vahetamine CTRL + ALT + DELETE abil
See meetod töötab ainult siis, kui olete juba kasutajakontoga sisse logitud ja soovite lülituda teisele kasutajakontole. Nüüd vajuta CTRL + ALT + DELETE klahvikombinatsioon klaviatuuril, siis suunatakse teid uuele ekraanile, klõpsake "Vaheta kasutajat“. Jällegi viib see teid sisselogimiskuvale, kus saate valida mis tahes kasutajakonto, millele soovite lülituda.
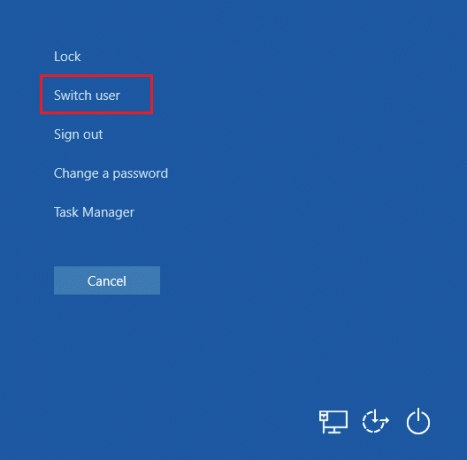
6. meetod: kasutaja vahetamine tegumihaldurist
Kui olete juba oma kasutajakontoga Windows 10-sse sisse logitud, ärge muretsege, saate siiski lülituda Task Manageri teisele kasutajakontole. Tegumihalduri üheaegseks avamiseks vajutage CTRL + SHIFT + ESC klahvikombinatsioon teie klaviatuuril.

Nüüd veenduge, et lülitute vahekaardile Kasutajad, seejärel paremklõpsake juba sisse logitud kasutajakontol, millele soovite lülituda, ja seejärel klõpsake Vaheta kasutajakontot. Kui see ei tööta, valige juba allkirjastatud kasutaja, kellele soovite lülituda, ja klõpsake nuppu Kasutaja vahetamise nupp. Nüüd suunatakse teid otse valitud kasutajakonto sisselogimiskuvale, sisestage parool või PIN-kood, et konkreetsele kasutajakontole edukalt sisse logida.
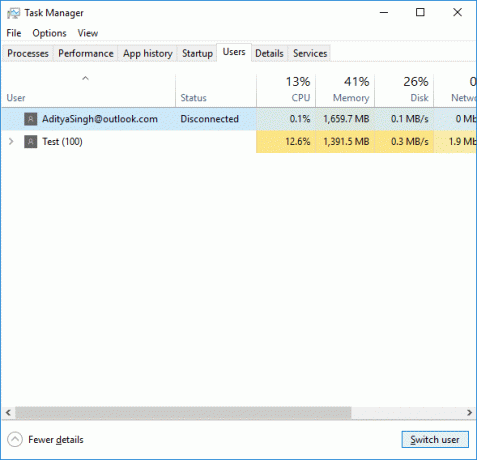
Soovitatav:
- Parandage Realteki kõrglahutusega helidraiveri probleem
- Parandage menüü Start, mis ei tööta operatsioonisüsteemis Windows 10
- Lubage Windows Hello näo autentimise täiustatud võltsimisvastane funktsioon
- Bluetoothi ei saa Windows 10-s välja lülitada
Seda olete edukalt õppinud Kuidas Windows 10 kasutajat vahetada kuid kui teil on selle õpetuse kohta veel küsimusi, küsige neid kommentaaride jaotises.