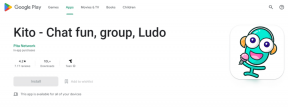Parandage Windows 10 aeglase paremklõpsu kontekstimenüü
Miscellanea / / November 28, 2021
Kui olete oma Windowsi hiljuti täiendanud või värskendanud, võite selle probleemiga silmitsi seista, kui paremklõpsake kontekstimenüü töölaud näib olevat aeglane, tegelikult kui töölaual paremklõpsate, kulub kontekstimenüül palju aega ilmuvad. Lühidalt, paremklõpsu kontekstimenüü näib mingil põhjusel viibivat ja seetõttu tundub see aeglane. Nii et probleemi lahendamiseks peate esmalt leidma viivituse põhjuse ja seejärel selle parandama.

See probleem on tüütu, sest töölaual tehakse paremklõps akende olulisel funktsioonil, mis võimaldab kasutajatel kiiresti pääseda juurde seadetele, kuvasätetele jne. Peamine probleem näib olevat mõnes kolmanda osapoole rakenduses, mis näib olevat vastuolus Windows Shelli laiendustega või rikutud kolmanda osapoole kestalaiendiga. Mõnel juhul näib, et vigased või aegunud kuvadraiverid põhjustavad paremklõpsu kontekstimenüü aeglase väljanägemise. Nii et ilma aega raiskamata vaatame, kuidas allpool loetletud tõrkeotsingu sammude abil Windows 10 aeglase paremklõpsu kontekstimenüüd tegelikult parandada.
Sisu
- Parandage Windows 10 aeglase paremklõpsu kontekstimenüü
- 1. meetod: värskendage kuvari draivereid
- 2. meetod: keelake kolmanda osapoole shelli laiendused
- 3. meetod: tehke puhas alglaadimine
- 4. meetod: registriparandus
Parandage Windows 10 aeglase paremklõpsu kontekstimenüü
Veenduge, et luua taastepunktjuhuks kui midagi valesti läheb.
1. meetod: värskendage kuvari draivereid
1. Vajutage Windowsi klahvi + R ja seejärel tippige devmgmt.msc ja vajutage seadmehalduri avamiseks sisestusklahvi.

2. Järgmisena laiendage Ekraani adapterid ja paremklõpsake oma Nvidia graafikakaardil ja valige Luba.

3. Kui olete seda uuesti teinud, paremklõpsake oma graafikakaardil ja valige "Uuenda draiveri tarkvara.”

4. vali "Otsige automaatselt värskendatud draiveritarkvara” ja laske sellel protsess lõpule viia.

5. Kui ülaltoodud samm aitas teie probleemi lahendada, on suurepärane, kui mitte, siis jätkake.
6. Vali uuesti “Uuenda draiveri tarkvara“ kuid seekord valige järgmisel ekraanil "Sirvige minu arvutit draiveritarkvara otsimiseks.”

7. Nüüd vali “Lubage mul valida arvutis olevate seadme draiverite loendist.”

8. Lõpuks valige loendist oma jaoks ühilduv draiver Nvidia graafikakaart ja klõpsake nuppu Edasi.
9. Laske ülaltoodud protsess lõpule viia ja muudatuste salvestamiseks taaskäivitage arvuti. Pärast graafikakaardi värskendamist võite seda teha Parandage Windows 10 aeglase paremklõpsu kontekstimenüü.
2. meetod: keelake kolmanda osapoole shelli laiendused
Kui teil on kontekstimenüü, kus on palju kolmanda osapoole kestalaiendeid, võib üks neist olla rikutud ja seetõttu põhjustab see paremklõpsu kontekstimenüü viivituse. Samuti võivad viivitust põhjustada paljud kestalaiendid, seega keelake kindlasti kõik mittevajalikud kestalaiendid.
1. Laadige programm alla aadressilt siin ja seejärel paremklõpsake sellel ja valige Käivita administraatorina (te ei pea seda installima).

2. Klõpsake menüüs nuppu Valikud, kliki Filtreerige laienduse tüübi järgi ja valige Kontekstimenüü.

3. Järgmisel ekraanil näete kirjete loendit, nende all on kirjed, mis on tähistatud tähega roosa taust installib kolmanda osapoole tarkvara.

4. Hoidke all klahvi CTRL ja seejärel valige kõik ülaltoodud roosa taustaga kirjed klõpsake punast nuppu keelamiseks vasakus ülanurgas.

5. Muudatuste salvestamiseks ja kontrollimiseks, kas saate, taaskäivitage arvuti Parandage Windows 10 aeglase paremklõpsu kontekstimenüü.
6. Kui probleem laheneb, põhjustas selle kindlasti üks kestalaiendustest ja selle väljaselgitamiseks milline oli süüdlane, võite hakata laiendusi ükshaaval lubama, kuni probleem ilmneb uuesti.
7. keelake see konkreetne laiendus ja seejärel desinstallige sellega seotud tarkvara.
8. Muudatuste salvestamiseks taaskäivitage arvuti.
3. meetod: tehke puhas alglaadimine
Võite panna arvuti puhta alglaadimise olekusse ja kontrollida. Võimalik, et kolmanda osapoole rakendus on vastuolus ja põhjustab probleemi.
1. Vajutage nuppu Windowsi klahv + R nuppu, seejärel tippige "msconfig" ja klõpsake nuppu OK.

2. Kontrollige alloleva vahekaardi Üldine all "Selektiivne käivitamine" on kontrollitud.
3. Tühjendage märge „Laadige käivitusüksused' valikulise käivitamise all.

4. Valige vahekaart Teenus ja märkige ruut "Peida kõik Microsofti teenused."
5. Nüüd klõpsake „Keela kõik keelake kõik mittevajalikud teenused, mis võivad konflikte põhjustada.

6. Klõpsake vahekaardil Käivitamine "Ava tegumihaldur."

7. Nüüd sisse vahekaardil Käivitamine (Tegumihalduri sees) keelata kõik käivitusüksused, mis on lubatud.

8. Klõpsake nuppu OK ja seejärel Taaskäivita. Kui probleem on lahendatud ja soovite uurida, siis jätkake järgige seda juhendit.
9. Vajutage uuesti nuppu Windowsi klahv + R nupp ja tüüp "msconfig" ja klõpsake nuppu OK.
10. Valige vahekaardil Üldine Tavaline käivitusvalik ja seejärel klõpsake nuppu OK.

11. Kui teil palutakse arvuti taaskäivitada, klõpsake nuppu Taaskäivita. See aitaks teid kindlasti Parandage Windows 10 aeglase paremklõpsu kontekstimenüü.
4. meetod: registriparandus
Märge: Teha registri varukoopia enne jätkamist.
1. Vajutage Windowsi klahvi + R ja seejärel tippige regedit ja vajutage registriredaktori avamiseks sisestusklahvi.

2. Liikuge järgmisele registrivõtmele:
HKEY_CLASSES_ROOT\Directory\shellex\ContextMenuHandlers
3. Tõstke kindlasti esile ContextMenuHandlers, ja selle alla jäävad sinna veel mitmed kaustad.
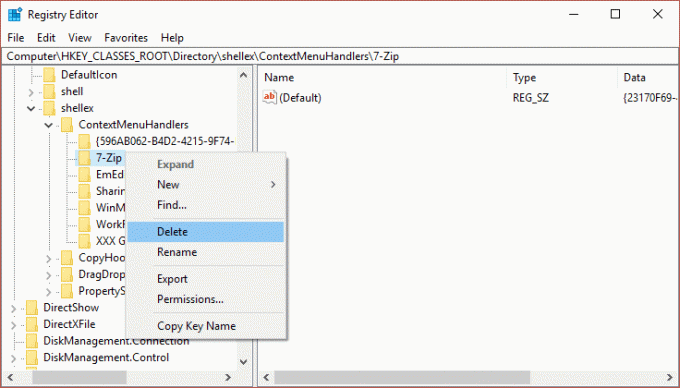
4. Paremklõpsake igal neist välja arvatud New ja WorkFolders ja siis valige Kustuta.
Märge: Kui te ei soovi kõiki kaustu kustutada, võite alustada kustutamisest, kuni probleem on lahendatud. Kuid pärast iga kustutatud kausta peate taaskäivitama.
5. Muudatuste salvestamiseks taaskäivitage arvuti.
Soovitatav:
- Kuidas keelata või desinstallida Microsoft Edge
- Parandage Windows Store'ist rakenduse installimisel viga 0x80080207
- Kuidas parandada Seda rakendust ei saa Windows 10-s avada
- Parandage ekraani vasakusse ülanurka kinni jäänud helitugevuse regulaator
See on see, mis teil õnnestus Parandage Windows 10 aeglase paremklõpsu kontekstimenüü kuid kui teil on ülaltoodud juhendi kohta endiselt küsimusi, küsige neid kommentaaride jaotises.