Kuidas alla laadida Razer DeathAdderi draiverit opsüsteemis Windows 10: samm-sammult juhend – TechCult
Miscellanea / / May 02, 2023
Kas teil on raskusi Razer DeathAdderi draiveri allalaadimise või värskendamisega oma Windows 10 arvutis? Mängudes mängib suure jõudlusega hiir olulist rolli. Seetõttu on oluline, et teie hiirel oleks uusim draiver. Selles juhendis tutvustame teile lihtsaid samme, kuidas Windows 10-s alla laadida Razer DeathAdderi draiver. Niisiis, alustame!

Sisukord
Kuidas lihtsate sammudega alla laadida Razer DeathAdderi draiver Windows 10-s
Täiustatud, kuid hõlpsasti kasutatavate funktsioonide ja elegantse disainiga on see mängijate jaoks oluline riistvarakomponent. Kohandatavad sätted, sealhulgas DPI-tundlikkus, RGB-valgustus ja küsitlussagedus, häälestavad hiirt ülim mängukogemus. Laadime draiveri alla.
1. Mine ametniku juurde Razeri veebisait.
2. Leidke uusim draiver teie arvutis töötava Windowsi operatsioonisüsteemi jaoks ja loendis teie eelistatud keeles.
3. Klõpsake nuppu Lae alla nuppu Razer DeathAdderi draiveri allalaadimiseks.

Kui allalaadimine on lõppenud, installime selle.
4. Avage allalaaditud fail installiprotsessi alustamiseks.
5. Järgige ekraanil kuvatavaid juhiseid Razer DeathAdderi draiveri installimise lõpuleviimiseks.
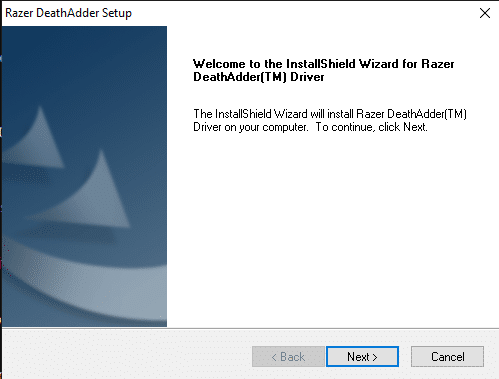
6. Kui installimine on lõppenud, Taaskäivita arvutisse, et veenduda, et draiver on õigesti installitud ja töötab.
7. Kui arvuti on taaskäivitatud, sisse panema Razer DeathAdder hiirt ja oodake, kuni teie arvuti selle tuvastab.
Kuidas värskendada Razer DeathAdderi draiverit opsüsteemis Windows 10
Võimalik, et peate tulevikus värskendama hiire draiverit. Siin on mõned meetodid, mida saate kasutada Razer DeathAdderi draiveri värskendamiseks Windows 10-s.
1. meetod: värskendage Razer DeathAdderi draiverit Windowsi värskenduse kaudu
Draiveri värskendamine Windows Update'i abil on kõige lihtsam ja mugavam viis. Siin on mõned sammud selleks.
1. Klõpsake nuppu Alusta menüü ja tüüp Kontrolli kas uuendused on saadaval.

2. Kliki Kontrolli kas uuendused on saadaval või Jätkake värskendusi aastal Windowsi uuendus sakk.
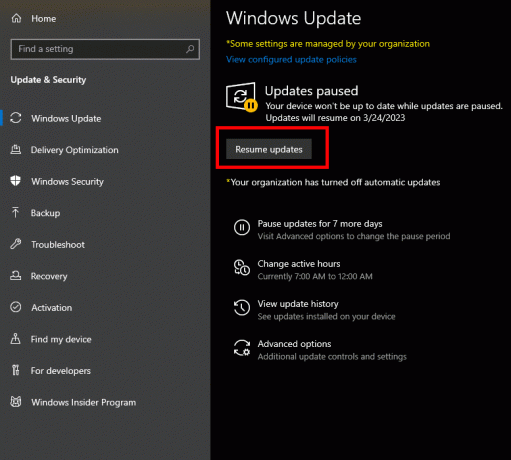
3. Kui Razer DeathAdderi draiveri värskendus on saadaval, kuvatakse see loendis. Kliki Laadige alla ja installige.
4. Kui värskendus on lõppenud, Taaskäivita arvutisse.
Märge:Windows Update ei pruugi alati pakkuda uusimat versiooni Razer DeathAdderi draiverist. Soovitatav on kontrollida Razeri veebisait või kasutage Razer Synapse tarkvara veendumaks, et teil on installitud draiveri uusim versioon.
2. meetod: värskendage Razer DeathAdderi draiverit seadmehalduri kaudu
Hiire draiverit saate värskendada ka Windows 10 seadmehalduri abil.
1. Ühendage Razer DeathAdderi hiir arvutisse USB kaudu.
2. Vajutage nuppu Windowsi logo klahv + X Power User Menu avamiseks klahvi klaviatuuril.
3. Kliki Seadmehaldus valikute loendist.
4. Otsige üles Hiired ja muud osutusseadmed kategooria ja laiendage seda, klõpsates sellest vasakul oleval noolel.
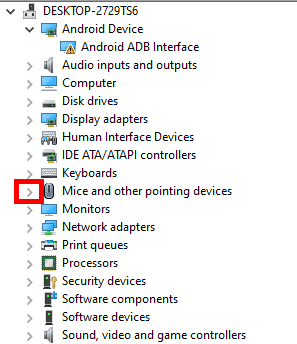
5. Paremklõpsake Razer DeathAdderi draiveri valikul ja valige Uuenda draiverit kontekstimenüüst.
6. Valige Otsige automaatselt draivereid.
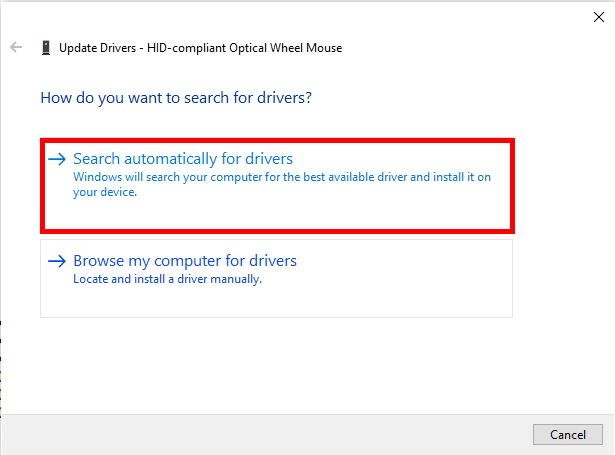
7. Oodake, kuni Windows otsib ja installib teie Razer DeathAdder hiire jaoks uusima draiveri. Kui draiveri värskendamise protsess on lõppenud, Taaskäivita muudatuste rakendamiseks arvutisse.
Loe ka: Milliseid osi on mänguarvuti ehitamiseks vaja?
3. meetod: värskendage bitidraiveri värskendaja kaudu
Samuti on teil võimalus värskendada oma hiiredraiverit kolmanda osapoole rakenduse abil. Selleks saate kasutada Bit Driver Updaterit. Siin on mõned sammud, mida saate järgida.
Märge: Allpool esitatud teave on ainult informatiivsel eesmärgil. Me ei toeta selliseid kolmanda osapoole tööriistu hilisemaks kasutamiseks.
1. Laadige alla ja installige Biti draiveri värskendaja ametlikult veebisaidilt.
2. Käivitage rakendus ja klõpsake nuppu Skaneeri nuppu, et otsida süsteemist aegunud draivereid.

3. Oodake, kuni skannimine on lõppenud, ja seejärel leidke aegunud draiverite loendist Razer DeathAdderi draiver.
4. Klõpsake nuppu Uuendage kohe installiprotsessi alustamiseks nuppu Razer DeathAdderi draiveri kõrval.
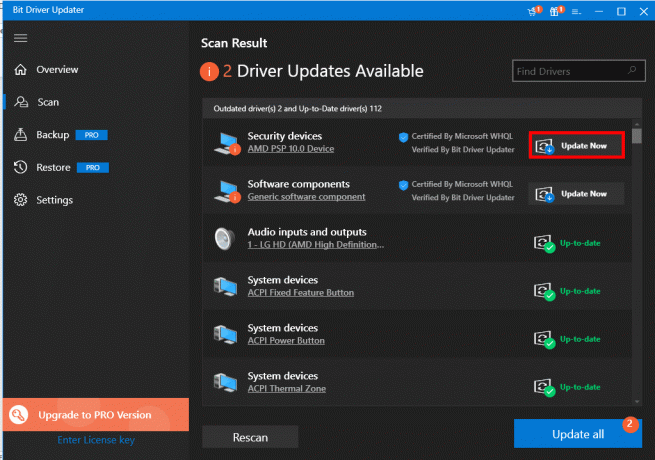
5. Kui draiveri installimine on lõppenud, Taaskäivita arvutisse.
Loe ka: 22 parimat MMO juhtmeta mänguhiirt
Levinud probleemid Razer DeathAdderi draiveri allalaadimise või värskendamisega
Razer DeathAdderi draiveri allalaadimisel või värskendamisel võib tekkida probleeme. Kuid ärge muretsege, teie probleemi lahendamiseks on mõned lahendused.
1. meetod: ühendage Razer DeathAdder Mouse teise arvutiga
Kui teil on hiiredraiveriga probleeme ka pärast värskendamist, on üks lahendus ühendada hiir teise arvutiga. See aitab teil kindlaks teha, kas probleem on hiire või arvutiga.
1. Ühendage lahti a hiir arvutist ja ühendada selle teise arvutisse.
2. Kontrollige, kas see töötab nüüd korralikult.
Kui see ikka ei tööta, võib probleem olla hiire endaga. Kui see aga töötab, võib probleem olla eelmise arvuti riist- või tarkvaras. Saate selle lahendada järgmiste meetodite abil.
2. meetod: desinstallige ja installige uuesti oma Razer DeathAdderi draiver
Mõnikord võib probleem olla ka draiveri installiprotsessis, mis võib põhjustada riistvarakomponendi talitlushäireid või mittereageerimist. Seda saab parandada draiveri uuesti installimisega. Saate jälgida meie juhendit Draiverite desinstallimine ja uuesti installimine opsüsteemis Windows 10.
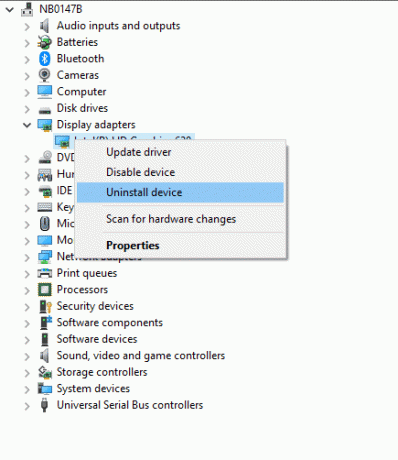
3. meetod: testige USB-porte ja proovige nende sätteid muuta
Probleem võib olla seotud teie arvuti sätete või USB-portidega. Selle lahendamiseks saate järgida järgmisi samme.
1. Ühendage hiir arvuti mõnda teise USB-porti. See aitab teil kindlaks teha, kas probleem on USB-pordis või hiires endas. Kui teil on endiselt probleeme, järgige järgmisi samme.
Märge: Need sammud keelavad teie süsteemi kõigi USB-portide toitehalduse.
2. Vajutage nuppu Windowsi klahv + X ja valige Seadmehaldus.
3. Laienda Universal Serial Bus kontrollerid klõpsates sellest vasakul oleval noolel.
4. Paremklõpsake igaühel USB Root Hub ja valige Omadused.
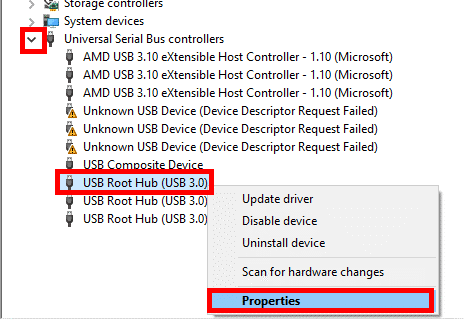
5. Klõpsake nuppu Toitehaldus sakk.
6. Tühjendage kõrval olev ruut Laske arvutil see seade energia säästmiseks välja lülitada.
7. Klõpsake Okei muudatuste salvestamiseks.
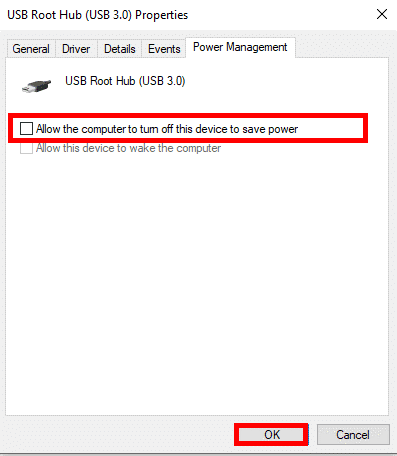
Korrake samme üksteise järel iga loendis oleva USB-juurjaoturi jaoks ja testige hiirt. Ärge unustage pärast probleemi tuvastamist toidet sisse lülitada. Kui USB-pordiga on probleeme, järgige meie juhendit USB-pordid ei tööta operatsioonisüsteemis Windows 10 [LAHENDATUD]
Loe ka: 15 parimat DisplayPort-kaablit mängimiseks
4. meetod: proovige muuta Razeri sünapsi sätteid
Kui teie arvutisse on installitud tarkvara Razer Synapse ja teil on juhuslikud hiireprobleemid, nagu hilinemine või kokkujooksmine, saate need lahendada tarkvaraseadeid kohandades.
1. Avage Razer Synapse tarkvara ja minge lehele Esitus valik.
2. Määrake küsitlusprotsent kuni 500 kui vajalik.
3. Vali Kalibreerimine valik ja klõpsake nuppu Pinna kalibreerimine kui see pole juba lubatud.
4. Järgige ekraanil kuvatavaid juhiseid kalibreerimisprotsessi lõpuleviimiseks, mis aitab teie hiirel paremini töötada.
5. Kui teil pole Razeri hiirematti, valige teised valikut ja järgige hiirepadja kalibreerimiseks ekraanil kuvatavaid juhiseid.
see on kõik. Probleem tuleks lahendada.
Loodame, et see juhend aitas teil õppida kuidas alla laadida Windows 10-s Razer DeathAdderi draiver. Andke meile teada, milline meetod oli draiveri allalaadimiseks või värskendamiseks teie jaoks kõige lihtsam ja tõhusam. Kui teil on endiselt probleeme, jagage neid kommentaaride jaotises.
Henry on kogenud tehnikakirjanik, kelle kirg on teha keerukad tehnoloogiateemad igapäevastele lugejatele kättesaadavaks. Rohkem kui kümneaastase kogemusega tehnoloogiatööstuses on Chrisist saanud oma lugejate jaoks usaldusväärne teabeallikas.



