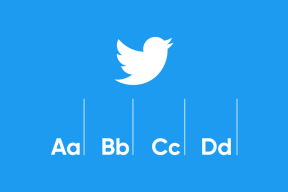Kuidas teha Google Chrome'is terve lehe ekraanipilte
Miscellanea / / May 02, 2023
Ekraanipildid on suurepärane viis konteksti esitamiseks sellele, millest räägite. Lisaks võib see olla tõend teie võrgutegevuse kohta. Väike probleem on aga see, et ekraanipildi jäädvustamiseks mõeldud sisseehitatud süsteemi juhtnupud jäädvustavad ainult seda, mis on ekraanil nähtav. Alla kerides peate tegema mitu ekraanipilti. Selle probleemi vältimiseks tahame teile näidata, kuidas Google Chrome'is ekraanipilte kogu lehekülje ulatuses teha.
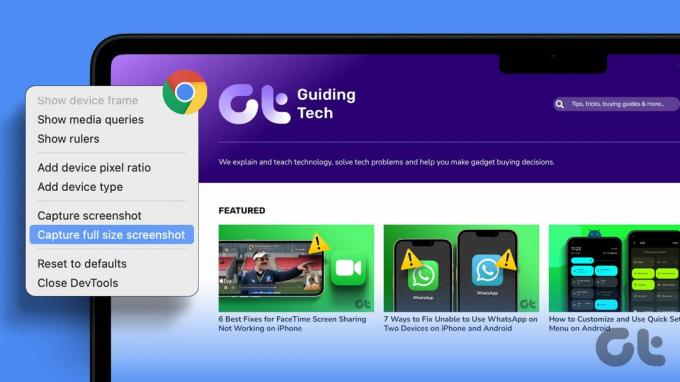
Selles artiklis on kolm meetodit Google Chrome'is täissuuruses ekraanipiltide tegemiseks Windowsi ja Maci seadmetes. Kuigi Google Chrome'il on ekraanipiltide tegemiseks sisseehitatud funktsioon, ei keri see Google Chrome'is täissuuruses ekraanipildi tegemiseks automaatselt alla. Seetõttu peame kasutama mõnda muud meetodit ja lahendust.
Alustame lihtsaimast viisist – veebilehe salvestamisest PDF-failina Google Chrome'is.
Märge: Avaldasime varem artikli, mida võtta täisleheküljelised ekraanipildid Androidis ja iPhone'is. Saate seda vaadata, kui soovite sama teha mobiilseadmetes.
1. Salvestage veebileht PDF-vormingus Google Chrome'is
Noh, võite vaielda, et see ei tee ekraanipilti. Oleme nõus, et ei ole. Ekraanipildi eesmärk on aga sisuliselt salvestada teile ekraanil kuvatava üksikasjad. Seega veebilehe salvestamine Chrome'is PDF-failina teeb täpselt sama asja. Vaikevorming on siiski PDF-vormingus, mitte pildivormingus.
Samm 1: Avage Chrome'is eelistatud veebileht ja klõpsake paremas ülanurgas kolme punkti ikooni.
2. samm: Klõpsake nuppu Prindi.

3. samm: Klõpsake sihtkohal ja valige "Salvesta PDF-ina".

4. samm: Kerige alla, et klõpsata valikul Rohkem sätteid. Reguleerige skaalat nii, et tekst ei tunduks puudulik. Lisaks saate märkida ka taustgraafika ruudu, et veenduda, et kõik elemendid on teie PDF-is olemas.

5. samm: Lõpuks klõpsake nuppu Prindi. Veebilehe PDF salvestatakse teie arvutisse või Maci.

Järgmisena vaatame, kuidas saate Google Chrome'i arendaja tööriistu kasutada täisleheküljeliste ekraanipiltide tegemiseks.
See on parim viis jäädvustada terve leht ilma laienduseta Google Chrome'is ekraanipildina. See võib alguses tunduda hirmutav, kuid usaldage meid – arendaja tööriistade menüü kasutamine on üsna lihtne viis Google Chrome'is terve lehe ekraanipiltide jäädvustamiseks. Siin on, kuidas seda teha.
Samm 1: Avage veebileht, millest soovite Chrome'is ekraanipilti teha, ja klõpsake paremas ülanurgas kolme punkti ikooni.
2. samm: Klõpsake valikutel Rohkem tööriistu > Arendaja tööriistad.

3. samm: Klõpsake arendaja tööriistade menüü tööriistaribal kolme punkti ikooni ja valige Käivita käsk.

4. samm: Tüüp Ekraanipilt käsu Käivita > kõrval, et leida käsk.

5. samm: Klõpsake nuppu "Jäädvustage täissuuruses ekraanipilt".

Olegi – nüüd tehakse täissuuruses ekraanipilt ja salvestatakse see teie süsteemi. Google Chrome on täis selliseid peidetud nippe. Saate vaadata meie artiklit selle kohta Google Chrome'i lipud mis uurib sarnaseid jooni.
Otsetee täissuuruses ekraanipildi jäädvustamiseks arendaja tööriistade abil
Samm 1: Avage Chrome'is veebileht, millest soovite ekraanipilti teha, ja vajutage:
- Macis: Cmd + Opt + I
- Windowsis: Ctrl + tõstuklahv + I
2. samm: Nüüd vajutage:
- Macis: Cmd + tõstuklahv + P
- Windowsis: Ctrl + tõstuklahv + P
See kuvab Chrome'i arendaja menüü.
3. samm: Tüüp ekraanipilt pärast Run >.

4. samm: Klõpsake nuppu "Jäädvustage täissuuruses ekraanipilt".

See on kõik! Kuid kui see funktsioon mingil põhjusel teie Google Chrome'i versioonis ei tööta, on meil teile alternatiiv.
Google Chrome'is terve lehe ekraanipiltide tegemiseks võite kaaluda kolmanda osapoole laienduse kasutamist. Siin on, kuidas seda teha.
3. Kasutage kolmanda osapoole Chrome'i laiendust
GoFullPage on laiendus, mis võimaldab teil Google Chrome'is ühe klõpsuga jäädvustada ekraanipilte tervest lehest. Sellel on ka suurepärased üldised ülevaated ja see on Google Chrome'i veebipoe funktsioonilaiend. Siit saate teada, kuidas laiendust installida ja kasutada.
Samm 1: Külastage Google Chrome'i veebipoe laienduslehte.
Laadige alla GoFullPage
2. samm: Klõpsake valikul Lisa Chrome'i > Lisa laiendus.

3. samm: Nüüd avage menüü Laiendused ja klõpsake nuppu GoFullPage, kui olete valmis veebilehest ekraanipilti tegema.

4. samm: See jäädvustab Google Chrome'is täisleheküljelise ekraanipildi ja saate selle PDF-failina või pildina alla laadida.

Siin on kõik, mida peate teadma, kuidas Google Chrome'is kogu lehekülje ekraanipilte jäädvustada. Kui teil on aga lisaküsimusi, võite vaadata allolevat KKK jaotist.
KKK kogu lehekülje ekraanipiltide kohta Chrome'is
Ei. Google Chrome'il ei ole sisseehitatud valikut täisleheküljeliste ekraanipiltide jäädvustamiseks. Saate aga kasutada arendaja tööriistu, et jäädvustada kogu veebileht ilma laiendusteta.
Google Chrome'i arendaja valikute jäädvustatud täisleheküljelised ekraanipildid salvestatakse vaikimisi PNG-vormingus.
Jäädvustage kogu leht ühe liigutusega
Loodame, et see artikkel aitas teil teha Google Chrome'is ekraanipilte nagu professionaal. Siiski soovime, et Google Chrome laiendaks sisseehitatud valikut, et teha ekraanipilte ja lisada funktsioone, et jäädvustada ka terve lehe ekraanipilte!
Viimati värskendatud 01. mail 2023
Ülaltoodud artikkel võib sisaldada sidusettevõtte linke, mis aitavad toetada Guiding Techi. See aga ei mõjuta meie toimetuslikku terviklikkust. Sisu jääb erapooletuks ja autentseks.
Kirjutatud
Supreeth Koundinya
Supreeth on läbi ja lõhki tehnikafanaatik ning tal on lapsest peale lõbus olnud. Praegu teeb ta seda, mis talle kõige rohkem meeldib – kirjutab Guiding Techis tehnoloogiast. Ta on endine mehaanikainsener ja on kaks aastat töötanud EV-tööstuses.