8 kiiret viisi Snipping Tooli avamiseks Windowsis
Miscellanea / / May 03, 2023
Snipping Tool on lihtne rakendus Windowsi arvutis ekraanipiltide tegemiseks. Lisaks klaviatuuri spetsiaalsele klahvile PrintScreen saate kasutada rakendust Snipping Tool, et jäädvustada ekraanipilte erinevatel viisidel ja neid isegi märkmeid teha. Jah, saate ekraanipilte redigeerida või soovimatu ala sellest välja lõigata.

Windows 11 uusim Snipping Tooli versioon saabub koos a ekraani salvestamine uuendatud liidesega funktsioon. Seega saate ühes rakenduses täisväärtusliku ekraanipildi püüdmise ja salvestamise lahenduse. Õnneks on Snipping-tööriista avamiseks rohkem kui üks viis ja need võivad olla kasulikud, kui tuginete sellele utiliidile sageli. Loetleme mitu meetodit Snipping Tooli avamiseks Windowsis. Sukeldume postitusse.
1. Avage Snipping Tool menüü Start abil
Windowsi menüü Start on ühtne teenus programmide otsimiseks ja käivitamiseks. Snipping Tooli käivitamiseks menüü Start abil kontrollige järgmisi samme.
Samm 1: Menüü Start käivitamiseks vajutage Windowsi klahvi.
2. samm: Tüüp Lõikamise tööriist otsinguribal ja vajutage tööriista avamiseks sisestusklahvi.
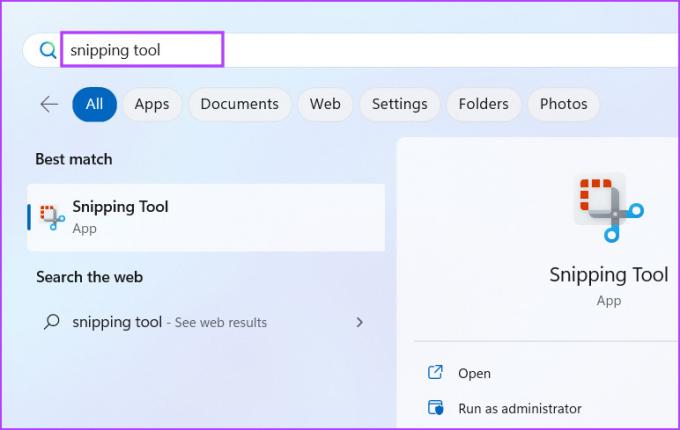
2. Avage Snipping Tool, kasutades klaviatuuri otseteed
Pärast mõnda hiljutist tööriista värskendust saate Snipping Tooli arvutis kiirklahviga käivitada. Snipping Tooli käivitamiseks vajutage kiirklahvi Windows + Shift + S. See otsetee käivitab otse ekraanipildi akna. Saate valida ekraanipildi režiimi, klõpsates jäädvustamisakna ülaosas olevaid ikoone.
3. Avage Snipping Tool dialoogiboksi Käivita abil
Dialoogiboks Käivita on mugav viis rakenduste käivitamiseks ja kaustadele juurdepääsuks. Enamikul sisseehitatud süsteemirakendustel on eelkonfigureeritud lühikoodid, et käivitada need käivitatava rakenduse abil. Snipping Toolil on tööriista käivitamiseks ka lühikood. Tehke järgmist.
Samm 1: Dialoogiboksi Käivita avamiseks vajutage kiirklahvi Windows + R.
2. samm: Tüüp lõikamistööriist ja vajutage sisestusklahvi.

Teie arvutis käivitub rakendus Snipping Tool.
4. Avage Snipping Tool, kasutades kinnitatud otseteed
Menüü Start pakub võimalust kinnitada rakenduste otseteid. Samamoodi saate mugavuse huvides kinnitada lõiketööriista tegumiribale. Tehke järgmist.
Samm 1: Avage menüü Start ja tippige Lõikamise tööriist otsinguribal.
2. samm: Liikuge parempoolsel paanil valikute loendisse. Seejärel klõpsake nuppu Kinnita alustamiseks.

3. samm: Snipping Tooli ikoon ilmub menüüsse Start. Teise võimalusena võite sellel paremklõpsata ja valida kontekstimenüüst suvandi Kinnita tegumiribale.

Snipping Tooli saate kiiresti avada menüüst Start ja tegumiribalt.
5. Avage Snipping Tool, kasutades File Explorerit
Erinevalt Windowsi süsteemiutiliitidest pole Snipping Tooli SysWOW kaustas. Selle asemel asub see C-draivi kaustas Program Files kaustas WindowsApps. Seega saate Snipping Tooli pääsemiseks kasutada File Explorerit. Tehke järgmist.
Samm 1: File Exploreri käivitamiseks vajutage klaviatuuri otseteed Windows + E.
2. samm: Minge aadressiribale, kleepige järgmine tee ja vajutage sisestusklahvi:
C:\Program Files\WindowsApps\Microsoft. ScreenSketch_11.2302.20.0_x64__8wekyb3d8bbwe\SnippingTool
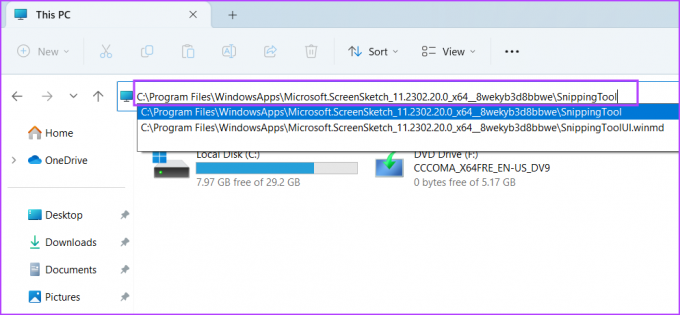
3. samm: Tööriista arvutis käivitamiseks topeltklõpsake rakenduse failil Snippingtool.exe.

6. Avage tegumihalduri abil Snipping Tool
Tegumihaldur ei ole ainult protsesside ja jõudluse juhtimise tööriist. See on täiesti võimeline käivitama ka rakendusi. Korrake järgmisi samme.
Samm 1: Tegumihalduri avamiseks vajutage kiirklahvi Ctrl + Alt + Esc.
2. samm: Minge tegumihalduri aknas ülemisele ribale ja klõpsake nuppu Käivita uus ülesanne.
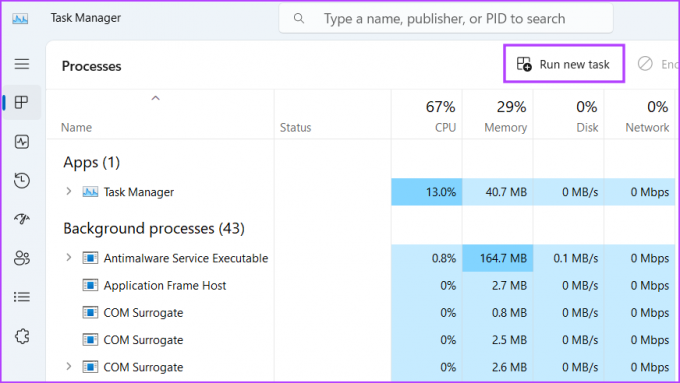
3. samm: Tüüp lõikamistööriist tekstikasti ja vajutage sisestusklahvi.
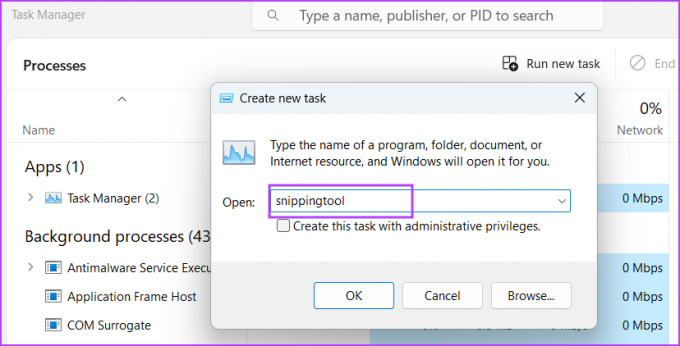
See käivitab teie arvutis Snipping Tooli.
7. Avage Snipping Tool terminalirakenduse abil
Kas teile ei meeldi rakenduse avamiseks menüüdes ja kaustades navigeerimine? No me saame aru. Rakenduse käivitamine terminalirakenduse abil on käsurea armastajate jaoks kiirem. Operatsioonisüsteemis Windows 11 ühendab terminali rakendus CMD ja PowerShelli ning saate Snipping Tooli käivitamiseks kasutada kumbagi. Seda saab teha järgmiselt.
Samm 1: Paremklõpsake nuppu Start ja valige Power User menüüst suvand Terminal.
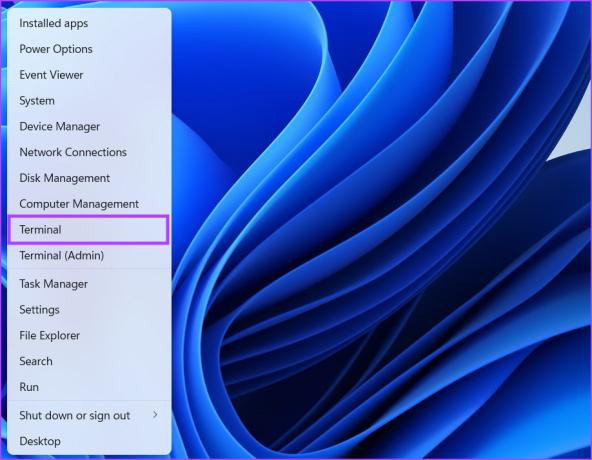
2. samm: Tippige terminali aknasse järgmine käsk ja vajutage sisestusklahvi:
snippingtool.exe
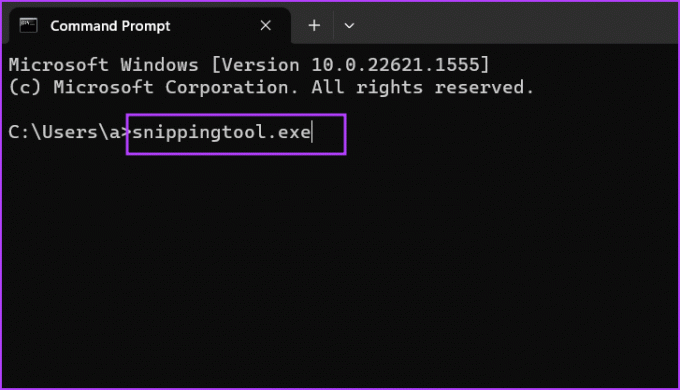
Snipping Tool käivitub teie arvutis. Saate kasutada sama käsku PowerShelli aknas ja see annab samad tulemused.
8. Avage Snipping Tool töölaua otsetee abil
Töölaua otsetee loomine salvestab korduvad jõupingutused arvutis programmide otsimiseks ja käivitamiseks. Saate luua otsetee ühe korra ja seejärel käivitada selle kasutades rakenduse. Tehke järgmist.
Samm 1: Töölauale lülitumiseks vajutage Windows + D kiirklahvi.
2. samm: Paremklõpsake töölaual ja klõpsake nuppu Uus. Seejärel klõpsake kontekstimenüüs suvandit Otsetee.
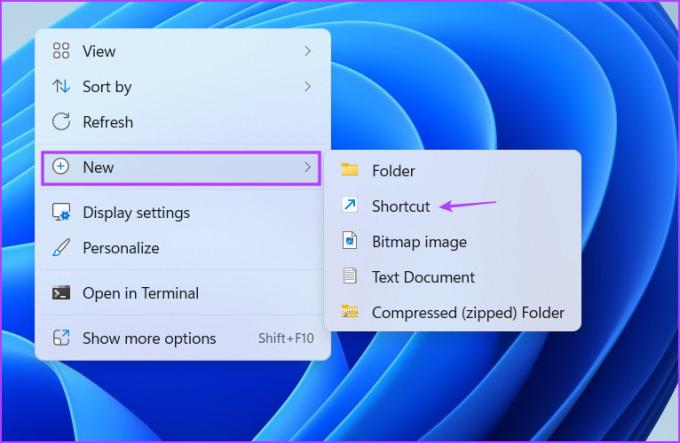
3. samm: Avaneb otsetee loomise aken. Kleepige järgmine tee tekstikasti ja klõpsake nuppu Edasi:
snippingtool.exe
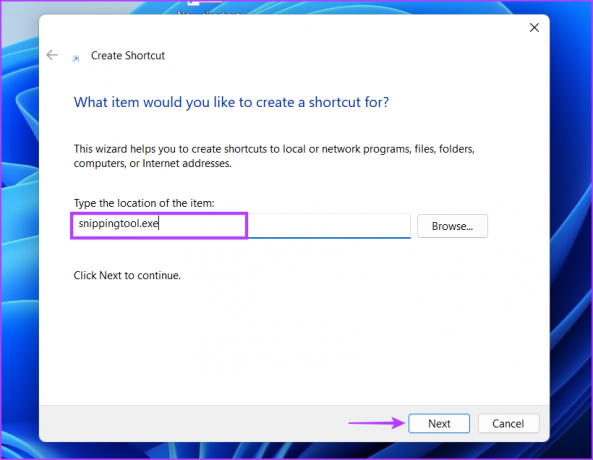
4. samm: Tüüp Lõikamise tööriist otsetee nimena. Klõpsake nuppu Lõpeta. Otsetee ilmub teie töölauale.

Avage Snipping Tool kiiremini
Snipping Tool saab jäädvustada ekraanipilte erinevates režiimides ja pakub nüüd ekraani salvestamise võimalust. Aeglaselt on sellest saamas täisväärtuslik ekraanihõive tööriist, millega konkureerib ShareX ja muud programmid.
Viimati värskendatud 20. aprillil 2023
Ülaltoodud artikkel võib sisaldada sidusettevõtte linke, mis aitavad toetada Guiding Techi. See aga ei mõjuta meie toimetuslikku terviklikkust. Sisu jääb erapooletuks ja autentseks.
Kirjutatud
Abhishek Mishra
Abhishek jäi Windowsi operatsioonisüsteemi juurde alates Lenovo G570 ostmisest. Nii ilmselge kui see ka pole, meeldib talle kirjutada Windowsist ja Androidist, kahest kõige levinumast, kuid põnevamast inimkonnale kättesaadavast operatsioonisüsteemist. Kui ta postitust ei koosta, armastab ta OnePiece'i ja kõike, mida Netflixil pakkuda on.



