4 parimat viisi terve lehe ekraanipiltide tegemiseks Firefoxis
Miscellanea / / May 03, 2023
Ekraanipildid on alati olnud kasulik tööriist teie ekraanil kuvatavate tegevuste jäädvustamiseks. Ekraanipiltide väljakutse seisneb aga selles, et see jäädvustab ainult ekraani nähtava ala ning teil võib tekkida vajadus kerida alla ja jäädvustada mitu ekraanipilti. Õnneks aitas Firefox selle probleemi kõrvaldada. Selles artiklis näitame teile, kuidas teha Windowsi ja Maci Firefoxis täisleheküljelisi ekraanipilte.
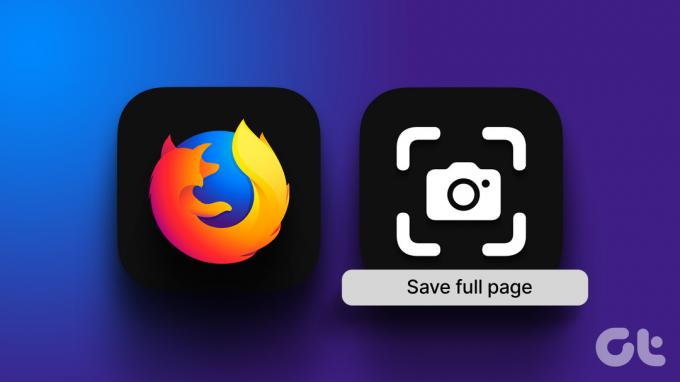
Meil on selleks mitu meetodit ja erinevalt Google Chrome'ist on Firefoxil ka sisseehitatud valik. Lisaks näitame teile, kuidas kasutada arendaja valikuid ja installida Firefoxi kolmanda osapoole laiendus, et teha täisleheküljeline ekraanipilt. Ja kui eelistate täisleheküljelist ekraanipilti PDF-vormingus, näitame teile, kuidas seda teha. Alustagem.
Märge: Avaldasime varem artikli, mida võtta täisleheküljelised ekraanipildid Androidis ja iPhone'is. Saate seda vaadata, kui soovite sama teha mobiilseadmetes.
1. Kasutage Firefoxis täissuuruses ekraanipiltide tegemiseks sisseehitatud valikut
See on kõige lihtsam viis kogu leht Firefoxi brauseris jäädvustada. Sisseehitatud valiku kasutamise õppimiseks järgige alltoodud samme.
Samm 1: Avage Firefoxis veebileht, millest soovite ekraanipildi jäädvustada.
2. samm: Paremklõpsake igal veebisaidil.
3. samm: Klõpsake käsul Tee Screenshot.

4. samm: Klõpsake nuppu "Salvesta kogu leht".

5. samm: Mõne sekundi pärast näete ekraanipildi eelvaadet, mille saate kopeerida või alla laadida.

Kui te seda funktsiooni Firefoxist ei leia, kaaluge selle värskendamist. Siiski on veel kolm alternatiivi. Vaatame, kuidas arendaja valikute abil Firefoxis täissuuruses ekraanipilti jäädvustada.
2. Kasutage kogu lehe jäädvustamiseks arendaja valikuid
Firefoxil on menüü nimega Web Developer Tools, mis aitab teil teha ka veebilehest keritavat ekraanipilti. Vaatame, kuidas seda teha.
Samm 1: Avage Firefoxis veebileht, mille soovite jäädvustada.
2. samm: klõpsake paremas ülanurgas hamburgeri menüü ikoonil ja klõpsake valikul Rohkem tööriistu.

3. samm: Klõpsake veebiarendaja tööriistad.

4. samm: Klõpsake arendaja tööriistaribal kolme punkti ikooni.

5. samm: Valige Sätted.

6. samm: Märkige ruut "Tee ekraanipilt kogu lehelt".

7. samm: Klõpsake kaamera ikoonil.

Olgu, see jäädvustab Firefoxi brauseris terve lehekülje ekraanipildi.

Järgmisena vaatame veel ühte alternatiivi, milleks on Firefoxis laienduse abil täisleheküljeline ekraanipilt teha.
3. Kasutage kolmanda osapoole laiendust
Firefox võimaldab installida lisandmooduleid funktsioonide laiendamiseks ja teie veebibrauseri kasutuskogemuse parandamiseks. Saate hõlpsasti installida laienduse ja teha Firefoxis terve lehekülje ekraanipildi.
Siiski on palju laiendusi, mis võimaldavad teil seda teha, nii et kui olete erinevate valikute vahel, soovitame kasutada FireShoti. Sellel on üle 150 000+ allalaadimise. Siit saate teada, kuidas saate seda installida ja kasutada.
Samm 1: Avage Firefoxis lisandmoodulite leht allolevalt lingilt.
Installige FireShot Firefoxi
2. samm: Klõpsake "Lisa Firefoxi" > Lisa > Olgu.

3. samm: Nüüd avage veebisait, mille kohta soovite teha kogu lehe ekraanipildi, ja paremklõpsake lehe suvalises kohas.
5. samm: Klõpsake Fireshot > ‘Pildista kogu leht’.

6. samm: Teie veebilehte keritakse automaatselt alla ja kogu leht jäädvustatakse. Nüüd suunatakse teid ekraanipildi salvestamiseks teisele vahekaardile.
Lisaks saate selle salvestada mitmes valikus, sealhulgas PDF-vormingus, mis oli meile kasulik.

Kui aga tundub, et mingil põhjusel ükski ülaltoodud meetoditest ei tööta, printige leht lihtsalt PDF-vormingus.
4. Printige leht Firefoxis PDF-vormingus
Saame aru, et see ei jäädvusta täpselt ekraanipilti, kuid salvestab kõik ekraanil olevad üksikasjad PDF-failina. Nii et tehniliselt saate ikkagi seda, mida soovite. Niisiis, siin on, kuidas printida leht Firefoxis PDF-vormingus.
Samm 1: Avage Firefoxis veebileht, mille soovite jäädvustada.
2. samm: Klõpsake hamburgeri menüül ja klõpsake nuppu Prindi.

3. samm: Klõpsake sihtkohal ja valige "Salvesta PDF-ina".

4. samm: Kerige alla, et klõpsata valikul Rohkem sätteid. Reguleerige skaalat nii, et tekst ei tunduks puudulik. Lisaks võite märkida ka ruudu Prindi taustad, et veenduda, et kõik elemendid on teie PDF-is olemas.
5. samm: Lõpuks klõpsake nuppu Salvesta. PDF-fail laaditakse nüüd alla teie arvutisse või Maci.

Palun. See on kõik, mida pead teadma Firefoxis täisleheküljeliste ekraanipiltide jäädvustamiseks. Kui teil on aga lisaküsimusi, vaadake allolevat KKK jaotist.
KKK täissuuruses ekraanipiltide kohta Firefoxis
Saate need lõikepuhvrisse kopeerida või asukoha käsitsi valida.
Firefoxi ekraanipildid salvestatakse vaikimisi PNG-vormingus.
Jäädvustage ekraanipilte nagu professionaal
Loodame, et see artikkel aitas teil Firefoxis hõlpsalt salvestada täielike veebilehtede ekraanipilte. Enne nende meetodite avastamist istusime mitu tundi, et kokku õmmelda mitu ekraanipilti. Seetõttu päästavad sellised tööriistad ja valikud meid kindlasti kõigist sellistest probleemidest.
Viimati värskendatud 02. mail 2023
Ülaltoodud artikkel võib sisaldada sidusettevõtte linke, mis aitavad toetada Guiding Techi. See aga ei mõjuta meie toimetuslikku terviklikkust. Sisu jääb erapooletuks ja autentseks.
Kirjutatud
Supreeth Koundinya
Supreeth on läbi ja lõhki tehnikafanaatik ning tal on lapsest peale lõbus olnud. Praegu teeb ta seda, mis talle kõige rohkem meeldib – kirjutab Guiding Techis tehnoloogiast. Ta on endine mehaanikainsener ja on kaks aastat töötanud EV-tööstuses.



