Google Drive'i sünkroonimine Macis – TechCult
Miscellanea / / May 04, 2023
Google Drive for Mac on võimas tööriist, mis võimaldab teil failidele ja kaustadele juurde pääseda, neid salvestada ja jagada kõigis seadmetes. Tänu lihtsale seadistusele on tarkvara sünkroonimine Macis lihtne. Lisaks võimaldab see failidele võrguühenduseta juurde pääseda. Google Drive'i Macis sünkroonimise õppimiseks jätkake meie juhendi lugemist.
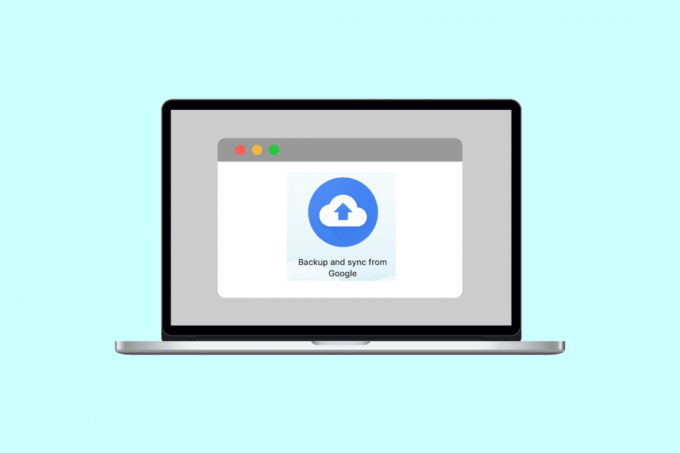
Sisukord
Google Drive'i sünkroonimine Macis
Google Drive'i installimine oma Maci süsteemi muudab failide jagamise Gmaili või linkide kaudu palju lihtsamaks. Lisaks võimaldab Google Drive teil veebis salvestada märkimisväärsel hulgal andmeid. Kui soovite neid eeliseid kasutada, lugege üksikasjalikke juhiseid selle kohta, kuidas Google Drive oma Maci installida.
Kiire vastus
Google Drive'i sünkroonimiseks Macis toimige järgmiselt.
1. Avatud Google Drive ja klõpsake nuppu Seadete ikoon.
2. Valige Eelistused ja klõpsake edasi Google Drive.
3. Lõpuks valige sünkroonimisvalikud, näiteks Voogesitage faile või peegelfaile.
Kuidas sünkroonida Google Drive'i Macile
Saate oma faile sünkroonida kahel viisil. Google Drive'i Macis sünkroonimise kohta ülevaate saamiseks vaadake allpool kirjeldatud samme.
1. Navigeerige Google Drive rakendust oma Macis.
2. Nüüd klõpsake nuppu Seaded ikooni ja valige Eelistused valik.
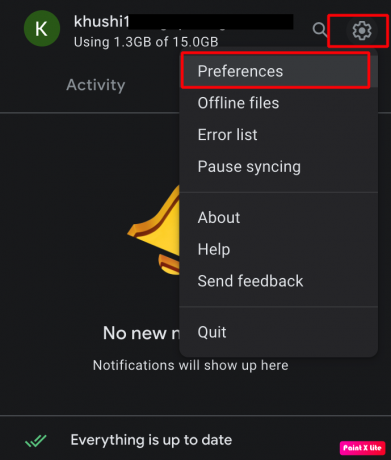
3. Pärast seda klõpsake nuppu Google Drive suvand asub külgribal ja pärast seda ilmuvad teie ekraanile sünkroonimisvalikud.

4. Kasutajad saavad kas Failide voogesitamine või Peegelfailid.
5. Kui valite Failide voogesitamine valikut, siis saate Minu ketta faile pilve salvestada. Lisaks saate valida teatud kaustu ja faile, mis on võrguühenduseta juurdepääsetavad.
6. Kui otsustate valida Peegelfailid valikut, siis saate hoida Minu Drive'i faile nii oma Macis kui ka pilves. Lisaks annaks selle valiku valimine teile automaatselt juurdepääsu kõigile oma failidele võrguühenduseta.
Voo sünkroonimisel vajavad kasutajad failidele juurdepääsu saamiseks Internetti, kuid see sünkroonimine ei võta nii palju ruumi. Kui peegelsünkroonimise korral ei vaja kasutajad failide kasutamiseks Interneti-ühendust, kuid see võtab rohkem salvestusruumi. Seega saate vastavalt valida, millist tüüpi sünkroonimist soovite. Samuti saab sünkroonimise tüüpi igal ajal muuta, navigeerides Google Drive'i eelistustesse.
Loe ka:Kuidas teisaldada faile ühest Google Drive'ist teise
Kuidas installida ja seadistada Google Drive for Mac
Pärast arutlemist, kuidas saate Macis Google Drive'i varundada ja sünkroonida. Nüüd uurime, kuidas tarkvara installida ja seadistada. Selleks järgige alltoodud samme.
1. Esmalt navigeerige lehele Google Driveveebisait ja seejärel klõpsake nuppu Laadige alla Drive töölauale valik.
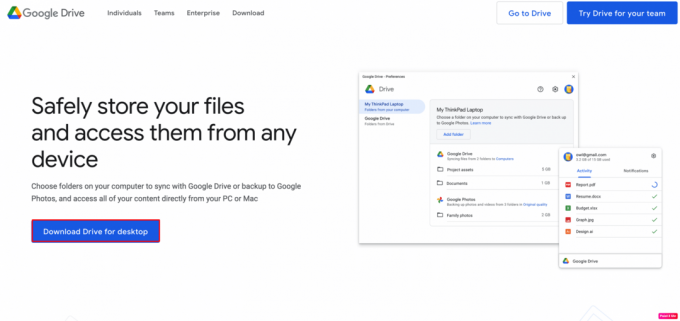
2. Pärast seda teie Allalaadimised kausta otsima GoogleDrive.dmg ja käivitage see.
3. Nüüd järgige käivitamisel juhiseid GoogleDrive.pkg ja seejärel installige rakendus Google Drive.

4. Seejärel kasutage oma Google'i kontot oma Google Drive'i sisselogimiseks.
Pärast sisselogimist sünkroonitakse rakendus teie kontoga automaatselt ja Google Drive'i ikoon on menüüribal nähtav. Saate oma Google Drive'i failide hankimiseks kasutada ka oma Maci rakendust Finder. Nendele juurdepääsu saamiseks järgige alltoodud samme.
1. Käivitage Leidja rakendust oma Macis.
2. Järgmisena all asukohad pealkirja vasakul küljel, saate kontrollida Google Drive.
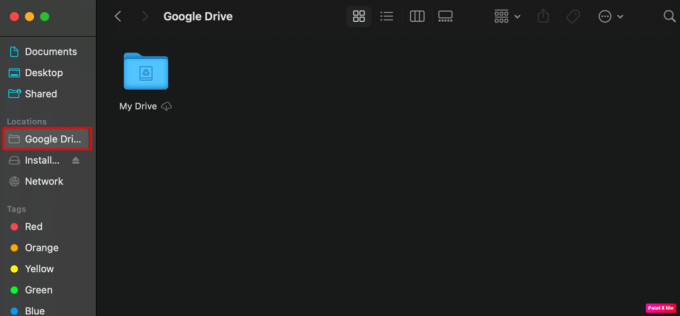
3. Siit saavad kasutajad oma üle vaadata Minu ketas.
Google Drive'i käivitamine Maci käivitamisel
Google Drive'i avamiseks Macis käivitamisel peate järgima järgmisi samme.
1. Mine lehele Google Drive rakendus.
2. Seejärel klõpsake nuppu Seaded ikooni ja valige Eelistused valik.
3. Pärast seda valige Seaded asub paremas ülanurgas.

4. Nüüd märkige kõrval olev ruut Arvutisse sisse logides käivitage Google Drive valik.

Teine võimalus sarnaste muudatuste tegemiseks on järgmine:
1. Navigeerige lehele Süsteemi eelistused rakendust oma Macis.
2. Järelikult valige Kasutajad ja rühmad valikut ja klõpsake nuppu Sisselogimise üksused sakk.

3. Järgmisena klõpsake nuppu + ikooni ja valige rakenduste menüüst Google Drive.
Loe ka:Ühendage mitu Google Drive'i ja teenuse Google Photos kontot
Kuidas sünkroonida Maci kaustu Google Drive'iga
Maci kaustu on lihtne Google Drive'iga sünkroonida. Et teada saada, kuidas seda teha, järgige alltoodud samme.
1. Ava Google Drive rakendus teie süsteemis.
2. Nüüd klõpsake nuppu Seaded ikooni ja valige Eelistused valik.
3. Pärast seda klõpsake nuppu Lisa kaust valik.

4. Seejärel valige oma Maci kaust ja klõpsake nuppu Ava valik.
5. Nüüd saate kausta sünkroonida Google Drive või tagasi üles Google Photos.
See hõlmab meie artiklit kuidas sünkroonida Google Drive'i Macis. Loodame, et pärast meie juhendi lugemist saite sellest teada. Alloleva kommentaaride jaotise kaudu saate oma ettepanekute ja päringutega meiega ühendust võtta.
Henry on kogenud tehnikakirjanik, kelle kirg on teha keerukad tehnoloogiateemad igapäevastele lugejatele kättesaadavaks. Enam kui kümneaastase tehnoloogiatööstuse kogemusega Henryst on saanud oma lugejate jaoks usaldusväärne teabeallikas.



