Heliväljundseadme vahetamine Windows 11-s
Miscellanea / / May 04, 2023
Mitme heliväljundi valikuga oleme kasutajatena valikuga rikutud. Siiski on alati ülesanne vahetada Windowsi vaikeheli asemel soovitud seade. Siin on 5 lihtsat viisi, kuidas Windows 11 heliväljundseadet vahetada.

Windows 11-s heliväljundseadet vahetades saate valida mis tahes hetkel ühendatud heliväljundseadme. Nii saate oma Windowsi seadme kasutamisel suurepärase helikogemuse saada. Alustagem.
1. Kiirseadete paneeli kasutamine
Nagu nimigi ütleb, on Windows 11 Kiirseadete paneel sisaldab valikut ikoone, mis aitavad teil kiiresti pääseda juurde olulistele süsteemiteenustele. See võib olla kasulik ka siis, kui otsite võimalust muuta oma Windowsi seadme heliväljundit. Selleks järgige allolevaid samme.
Samm 1: Kiirseadete menüü avamiseks klõpsake ekraani paremas alanurgas võrgu-, heli- või akuikooni.
2. samm: Seejärel klõpsake ikooni „Vali heliväljund”.
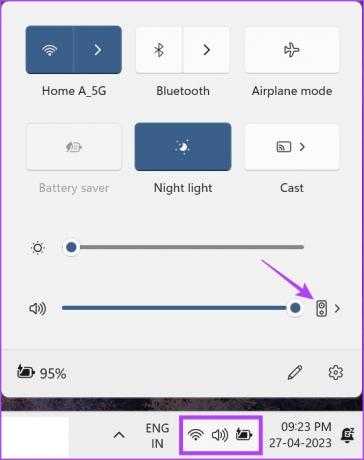
3. samm: Siin klõpsake vastaval heliväljundseadmel.
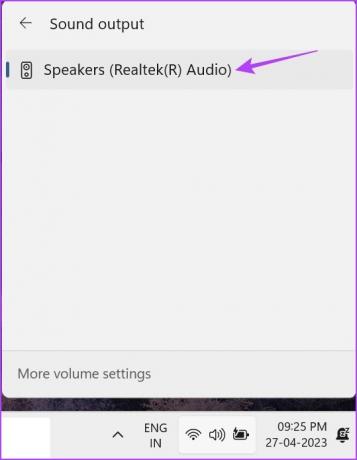
See muudab teie Windows 11 seadme heliväljundit.
2. Volume Mixeri kasutamine
Windowsi helitugevuse mikserit võib pidada ka otseteeks heliväljundseadmete vahetamiseks. Seega on aus seda meie loendis mainida. Et teada saada, kuidas Windows 11 helitugevuse mikserile juurde pääseda ja seda kasutada, järgige alltoodud samme.
Samm 1: Paremklõpsake paremas alanurgas helitugevuse ikoonil.
2. samm: Seejärel klõpsake nuppu "Ava helitugevuse mikser".

3. samm: Siin klõpsake rippmenüüd Väljundseade.
Näpunäide: Saate kasutada ka rippmenüüd Sisendseade, et muuta praegust sisendseadet ja isegi kasutada helitugevusriba, et juhtida kõigi asjakohaste multimeediumirakenduste helitugevust.
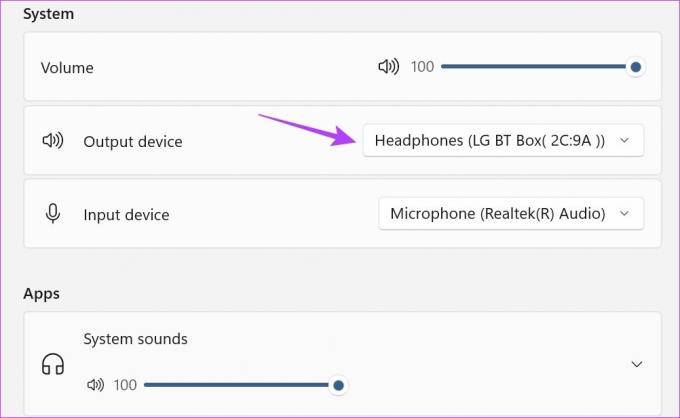
4. samm: Valige soovitud heliväljundseade.

See lülitab Windows 11 heliväljundseadme. Lisaks, kui te ei saa tegumiribal helitugevuse mikserit avada, avage Seaded > Süsteem > Heli. Seejärel kerige alla ja klõpsake nuppu Helitugevuse mikser.
3. Xboxi mänguriba otsetee kasutamine
Kuigi Xboxi mänguriba otsetee on peamiselt tuntud oma mänguvõimaluste poolest, kas teate, et seda saab kasutada ka heliväljundi muutmiseks? Lihtsalt avage helivalikud ja valige soovitud väljundseade. Siin on samm-sammult ülevaade, kuidas seda teha.
Samm 1: Vajutage klaviatuuril Windows + G, et avada Xboxi mänguriba.
2. samm: Seejärel klõpsake menüüpaneelil heliikoonil.
3. samm: Siin klõpsake rippmenüül "WINDOWS'I VAKEVÄLJUND".

4. samm: Seejärel klõpsake soovitud heliväljundseadmel.
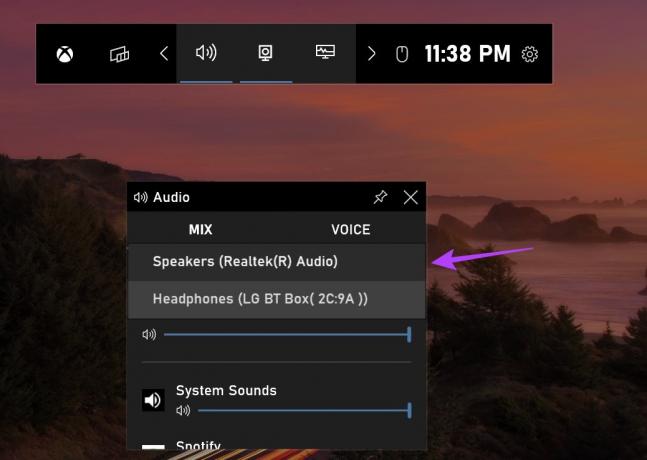
Kui heliväljundseade on valitud, rakendatakse seda kõigi multimeediumiteenuste jaoks kogu süsteemis. Xboxi mänguriba peaks samuti automaatselt sulguma. Kui seda ei juhtu, klõpsake suvalises kohas töölaual või kasutage Xboxi mänguriba sulgemiseks klaviatuuri Esc-klahvi.
4. Seadete paneeli kasutamine
Windows 11 heliseadete menüü annab teile valikuid, kuidas oma seadme heli üle kontrollida. Alates heliseadmete vahetamisest kuni nende parandamiseni on seadete menüüs hõlpsasti saadaval kõik valikud. Niisiis, vaatame, kuidas saate Windows 11 seadete menüü abil oma eelistatud heliseadme valida.
Samm 1: Seadete avamiseks vajutage klaviatuuril Windows + I.
2. samm: Minge vahekaardile Süsteemid ja klõpsake nuppu Heli.
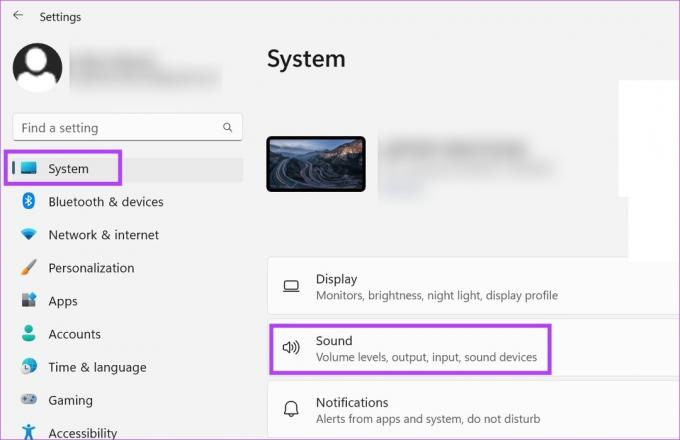
3. samm: Seejärel valige eelistatud heliväljundseade.
Näpunäide: Kui te oma seadet ei näe, klõpsake nuppu Lisa seade. Seejärel ühendage loendist heliseade.
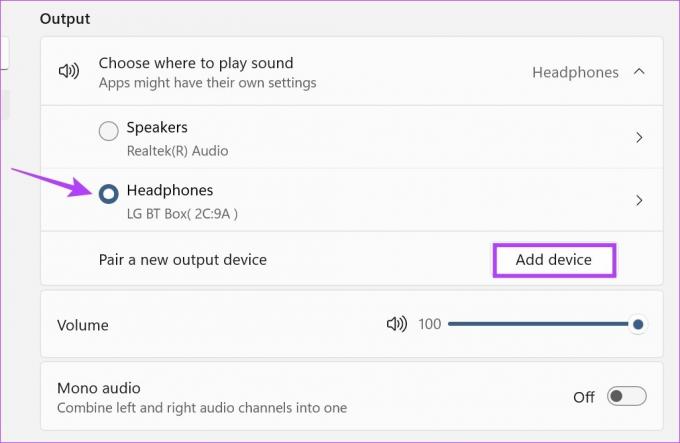
4. samm: Samuti pääsete juurde seadme atribuutidele. Klõpsake valitud heliseadme ees oleval nooleikoonil.

See avab teie valitud heliseadme atribuudid.

Saate kasutada seadme atribuute heli konfigureerimiseks ja parimate heliväljundi tulemuste saamiseks.
5. Juhtpaneeli heliseadete kasutamine
Nii nagu menüüs Seaded, saate oluliste Windowsi sätete muutmiseks kasutada ka juhtpaneeli. Lugege edasi, et teada saada, kuidas seda saab kasutada heliväljundseadme vahetamiseks Windows 11-s.
Samm 1: Minge otsingusse ja tippige Kontrollpaneel. Seejärel avage otsingutulemuste hulgast juhtpaneel.

2. samm: Siin klõpsake "Riistvara ja heli".

3. samm: Seejärel minge jaotisse Heli ja klõpsake nuppu "Halda heliseadmeid". See avab heliakna.

4. samm: Kerige vahekaardil Taasesitus saadaolevaid seadmeid ja leidke sihtväljundseade.
5. samm: Nüüd paremklõpsake sellel heliseadmel ja klõpsake menüüvalikutest nuppu "Määra vaikeseadmeks".

6. samm: Kui olete valmis, klõpsake nuppu OK.

See muudab valitud heliseadmesüsteemi eelistatuks ja suleb heliakna.
KKK heliväljundseadmete vahetamise kohta opsüsteemis Windows 11
Jah, saate kasutada ka kolmanda osapoole tarkvara, näiteks SoundSwitch heliväljundseadme vahetamiseks operatsioonisüsteemis Windows 11. Alustamiseks installige rakendus.
Windows 11 heli vaikeseadetele lähtestamiseks avage menüü Seaded. Vahekaardil Süsteemid valige Heli > Helitugevuse mikser. Seejärel kerige alla ja klõpsake nuppu Lähtesta. See peaks lähtestama kõigi Windowsi rakenduste helitugevuse. Lisaks võite selle kohta lisateabe saamiseks läbida ka järgmise artikli kuidas lähtestada kõik Windows 11 heliteenused.
Muutke heliväljundit
Niisiis, need olid kõik viisid, mida saate Windows 11 heliväljundseadme vahetamiseks kasutada. Lisaks võite vajadusel vaadata ka meie selgitajat probleeme Windows 11 seadme ühendamisel eelistatud HDMI-heliga seade.
Viimati värskendatud 03. mail 2023
Ülaltoodud artikkel võib sisaldada sidusettevõtte linke, mis aitavad toetada Guiding Techi. See aga ei mõjuta meie toimetuslikku terviklikkust. Sisu jääb erapooletuks ja autentseks.
KAS SA TEADSID
Audacity, tasuta digitaalne heliredaktor, ilmus 28. mail 2000. aastal.



