Kuidas iPhone'is ja iPadis PDF-faili parooli lisada
Miscellanea / / May 04, 2023
PDF-failidest on saanud üks levinumaid vorminguid dokumentide jagamiseks isiklikel ja tööalastel eesmärkidel. Sa saad ka redigeerige PDF-e otse oma iPhone'is ilma kolmanda osapoole rakendust vajamata. Mõnikord, kui peate jagama konfidentsiaalset teavet sisaldavat PDF-faili, muutub andmeturve esmatähtsaks.

Seetõttu on soovitatav oma PDF-fail parooliga kaitsta. Näitame teile iPhone'i PDF-faili(de)le parooli lisamise samme. Jagame mõlemat viisi parooli lisamiseks kolmanda osapoole tööriistaga ja ilma.
Kuidas iPhone'is ja iPadis PDF-faili parooli lisada
iOS 16 ja iPadOS 16 värskendused tõid kaasa võimaluse lukustada PDF-fail rakendusega Failid. Parooli lisamisega saate kaitsta oma iPhone'is kohapeal salvestatud PDF-faile. Pange tähele, et iCloudi salvestatud faile ei saa parooliga kaitsta. Esiteks soovitame teil värskendada vastava seadme tarkvaraversiooni.
Pange tähele, et sammud on iPhone'is ja iPadis samad.
Samm 1: Avage oma iPhone'is või iPadis rakendus Seaded.

2. samm: Puudutage valikut Üldine.

3. samm: Puudutage valikut Tarkvaravärskendus.

4. samm: Kui värskendus on saadaval, laadige see alla ja installige.
Kui installimine on lõppenud, saate oma iPhone'is ja iPadis PDF-faili parooliga kaitsta järgmiselt.
Samm 1: Avage oma iPhone'is või iPadis rakendus Failid.

2. samm: Avage PDF-fail, mida soovite parooliga kaitsta.
3. samm: Puudutage ülaosas rippmenüüd.

4. samm: Valige Lukusta PDF.
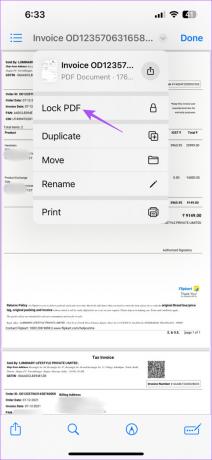
5. samm: Lisage oma PDF-i parool ja sisestage see kinnitamiseks uuesti.
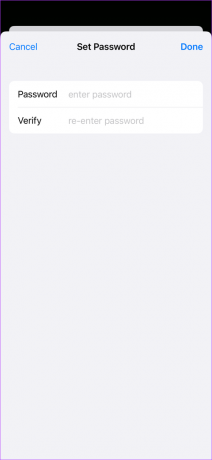
6. samm: Parooli salvestamiseks puudutage paremas ülanurgas nuppu Valmis.
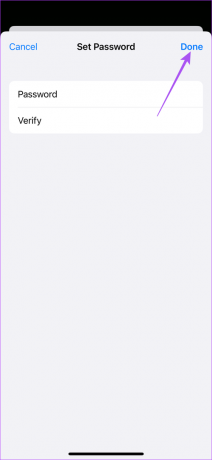
7. samm: Kinnitamiseks puudutage paremas ülanurgas uuesti nuppu Valmis.

Teie PDF-fail on nüüd teie iPhone'is parooliga kaitstud.
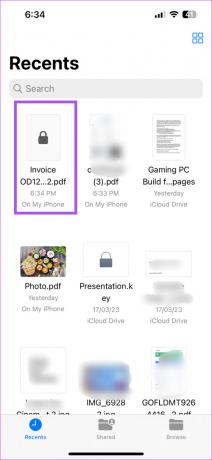
Failile juurdepääsu saamiseks võite seda puudutada ja sisestada parooli. Soovimatu juurdepääsu vältimiseks jagage seda faili ja parooli oma kontaktidega.
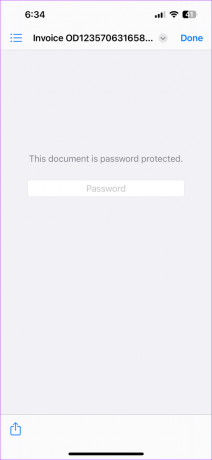
Pange tähele, et te ei saa oma PDF-failist parooli eemaldada.
Teise võimalusena, kui teie iPhone või iPad töötab vanemal tarkvaraversioonil ja see ei toeta iOS 16 või iPadOS 16, saate oma PDF-faili lukustada järgmiselt.
Samm 1: Avage oma iPhone'is rakendus Failid.

2. samm: Avage PDF-fail, mida soovite parooliga kaitsta.
3. samm: Puudutage vasakus alanurgas ikooni Jaga.

4. samm: Valige valikute loendist Lukusta PDF.
5. samm: Lisage oma PDF-i parool ja sisestage see kinnitamiseks uuesti.
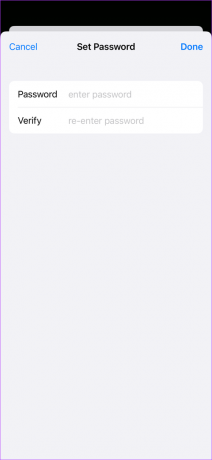
6. samm: Kinnitamiseks puudutage paremas ülanurgas nuppu Valmis.
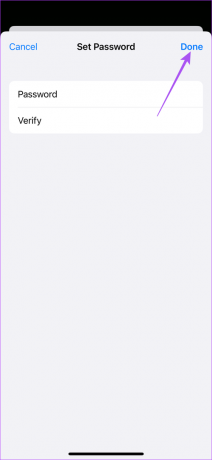
7. samm: Parooli salvestamiseks puudutage paremas ülanurgas uuesti nuppu Valmis.

Lisage PDF-i parool iPhone'is ja iPadis Adobe Acrobati abil
Adobe Acrobati ametlik veebisait pakub ka PDF-i lukustamise funktsiooni. Saate seda funktsiooni kasutada iCloudi salvestatud failide kaitsmiseks. See tasuta võrgutööriist töötab nagu võlu ja võimaldab teil alla laadida parooliga kaitstud PDF-failid otse oma iPhone'i või iPadi. Siin on, kuidas seda kasutada.
Samm 1: Avage oma iPhone'is või iPadis brauser.
2. samm: Külastage Adobe Acrobat PDF-tööriista ametlikku veebisaiti.
Külastage Adobe Acrobati
3. samm: Puudutage valikut Vali fail.
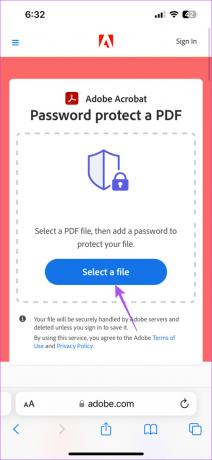
4. samm: Valige PDF-fail, mida soovite parooliga kaitsta.
5. samm: Kinnitamiseks sisestage oma parool kaks korda.
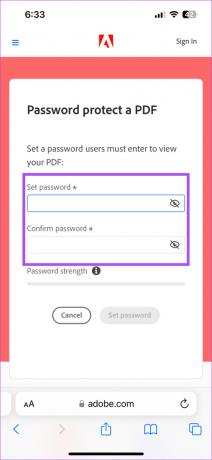
Samuti saate kasutada oma iPhone'is automaatselt genereeritud tugevat parooli.
6. samm: Klõpsake nuppu Määra parool.
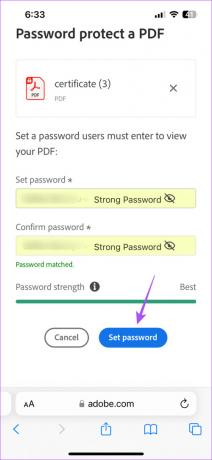
7. samm: Pärast seda saate oma eelistatud parooli sisaldava PDF-faili alla laadida.
Saate oma faili avada, kasutades eelvaadet või mis tahes kolmanda osapoole tarkvara (nt Adobe Acrobat Reader Macis). Samuti saate lugeda meie postitust aadressil PDF-failide allkirjastamine Adobe Acrobat Readeri abil iPhone'is ja Macis.
Kaitske oma PDF-i
Kui jagate PDF-failis lepinguid, sertifikaate või isikuandmeid, on alati soovitatav PDF-fail parooliga kaitsta. Oma iPhone'i kasutades saate hõlpsasti PDF-faili(de)le parooli lisada liikvel olles. Peale dokumentide peate võib-olla teisendama pildid PDF-failideks. Näiteks kui jagate fotosid nende printimiseks, palutakse teil mõnikord neid PDF-failidena jagada.
Kui teie iPhone'is või iPadis on selliseid fotosid, saate seda hõlpsalt teha teisendage need pildid PDF-failideks ilma kolmanda osapoole rakenduseta. Seejärel saate neid PDF-e Airdropi, meili või iMessage'i abil oma kontaktidega otse oma iPhone'ist või iPadist jagada.
Viimati värskendatud 13. aprillil 2023
Ülaltoodud artikkel võib sisaldada sidusettevõtte linke, mis aitavad toetada Guiding Techi. See aga ei mõjuta meie toimetuslikku terviklikkust. Sisu jääb erapooletuks ja autentseks.
Kirjutatud
Paurush Chaudhary
Tehnoloogiamaailma demüstifitseerimine kõige lihtsamal viisil ja igapäevaste nutitelefonide, sülearvutite, telerite ja sisu voogesituse platvormidega seotud probleemide lahendamine.



