7 parimat viisi, kuidas Microsoft Teamsi Windowsi jaoks midagi valesti läinud viga parandada
Miscellanea / / May 05, 2023
Microsoft Teams on populaarne suhtlusrakendus, mis on teie Windowsi arvutisse eelinstallitud. Kui usaldate seda oma töös, võib see olla masendav, kui Teamsi rakendus jookseb pidevalt kokku või viskab teile ebatavalisi vigu. Üks levinud tõrge, mis võib Teamsi Windowsis kasutamisel ilmneda, on tõrge „Midagi läks valesti”.

Nagu iga teine rakendus, võib Microsoft Teams kogeda aeg-ajalt vigu ja tõrkeid. Sellised vead ei tohiks aga takistada teil oma tööd tegemast. Rakenduses Microsoft Teams for Windows tõrke „Midagi läks valesti” parandamiseks järgige järgmisi näpunäiteid.
1. Sulgege rakendus Teams, kasutades tegumihaldurit, ja avage see uuesti
Mõnikord võib Teamsi rakenduses esineda ajutisi probleeme, mis võivad teie arvutis käivitada tõrketeate „Midagi läks valesti”. Tavaliselt piisab selliste vigade parandamiseks rakenduse taaskäivitamisest. Niisiis, alustame sellest.
Samm 1: Tegumihalduri avamiseks vajutage klaviatuuril kiirklahvi Ctrl + Shift + Esc.
2. samm: Paremklõpsake vahekaardil Protsessid Microsoft Teamsil ja valige ilmuvast menüüst käsk Lõpeta ülesanne.

Avage rakendus Teams uuesti ja kontrollige, kas tõrge esineb ikka veel.
2. Logi välja ja uuesti sisse
Kui Teamsi rakenduse taaskäivitamine ei tööta, võib teil tekkida konto autentimise probleem. Sel juhul saate Teamsi rakendusest välja logida ja uuesti sisse logida. Selleks klõpsake veakuval „Midagi läks valesti” väljalogimise lingil.
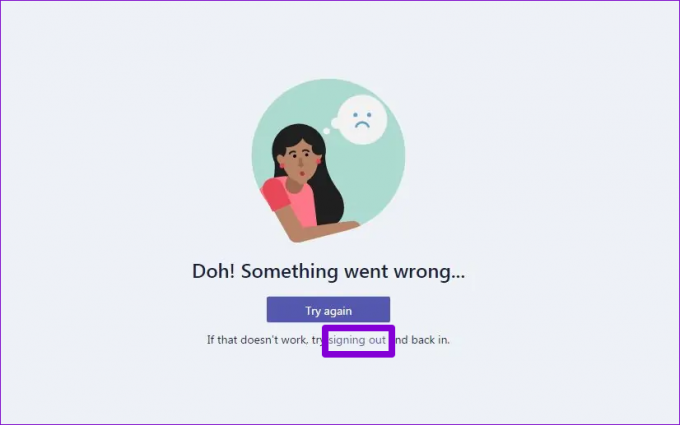
Logige uuesti sisse rakendusse Teams ja vaadake, kas viga kordub.
3. Kustutage mandaadihaldurist Teamsi mandaadid
Mandaadihaldur on koht, kus Windows hoiab kõigi teie rakenduste ja programmide sisselogimisandmeid. Kui teie Teamsi rakenduse mandaadid on valed või rikutud, võib rakendus sisselogimisel takerduda. Sellistel juhtudel võite Teamsis näha ka sellist teadet nagu "Usaldusväärse platvormi mooduli töös ilmnes tõrge".
Võite proovida kustutada Teamsi mandaadiandmed mandaadihaldurist ja vaadata, kas see aitab.
Samm 1: Klõpsake tegumiribal otsinguikooni ja tippige mandaadihaldur otsingukasti ja vajutage sisestusklahvi.
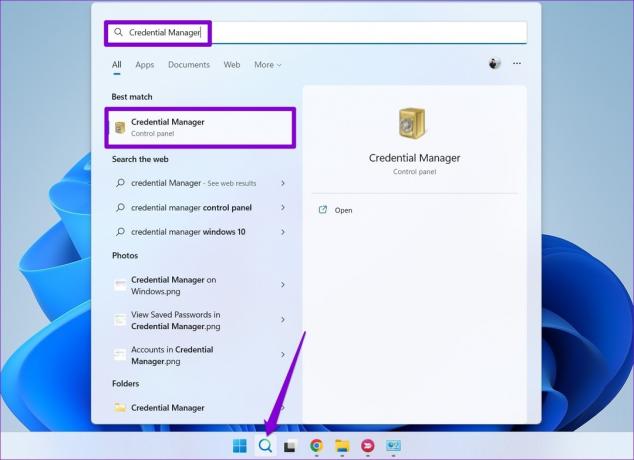
2. samm: Klõpsake Windowsi mandaadid.

3. samm: Otsige jaotises Üldised mandaadid üles Teams ja klõpsake selle laiendamiseks. Klõpsake nuppu Eemalda.

4. samm: Kinnitamiseks klõpsake nuppu Jah.

Pärast mandaatide eemaldamist taaskäivitage rakendus Teams ja logige uuesti sisse oma sisselogimismandaatidega.
4. Kontrollige, kas Teams ei tööta
On tavaline, et Microsoft Teamsi serverid lähevad aeg-ajalt alla. Kui see juhtub, kogete tõenäoliselt selliseid tõrkeid isegi siis, kui kõik töötab korralikult. Võite külastada Microsoft Office'i teenuse oleku lehte, et näha, kas seal on laialdane katkestus.
Microsoft Office'i võrguteenuse olek

5. Tühjendage Teamsi vahemälu
Rakendus Teams salvestab ajutised failid teie arvutisse, et tagada kiirem laadimisaeg ja sujuvam jõudlus. Kui need andmed aga vananevad või rikutakse, võib see häirida rakenduse protsesse ja põhjustada vigu. Võid proovida Teamsi rakenduse vahemälu tühjendamine arvutisse, et näha, kas see paneb asjad uuesti liikuma.
Samm 1: Dialoogiboksi Käivita avamiseks vajutage kiirklahvi Windows + R.
2. samm: Tüüp %appdata%\Microsoft\Teams kasti ja vajutage sisestusklahvi.

3. samm: Avanevas File Exploreri aknas valige kõik failid ja kaustad ning klõpsake nende kustutamiseks ülaosas prügikastiikooni.

Pärast seda taaskäivitage Teams ja proovige seda uuesti kasutada.
6. Parandage või lähtestage Teamsi rakendus
Windows 10 ja Windows 11 võimaldavad teil seda teha vigaste rakenduste parandamine arvutis. Võite proovida seda funktsiooni kasutada Teamsi rakendusega seotud üldiste probleemide lahendamiseks, mis võivad põhjustada veateate „Midagi läks valesti”.
Samm 1: Otsingumenüü avamiseks vajutage Windowsi klahvi + S kiirklahvi.
2. samm: Tüüp Microsoft Teams otsingukasti ja valige parempoolselt paanilt Rakenduse sätted.

3. samm: Kerige alla jaotiseni Lähtesta ja klõpsake nuppu Paranda.

Kui probleem püsib ka pärast paranduskatset, võite rakenduse lähtestamiseks samast menüüst klõpsata nupul Lähtesta. See kustutab kõik rakenduse andmed ja lähtestab rakenduse vaikeseaded, lahendades tõhusalt kõik rikutud andmetest või valesti konfigureeritud sätetest põhjustatud probleemid.
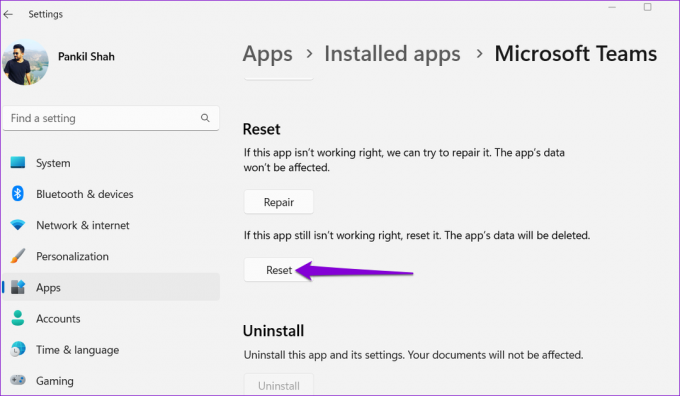
7. Värskendage rakendust Teams
Kas olete oma arvutis automaatsed rakenduste värskendused keelanud? Kui jah, siis võite kasutada Teamsi rakenduse aegunud versiooni, mis võib põhjustada igasuguseid probleeme, sealhulgas seda.
Rakenduses Microsoft Teams klõpsake paremas ülanurgas menüüikooni ja valige "Uuenda ja taaskäivitage Teams".
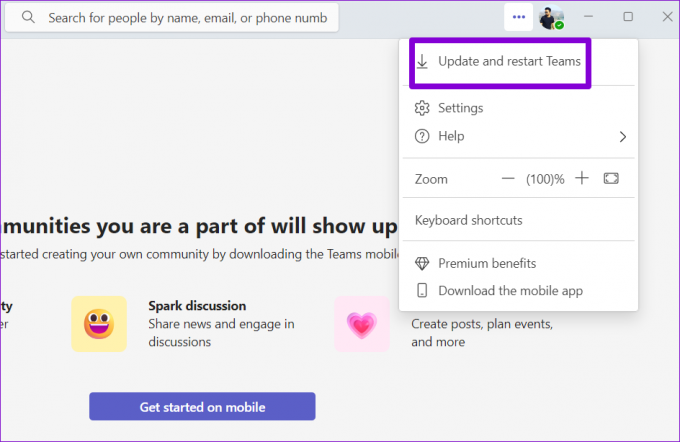
Saavutage koos Microsoft Teamsiga rohkem
Vigade (nt „Midagi läks valesti“) parandamine Teamsis võib olla keeruline, ilma et oleks selgelt näha, mis valesti läheb. Ülaltoodud paranduste läbimine peaks aitama teil vea kiiresti kõrvaldada. Proovige neid ja andke meile allolevates kommentaarides teada, mis teie jaoks sobib.
Viimati värskendatud 17. aprillil 2023
Ülaltoodud artikkel võib sisaldada sidusettevõtte linke, mis aitavad toetada Guiding Techi. See aga ei mõjuta meie toimetuslikku terviklikkust. Sisu jääb erapooletuks ja autentseks.
Kirjutatud
Pankil Shah
Pankil on elukutselt ehitusinsener, kes alustas oma teekonda kirjanikuna EOTO.techis. Hiljuti liitus ta Guiding Techiga vabakutselise kirjanikuna, et jagada Androidi, iOS-i, Windowsi ja veebi jaoks juhiseid, selgitusi, ostujuhendeid, näpunäiteid ja nippe.



