9 parimat viisi, kuidas Windowsis probleemi „See rakendus on teie kaitseks blokeeritud” parandada
Miscellanea / / May 05, 2023
Kui näete sageli tõrget „See rakendus on teie kaitseks blokeeritud”, ootate Windowsi kasutuskogemust alla keskmise. See on ärritav ja võib takistada teil rakendusi ja faile töölaual avamast. Vaatame läbi mõned levinumad viisid probleemi lahendamiseks.

Windows, mis blokeerib kasutajatel rakendusi avamast, on turvalisand. Kui süsteem tuvastab teie arvutis volitamata juurdepääsu, võib see põhjustada probleeme rakendusega ja takistada nende käivitamist. Siit saate teada, kuidas parandada Windowsis tõrget „See rakendus on teie kaitseks blokeeritud”.
1. Deblokeerige rakendus atribuutidest
Kas teisaldasite failid teisest arvutist või välismälust? Windows võib teie arvuti kaitsmiseks blokeerida selliste failide avamise. Saate failide blokeeringu tühistada, et teha veaotsingut „See rakendus on teie kaitseks blokeeritud”. Siin on, mida peate tegema.
Samm 1: Rakenduse File Explorer avamiseks vajutage Windows + E kiirklahvi.
2. samm: Paremklõpsake sellisel failil ja valige kontekstimenüüst Atribuudid.
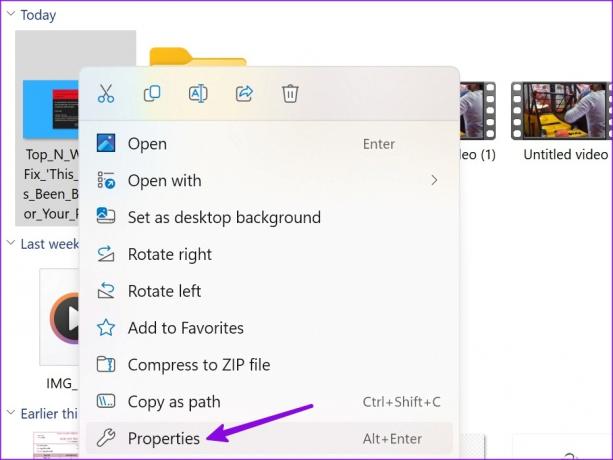
3. samm: Lubage vahekaardil Üldine valiku "Unblock" kõrval olev linnuke ja klõpsake nuppu OK.
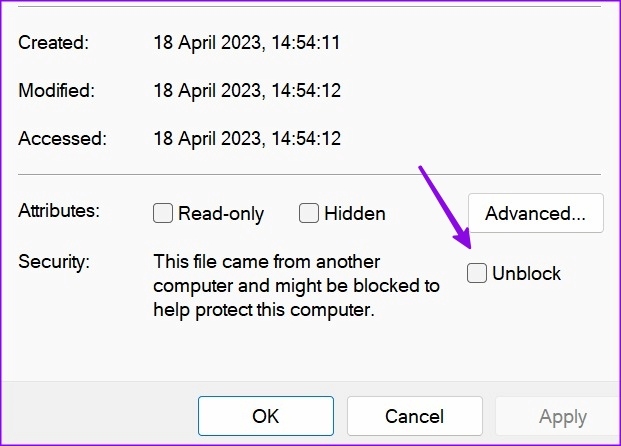
Saate selliseid faile avada ilma, et teil tekiks uuesti vigu.
2. Taaskäivitage arvuti
Lihtne süsteemi taaskäivitamine võib probleemi lahendada, kui näete tõrketeadet „See rakendus on teie kaitseks blokeeritud”. Muidugi tähendab see, et enne arvuti taaskäivitamist peate oma töö salvestama.
Samm 1: Menüü Start avamiseks vajutage Windowsi klahvi.
2. samm: Klõpsake toitenuppu ja valige Taaskäivita.

3. Käivitage rakendus administraatorina
Kas teil esineb sageli selliseid tõrkeid nagu "administraator on blokeerinud teil selle rakenduse käitamise"? See on tavapärane turvapraktika, mis takistab külaliste kontodel ja teistel sama võrgu arvutitel asjakohaste rakenduste avamist. Kui aga seisate samaga oma põhiarvutis, millel on administraatori õigused, kasutage allolevaid samme, et rakendust administraatorina käivitada.
Samm 1: Menüü Start avamiseks ja rakenduse otsimiseks vajutage Windowsi klahvi.
2. samm: Paremklõpsake otsingutulemustes rakendusel ja valige ujuvmenüüst "Käivita administraatorina".

4. Lülitage viirusetõrjetarkvara välja
Teie arvutis olev kolmanda osapoole viirusetõrjetarkvara võib muutuda agressiivseks ja blokeerida tundmatuid rakendusi (veebis installitud). Peate oma arvutis viirusetõrjetarkvara välja lülitama ja avama rakendused või failid ilma vigadeta.
5. Käivitage rakendus käsurealt
Kui konkreetne rakendus Windowsis ei avane, kasutage selle käivitamiseks käsuviipa. Siin on, mida peate tegema.
Samm 1: Paremklõpsake rakenduse otseteel ja valige Atribuudid.

2. samm: Kopeerige sihtkoht.

3. samm: Menüü Start avamiseks vajutage Windowsi klahvi, tippige Käsurida ja vajuta Enter.

4. samm: Kleepige käsuviiba aknasse sihtkoht (mille kopeerisite 2. sammus) ja vajutage sisestusklahvi.

Windows avab faili ilma probleemideta.
6. Keelake Windows Defender SmartScreen
Windows Defender kaitseb teie seadet madala mainega rakenduste eest, mis võivad arvutis ootamatut käitumist põhjustada. Samuti kaitseb see teie seadet, kontrollides veebisisu, mida Microsoft Store'i rakendused kasutavad.
Kuigi Windows Defender on vaikerakendus arvutis pahavara otsimiseks, SmartScreeni funktsioon võib rakendusi blokeerida.
Samm 1: Menüü Start avamiseks vajutage Windowsi klahvi, tippige Windowsi turvalisus ja vajuta Enter.

2. samm: Valige külgribal „Rakenduste ja brauseri juhtimine”. Avage "Mainepõhised kaitseseaded".

3. samm: Keelake lülitid valikute „Potentsiaalselt soovimatu rakenduste blokeerimine” ja „SmartScreen Microsoft Store’i rakenduste jaoks” kõrval.

7. Lubage süsteemirakenduste MMC lisandmoodulite luba
Kas näete sageli tõrkeid „See rakendus on teie kaitseks blokeeritud”, kui avate selliseid rakendusi nagu seadmehaldur, asukohaturbepoliitika redaktor ja palju muud? Kohaliku rühmapoliitika redaktori abil peate näpistama. Pange tähele, et rühmapoliitika redaktor pole Windows 11 Home Editionis saadaval. Nii et kui teie arvuti seda töötab, jätke see lahendus vahele.
Samm 1: Menüü Start avamiseks vajutage Windowsi klahvi, tippige Kohalik rühmapoliitika redaktor ja vajuta Enter.

2. samm: Navigeerige vasakult külgribalt järgmisele teele.
Kasutaja konfiguratsioon > Haldusmallid > Windowsi komponendid > Microsofti halduskonsool > Piiratud/lubatud lisandmoodulid
3. samm: Topeltklõpsake murettekitavat rakendust.

4. samm: Klõpsake nuppu Lubatud ja valige paremas alanurgas nupp OK.

8. Värskendage või installige rakendus uuesti
Saate värskendada murettekitava rakenduse Windows 10/11 uusimale versioonile või selle probleemi lahendamiseks uuesti installida.
Samm 1: Rakenduse Seaded avamiseks vajutage Windows + I kiirklahvi.
2. samm: Valige vasakpoolselt külgribal Rakendused ja parempoolselt paanilt Installitud rakendused.

3. samm: Klõpsake rakenduse kõrval olevat kolme horisontaalse punkti menüüd ja klõpsake nuppu Desinstalli.

Rakenduse saate alla laadida Windowsis veebist või Microsoft Store'ist.
9. Taastage süsteem
Kui hakkate äkitselt silmitsi seisma veaga „See rakendus on teie kaitseks blokeeritud”, saate taastada süsteemi varasemad sätted või seadistuse.
Samm 1: Dialoogiboksi Käivita avamiseks vajutage kiirklahvi Windows + R.
2. samm: Tüüp rstrui ja vajuta Enter. Klõpsake nuppu Edasi.

3. samm: Valige asjakohane taastepunkt ja taastage arvuti olekusse, milles see oli enne valitud sündmust.

Klõpsake nuppu Edasi ja järgige süsteemi taastamise lõpuleviimiseks ekraanil kuvatavaid juhiseid.
Juurdepääs rakendustele ja failidele Windowsis
Windowsi rakenduste blokeerimine teie arvutis võib teie töövoo rikkuda. Sa saad ka ajastada Windows Defenderi skannimine võltsfailide eemaldamiseks arvutist. Andke meile teada nipp, mis teie jaoks töötas.
Viimati värskendatud 18. aprillil 2023
Ülaltoodud artikkel võib sisaldada sidusettevõtte linke, mis aitavad toetada Guiding Techi. See aga ei mõjuta meie toimetuslikku terviklikkust. Sisu jääb erapooletuks ja autentseks.
Kirjutatud
Parth Shah
Parth töötas varem EOTO.techis tehnilisi uudiseid kajastades. Praegu töötab ta Guiding Techis vabakutselisena, kirjutades rakenduste võrdlusest, õpetustest, tarkvara näpunäidetest ja nippidest ning sukeldudes sügavale iOS-i, Androidi, macOS-i ja Windowsi platvormidesse.



