OneDrive'i installimine või desinstallimine opsüsteemis Windows 10
Miscellanea / / November 28, 2021
OneDrive on üks parimaid pilveteenuseid, mis on integreeritud nii Microsofti kui ka Windowsiga. Võite märgata, et Onedrive on Windows 10-s eelinstallitud. Onedrive'is on mõned funktsioonid, mis eristavad selle konkurentide seast.
Nende funktsioonide hulgas on selle failid nõudmisel on kõige kasulikum ja populaarsem. Selle abil näete kõiki oma kaustu pilves ilma neid alla laadimata ja saate alla laadida mis tahes faile või kaustu alati, kui soovite. Need funktsioonid puuduvad teistel pilvesalvestusteenustel, nagu Google Drive, Dropbox jne.
Kui teil on Onedrive'iga probleeme, on kõigi nende funktsioonide ja kasutusviiside kõrval parim lahendus OneDrive'i uuesti installimine. Seda meetodit kasutades saate lahendada enamiku OneDrive'i probleemidest. Nii et kui soovite Onedrive'i Windows 10-s installida või desinstallida, käsitleme siin kolme erinevat meetodit, mille abil saate Onedrive'i Windows 10-sse uuesti installida.
Sisu
- OneDrive'i installimine või desinstallimine opsüsteemis Windows 10
- Mis on OneDrive?
- Miks soovib kasutaja OneDrive'i installida või desinstallida?
- Desinstallige Windows 10 eelinstallitud OneDrive
- 1. meetod: installige OneDrive uuesti, kasutades File Explorerit
- 2. meetod: installige OneDrive uuesti käsuviiba abil
- 3. meetod: installige OneDrive uuesti PowerShelli abil
OneDrive'i installimine või desinstallimine opsüsteemis Windows 10
Mis on OneDrive?
OneDrive on üks Microsofti salvestusteenustest, mis majutab pilves olevaid kaustu ja faile. Igaüks, kellel on Microsofti konto, pääseb OneDrive’i tasuta juurde. See pakub palju lihtsaid viise mis tahes tüüpi failide salvestamiseks, jagamiseks ja sünkroonimiseks. Peamised operatsioonisüsteemid, nagu Windows 10, Windows 8.1 ja Xbox, kasutavad Onedrive'i süsteemiseadete, teemade, rakenduste seadete jms sünkroonimiseks.
Onedrive'i parim osa on see, et pääsete Onedrive'i failidele ja kaustadele juurde ilma neid alla laadimata. Vajadusel laaditakse need automaatselt arvutisse.
Mis puutub salvestusruumi, siis Onedrive pakub 5 GB salvestusruumi tasuta. Kuid varem sai kasutaja tasuta 15–25 GB salvestusruumi. Onedrive'ilt on mõned pakkumised, mille kaudu saate tasuta salvestusruumi. Saate suunata OneDrive'i oma sõpradele ja saada kuni 10 GB salvestusruumi.
Võite vabalt üles laadida mis tahes faile, välja arvatud juhul, kui nende suurus on alla 15 GB. Onedrive pakub ka salvestusruumi suurendamiseks täiendamist.
Pärast Microsofti kontoga sisselogimist avaneb vahekaart Onedrive ja saate soovitud failide või kaustade lukustamiseks või avamiseks üles laadida mis tahes faile või kasutada varahoidlat.
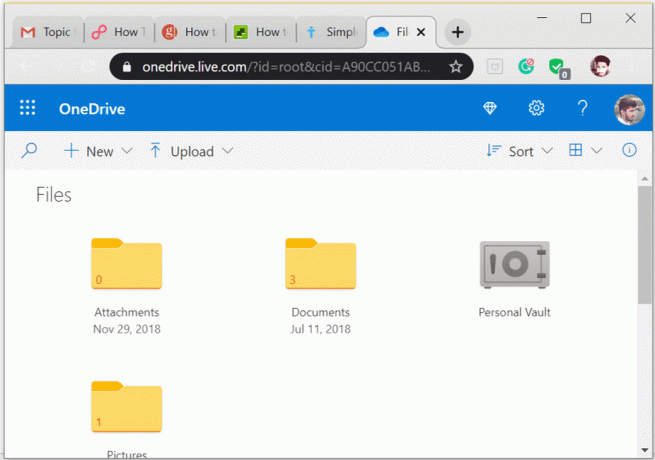
Miks soovib kasutaja OneDrive'i installida või desinstallida?
Kuigi Onedrive on üks Microsofti parimaid tooteid, võivad kasutajad leida mõningaid viise silmapaistva pilveteenuse installimiseks või desinstallimiseks. Nagu teate, pakub Onedrive suurepäraseid pilvesalvestusvõimalusi. Tänu tasuta salvestusruumile ja headele funktsioonidele tahavad kõik seda kasutada. Kuid mõnikord on OneDrive'is tehnilisi tõrkeid, näiteks OneDrive'i sünkroonimisprobleemid, OneDrive'i skripti viga, jne. Seega võivad kasutajad nende probleemide lahendamiseks valida Onedrive'i desinstallimise.
Kuid mõnede aruannete kohaselt soovib peaaegu 95% inimestest Onedrive'i suurepäraste funktsioonide ja pakkumiste tõttu pärast Onedrive'i desinstallimist uuesti installida.
Desinstallige Windows 10 eelinstallitud OneDrive
Enne edasiliikumist lihtsalt veenduge luua taastepunkt juhuks kui midagi valesti läheb.
Kui soovite Onedrive'i oma seadmest desinstallida, juhinduvad alltoodud sammud.
1.Vajutage Windowsi klahv + I seadete avamiseks valige Rakendused et näha kõiki arvutisse installitud rakendusi.

2. Nüüd otsige või otsige Microsoft Onedrive.
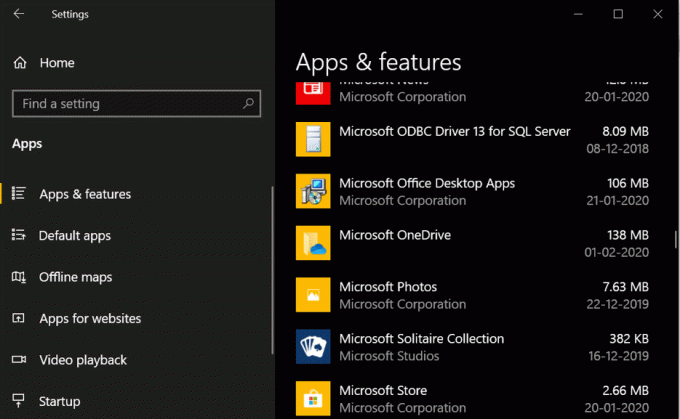
3. Klõpsake Microsoft OneDrive seejärel klõpsake nuppu Desinstallige nuppu.
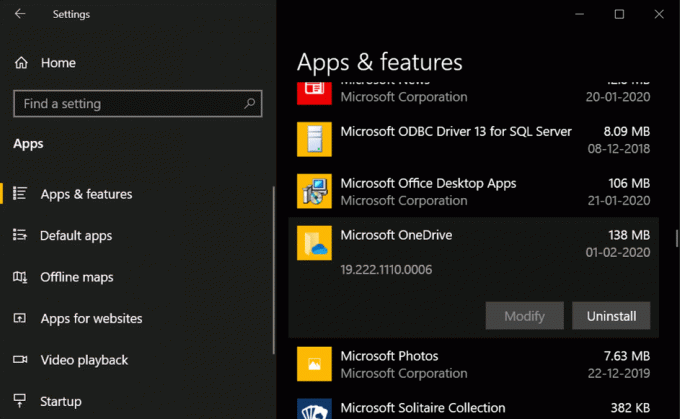
Kui järgite seda protsessi, saate Onedrive'i hõlpsalt arvutist desinstallida.
Kuid kui te mingil põhjusel ei saa OneDrive'i ülaltoodud meetodiga desinstallida, siis ärge muretsege, võite oma süsteemist täielikuks desinstallimiseks kasutada käsuviipa.
1. Otsingu kuvamiseks vajutage klahvikombinatsiooni Windows Key + S ja seejärel tippige cmd. Paremklõpsake otsingutulemustes käsurealt ja valige Käivitage administraatorina.

2. Enne OneDrive'i desinstallimist peate lõpetama kõik OneDrive'i töötavad protsessid. OneDrive'i protsesside lõpetamiseks sisestage käsureale järgmine käsk ja vajutage sisestusklahvi:
Taskkill /f /im OneDrive.exe
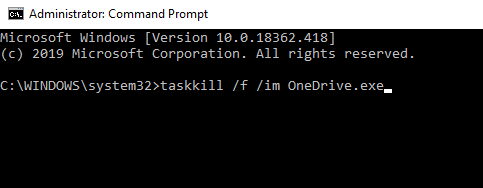
3. Kui kogu OneDrive'i tööprotsess on lõpetatud, näete a edu sõnum käsureal.
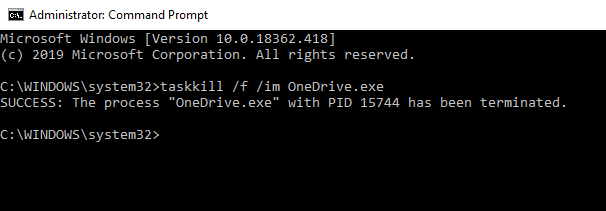
4. OneDrive'i süsteemist desinstallimiseks sisestage käsureale allolev käsk ja vajutage sisestusklahvi:
64-bitise Windows 10 jaoks: %systemroot%\SysWOW64\OneDriveSetup.exe /desinstalli
32-bitise Windows 10 jaoks: %systemroot%\System32\OneDriveSetup.exe /desinstalli

5. Oodake mõnda aega ja kui protsess on lõpule viidud, desinstallitakse OneDrive teie süsteemist.
Kui soovite pärast OneDrive'i edukat desinstallimist Onedrive'i Windows 10-s uuesti installida, järgige allolevat installijuhendit.
Seal on 3 meetodit mida saate kasutada Onedrive'i uuesti installimiseks Windows 10-s:
1. meetod: installige OneDrive uuesti, kasutades File Explorerit
Isegi pärast desinstallimist hoiab Windows installifaili oma juurkataloogis. Sellele failile pääsete endiselt juurde ja saate seda käivitada Onedrive'i installimiseks Windows 10-s. Selles etapis kasutame installifaili leidmiseks ja Onedrive'i installimiseks selle käivitamiseks Windowsi failiuurijat.
1.Ava Windows File Explorer vajutades Windows + E.
2. Failiuurijas Kopeeri ja kleebi selle leidmiseks allpool nimetatud failiaadressi.
32-bitise Windowsi kasutajatele: %systemroot%\System32\OneDriveSetup.exe
64-bitise Windowsi kasutajatele: %systemroot%\SysWOW64\OneDriveSetup.exe

3. Pärast ülaltoodud aadressi kopeerimist ja kleepimist failiuurija aadressiribale näete OneDriveSetup.exe fail ja topeltklõpsake .exe-failil, et installida OneDrive oma süsteemi.
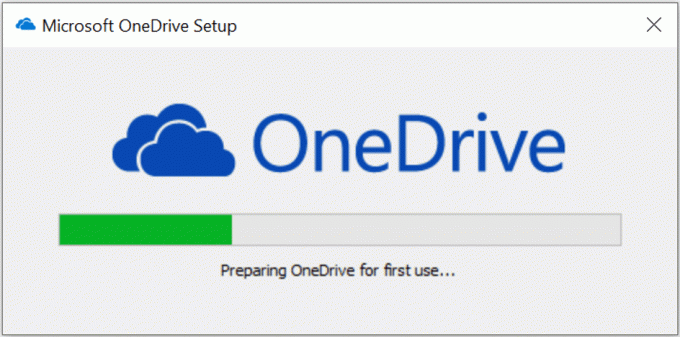
4. OneDrive'i installimiseks järgige ekraanil kuvatavaid juhiseid.
5. Ja kui protsess on lõpule viidud, näete, et Onedrive on teie arvutisse installitud.
2. meetod: installige OneDrive uuesti käsuviiba abil
Noh, Onedrive'i saate installida ka oma käsuviiba abil. Selle meetodi jaoks piisab koodirea käivitamisest, järgige mõnda allpool näidatud sammu.
1.Vajutage Windowsi klahv + R dialoogiboksi Käivita avamiseks. Tüüp cmd ja seejärel klõpsake nuppu OK.

2. Tippige käsusse cmd järgmine käsk ja vajutage sisestusklahvi:
32-bitise Windowsi jaoks: %systemroot%\System32\OneDriveSetup.exe
64-bitise Windowsi jaoks: %systemroot%\SysWOW64\OneDriveSetup.exe

3. Pärast selle koodi täitmist installib Windows Onedrive'i teie arvutisse. Installimiseks järgige häälestus- või installiprotsessi.
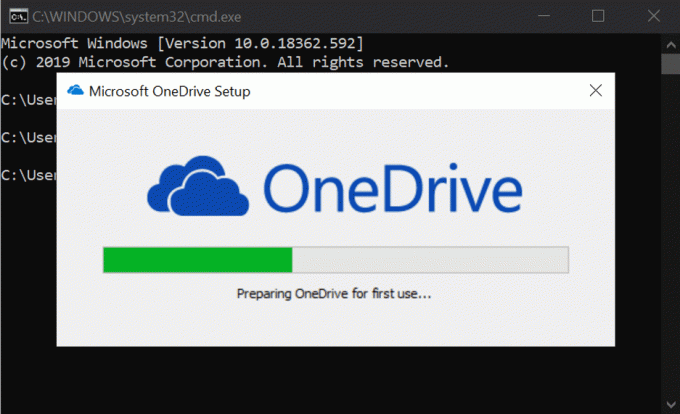
Loodan, et olete aru saanud, kuidas Onedrive'i käsuviibast installida. Kuid ärge muretsege, meil on veel üks meetod, mille abil saame OneDrive'i Windows 10-sse installida.
Loe ka: Keelake OneDrive Windows 10 arvutis
3. meetod: installige OneDrive uuesti PowerShelli abil
Selle meetodi puhul kasutame OneDrive'i installimiseks Windows 10-s PowerShelli. Noh, see meetod on väga sarnane eelmisele, kus kasutasime OneDrive'i Windows 10 installimiseks käsuviiba.
1.Vajutage Windows + X, seejärel valige PowerShell (administraator). Pärast seda ilmub uus Powershelli aken.

2. Kõik, mida vajate, on lihtsalt alltoodud koodi kleepimine, nagu tegite käsureal.
32-bitise Windowsi jaoks: %systemroot%\System32\OneDriveSetup.exe
64-bitise Windowsi jaoks: %systemroot%\SysWOW64\OneDriveSetup.exe
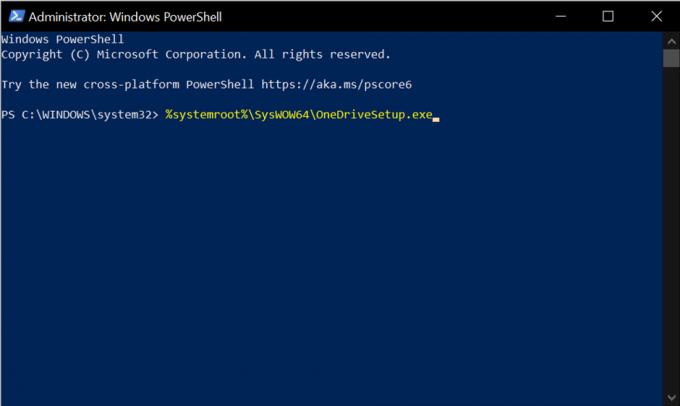
3. Pärast käsu edukat täitmist näete, et Onedrive on praegu teie arvutisse installitud.
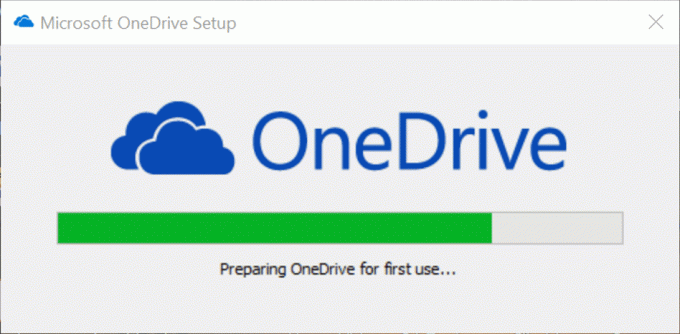
Soovitatav:
- Parandage operatsioonisüsteemis Windows 10 liiga madal arvutiheli
- 15 näpunäidet arvuti kiiruse suurendamiseks
See on kõik, nüüd olete aru saanud, kuidas seda teha installige või desinstallige OneDrive operatsioonisüsteemis Windows 10, kuid kui teil on veel küsimusi, küsige neid kommentaarides.



