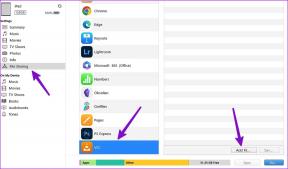Google Drive'i failide võrguühenduseta kasutamine Macis
Miscellanea / / May 08, 2023
Google'i tootlikkuse komplekti rakendused, nagu Google Docs, Sheets ja Slides, jagavad 15 GB salvestusruumi ülejäänud Google'i teenustega, mida võite kasutada. Google Drive muutub Maci kasutajatele failide sünkroonimiseks ja korraldamiseks pilvesalvestusteenuste kasutamiseks. Lisaks ei pea te uusimate failide ja dokumentide allalaadimiseks lootma Google Drive'i veebile. Google pakub Macis tugevat Drive'i klienti, et töötada salvestatud failidega ilma Interneti-ühenduseta.

Esmalt seadistame Google Drive'i algrakenduse, et muuta asjakohased failid Macis võrguühenduseta. Seejärel näitame teile, kuidas töötada nende failidega ilma Interneti-ühenduseta, kasutades Google Chrome'i brauserit. Ilma edasise tegevuseta alustame.
Seadistage Google Drive Macis
Kui kasutate Macis sageli Google Drive'i faile, soovitame seadistada Drive'i kliendi. Järgige allolevaid samme.
Samm 1: Laadige alla ja installige oma Maci Drive'i klient. Avage see ja logige oma Google'i konto andmetega sisse.
Laadige alla Google Drive Macile
2. samm: Klõpsake menüüribal Google Drive'i ikooni.
3. samm: Valige eelistuste avamiseks hammasratas Seaded.

4. samm: Valige vasakpoolselt külgribal Google Drive.
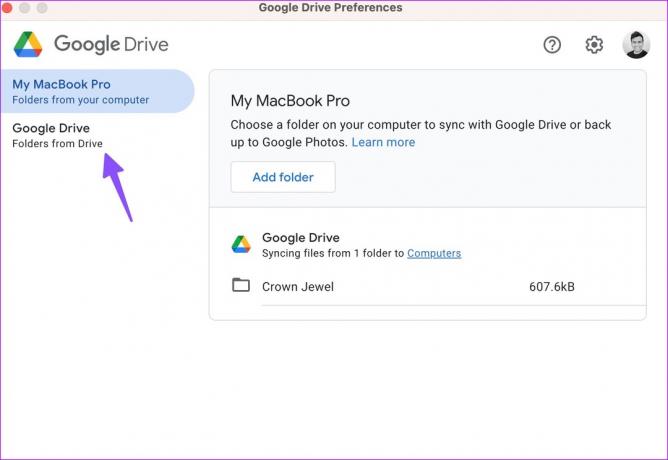
Teil on kaks võimalust.
Failide voogesitamine: See valik salvestab kõik Minu ketta failid ainult pilve. Saate failidele juurde pääseda oma arvuti virtuaalselt draivilt või kaustalt ja muuta asjakohased failid võrguühenduseta.
Peegelfailid: Olge selle valiku kasutamisel ettevaatlik. See salvestab kõik Minu Drive'i failid pilve ja teie arvutisse. Kuigi kõik failid on automaatselt võrguühenduseta saadaval, kulutab see teie Macis palju salvestusruumi. Oletame, et teil on Google Drive’is 100 GB andmemahtu, võtab rakendus sama ruumi ka teie Macis.

7. samm: Klõpsake valiku „Failide voogesitamine” kõrval olevat raadionuppu ja sulgege Google Drive'i eelistuste menüü.
Nüüd saate Macis avada rakenduse Finder ja vaadata jaotises Asukohad oma Google Drive'i kausta.

Muutke nõutavad Google Drive'i failid Macis võrguühenduseta
Nüüd, kui olete Google Drive'i Macis seadistanud, on aeg salvestada oma olulised failid võrguühenduseta. Siin on, mida peate tegema.
Samm 1: Käivitage Macis Finder.
2. samm: Valige jaotises „Asukohad” Google Drive.
3. samm: Avage "Minu ketas".

4. samm: Kontrollige kaustu ja faile, mida soovite oma Macis võrguühenduseta töötada.
5. samm: Paremklõpsake neil ja valige kontekstimenüüst "Saadaval võrguühenduseta" või "Laadi kohe alla".

MacOS laadib valitud failid ja kaustad teie Maci alla, et kasutada neid ilma Interneti-ühenduseta. Selliste failide ja kaustade kõrval märkate rohelist linnukest. Viitamiseks vaadake allolevat ekraanipilti. Nüüd saate neid faile teistele saata, meilile manustada ja kohalikus rakenduses (näiteks PDF-lugeja) avada.

Drive'i võrguühenduseta failide eemaldamiseks valige sellised kaustad ja dokumendid ning paremklõpsake neil. Valige kontekstimenüüst "Eemalda allalaadimine".

Kui soovite dokumentide, arvutustabelite ja esitluste faile võrguühenduseta avada ja muuta, peate need Chrome'i brauseris käivitama.
Seadistage Google Chrome Maci vaikebrauseriks
Kui olete Google Chrome'i Macis vaikebrauseriks seadistanud, avanevad teie võrguühenduseta Drive'i failid otse selles.
Samm 1: Installige Google Chrome veebist.
Laadige Maci alla Google Chrome
2. samm: Klõpsake vasakus ülanurgas Apple'i ikooni.
3. samm: Avage Süsteemi sätted.
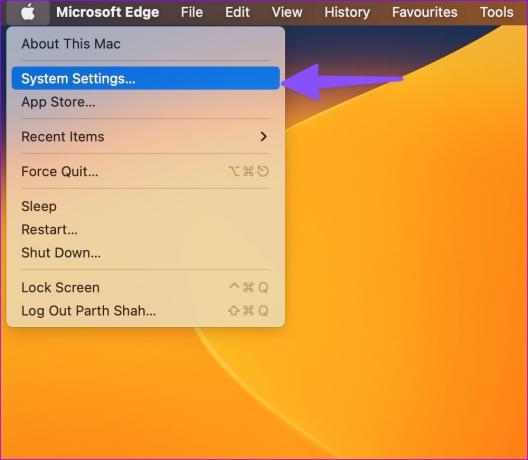
4. samm: Kerige jaotiseni "Töölaud ja dokk".
5. samm: Laiendage valikut Vaikeveebibrauser.

6. samm: Valige Google Chrome ja sulgege menüü.

7. samm: Avage Google Chrome ja minge Chrome'i veebipoodi.
8. samm: Installige Google Docsi võrguühenduseta laiendus, et töötada selliste failidega ilma Interneti-ühenduseta.
Laadige alla Google Docsi võrguühenduseta laiendus
Luba võrguühenduseta funktsioon
Peate lubama Google Docsis võrguühenduseta lüliti, et luua, avada ja redigeerida hiljutisi Google Docsi faile ilma võrguühenduseta.
Samm 1: Avage veebis Google Docsi ja klõpsake vasakus ülanurgas hamburgeri menüül.
2. samm: Avage Seaded.

3. samm: Lülitage lüliti "Võrguühenduseta" sisse ja sulgege menüü.

Käivitage Google Drive Maci käivitamisel
Järgmine kord, kui teie Mac Interneti-ühendusega ühenduse loob, sünkroonib Drive muudatused automaatselt. Järgige allolevaid samme, et avage süsteemi käivitamisel Google Drive.
Samm 1: Avage Macis Google Drive'i eelistused (vt ülaltoodud samme).
2. samm: Valige paremas ülanurgas seadete hammasratas.

3. samm: Kerige alla ja lubage linnuke valiku „Käivita süsteemi käivitamisel” kõrval.

Internetti pole Pole probleemi
Google Drive'i klient Macis võimaldab teil faile otse sünkroonida ja korraldada. Google Chrome'i brauseri abil saate nautida sujuvat tööaega isegi ajal võrguhäired teie Macis.
Viimati värskendatud 15. novembril 2022
Ülaltoodud artikkel võib sisaldada sidusettevõtte linke, mis aitavad toetada Guiding Techi. See aga ei mõjuta meie toimetuslikku terviklikkust. Sisu jääb erapooletuks ja autentseks.
KAS SA TEADSID
Tootlikkuse rakendus Notion asutati 2013. aastal.
Kirjutatud
Parth Shah
Parth töötas varem EOTO.techis tehnilisi uudiseid kajastades. Praegu töötab ta Guiding Techis vabakutselisena, kirjutades rakenduste võrdlusest, õpetustest, tarkvara näpunäidetest ja nippidest ning sukeldudes sügavale iOS-i, Androidi, macOS-i ja Windowsi platvormidesse.