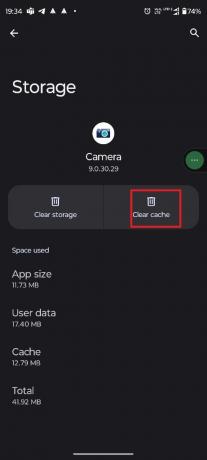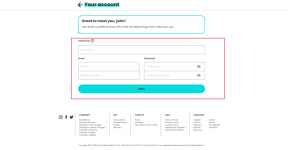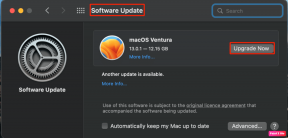Kuidas parandada esikaamera tõrget Androidis – TechCult
Miscellanea / / May 08, 2023
Kas soovite teha selfie või jäädvustada ilusat vaadet, kuid teie seadme kaamera ei tööta? Kaamera vigadega silmitsi seismine on normaalne. Nii et ärge muretsege! Selles juhendis juhendame teid, kuidas parandada esikaamera viga Android-seadmes, et saaksite jäädvustada oma toredaid hetki.

Sisukord
Kuidas parandada esikaamera viga Androidis
Kunagi oli aeg, mil inimesed kasutasid oma telefone ainult kellelegi helistamiseks. Siis ühel ilusal päeval kõik muutus ja leiutati nutitelefonid ning nüüd ei kasuta inimesed oma mobiiltelefone mitte ainult teistega rääkimiseks, vaid ka paljude erinevate asjade jaoks! Tootjad on välja töötanud mitmeid kasutusjuhtumeid ja üks neist on fotode tegemine. See muutis meie igapäevaelu revolutsiooni ning pildistamine muutus pärast nutitelefonide avastamist mugavamaks ja lihtsamaks! Kuid ülalpool käsitletud probleemid, nende lahendused, saame neist ükshaaval teada.
Kiire vastus
Andke rakendusele Kaamera kõik vajalikud load. Selleks järgige allolevaid samme.
1. Avage oma seade Rakenduste seadistus menüü.
2. Minge jaotisesse Kõik rakendused ja valige Kaamera rakendus.
3. Seejärel puudutage nuppu load valik.
4. Siin lubage kaamera luba.
Miks minu esikaamera näitab kaamera tõrget?
Selle probleemi põhjuseks võib olla mitu põhjust. Mõned võivad olla seotud tarkvaraga ja võivad olla ka riistvaraga seotud probleemid. Kuid kui tarkvara põhjustab selle probleemi, saab seda hõlpsasti parandada, järgides meie jagatud meetodeid. Kui aga riistvara on tõesti katki, siis me vabandame, kuid te ei saa midagi teha ja peate selle parandamiseks kulutama raha.
Vaatame nüüd mõnda näidet võimalikest põhjustest
- Kinni jäänud kaamera rakendus
- pole luba
- Kaamera, mida kasutab teine rakendus
- Kolmanda osapoole rakendus segab
- Täielik salvestusruum
- Riistvaraga seotud probleem
Nii et teate, mis põhjused on. Proovime välja selgitada, kuidas seda parandada.
Enamik inimesi kasutab oma esikaamerat rohkem kui tagumist. Nii et mõned inimesed ei pruugi ärrituda, kui nende tagakaameraga midagi juhtub, kuid kui probleem on selfie-kaameras, võib see olla nende ärevuse põhjuseks. Siin käsitletud meetodid töötavad aga mõlema kaamera puhul. Seega, olenemata sellest, millise kaameraga probleem seisneb, kasutage selle lahendamiseks allpool kirjeldatud meetodeid!
Märge: Kasutame sammude selgitamiseks Moto G71 5G-d. Võimalik, et mõni valik erineb siin kirjeldatust.
1. meetod: tõrkeotsingu põhietapid
Need on mõned põhilised tõrkeotsingu meetodid ja soovitame teil neid esmalt kasutada.
1A. Taaskäivitage rakendus
Kui rakendus ei tööta, kuna see on kinni jäänud, tühjendage see muutmälust (RAM) ja seejärel taaskäivitage rakendus. Protsess on lihtne, proovige alltoodud samme,
1. Pühkige üles alates Avakuva.
2. Pühkige Kaamera rakendust ja kustutage see RAM-ist.

3. Ava Kaamera rakendus uuesti.
1B. Taaskäivitage nutitelefon
Mõnikord, kui seade jääb rippuma, segab mõni ebavajalik programm seadme tööd, mõned vead häirivad süsteem või protsessor on ülekoormatud või mis iganes põhjus on, võib pärast telefoni taaskäivitamist see parandada. Siin on sammud,
1. Vajutage ja hoidke all nuppu Võimsus nupp jaoks 3-4sekundit.
2. Vali Taaskäivita

3. Oodake, kuni seade uuesti käivitub.
Loodame, et pärast selle meetodi kasutamist teie probleem laheneb, kui mitte, proovime järgmist meetodit esikaamera vea parandamiseks Android.
Loe ka:Kuidas ühendada minikaamera telefoniga
1C. Lubage vajalikud rakenduse load
Rakendustel võib tekkida tõrkeid, kui neil pole vajalikke õigusi. Seega on vajalik, et annaksite neile juurdepääsu sellele, mida nad tegutsemiseks vajavad. Sel juhul peab teie kaamerarakendus kasutama kaamerat ja mikrofoni riistvara. Vaatame, kuidas saate kontrollida, kas sellel on mittevajalikud load. Kui tal neid pole, saate ka teada; kuidas anda sellele luba allolevate toimingutega.
1. Avage oma seade Seaded.
2. Valige Rakendused seadistus.
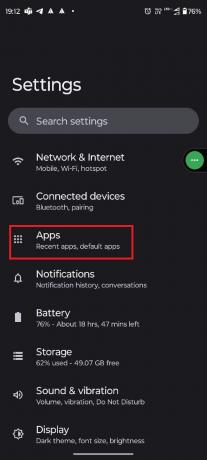
4. Otsige üles ja avage Kaamera rakendus.
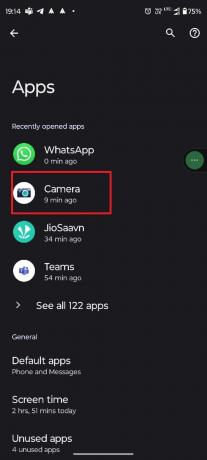
5. Puudutage nuppu load.

6. Valige Kaamera luba.

7. Seatud Luba ainult rakenduse kasutamise ajal.
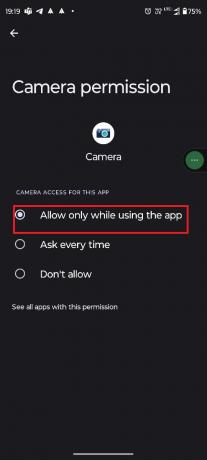
8. Valige Mikrofon.
9. Puudutage Luba ainult rakenduse kasutamise ajal.
1D. Kaamerarakenduse sunniviisiline taaskäivitamine
Võite küsida, miks me suuname teid rakenduse sundpeatamisse, kui oleme juba käskinud teil rakendus taaskäivitada, tühjendades selle RAM-ist! Noh, vastus on lihtne, kui tühjendate rakenduse RAM-i jaoks, hävitab see ainult rakenduse esiplaani protsessi, mitte selle, mida see taustal teeb. Seega, kui kasutate suvandit Force Stop, tühjendate rakenduse taustaprotsessi. Seetõttu on oluline ka seda võimalust kasutada!
Märge: Sundpeatamise valiku kasutamine võib rakenduses probleeme tekitada ja põhjustada ka andmete kadu. Nii et enne selle kasutamist on soovitatav lugeja otsustada.
1. Navigeerige Kaamera rakenduse teave.
2. puudutage Sundpeatus.
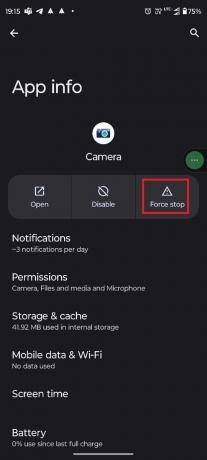
5. Puudutage nuppu Okei.

Märge: Nii nagu restoranis, on esiplaanil protsess, mida näete, nagu kogu seade, toolide lauad, sularahalett jne. Samas analoogias on taustaks köök, kus kõik käib ja kööki ei näe.
1E. Telefoni laadimine
Kui teie telefon on kinni jäänud ja te ei saa selles ühtegi funktsiooni kasutada, rääkimata rakenduse või seadme taaskäivitamisest või seadetele juurdepääsust. Sellisel juhul võib seadme laadimine aidata teil rippumisprobleemi lahendada. Paljud kasutajad kasutavad seda meetodit, kui telefon kinni jääb ja pärast laadimist hakkab telefon automaatselt uuesti tööle. Kui teie telefon töötab tühja akuga, võivad mõned rakendused tõrkeid teha. Sel juhul saate selle probleemi lahendamiseks laadida.
2. meetod: sulgege muud rakendused
Kui teie telefonides töötavad muud rakendused, võivad need tõrke põhjustada. Esikaamera vea parandamiseks Androidis peate sulgema kõik muud taustal töötavad rakendused. Järgige samme taustarakenduste sulgemiseks, et vähendada liigset RAM-i kasutamist.
1. Pühkige üles alates Avakuva.
2. Puudutage nuppu Kustuta kõik.
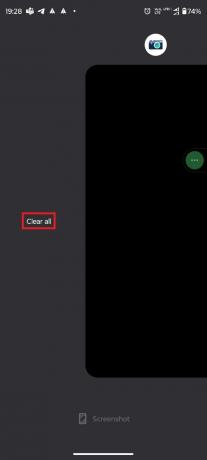
3. Avatud Kaamera rakendus uuesti.
Loodame, et see lahendab probleemi, kui mitte, siis lugege edasi.
3. meetod: kustutage rakenduse vahemälu andmed
Vahemälud on failid, mis aitavad teil kiiresti avada kõik rakendused või mängud, millele olete varem juurde pääsenud, jättes need meelde. Kuid need ajutised failid kogunevad aja jooksul ja see võib tekitada selliseid probleeme nagu teie ees seisev. Saate need ajutised failid seadetest hõlpsalt kustutada. Lisateabe saamiseks järgige allolevaid samme,
1. Minema Kaamera rakenduse teave menüü.
2. Siin puudutage Salvestusruum ja vahemälu.
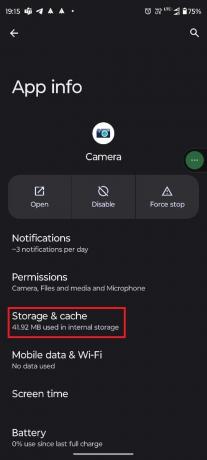
5. Puudutage nuppu Tühjenda vahemälu.
Loe ka:12 võimalust mittetöötava Android-kaamera parandamiseks
4. meetod: kasutage kolmanda osapoole kaamerarakendust
Mõnikord, kui kaamerarakenduses on viga, võib see sundida kaamerarakendust ootamatult peatuma. Kui see nii on, peate ootama, kuni arendajad selle parandavad. Kui te aga ei jõua uut värskendust ära oodata, on kolmanda osapoole kaamerarakenduse installimine ainus viis sellest mööda minna. Lisateabe saamiseks võite lugeda seda artiklit, 2022. aasta 8 parimat Androidi kaamerarakendust.
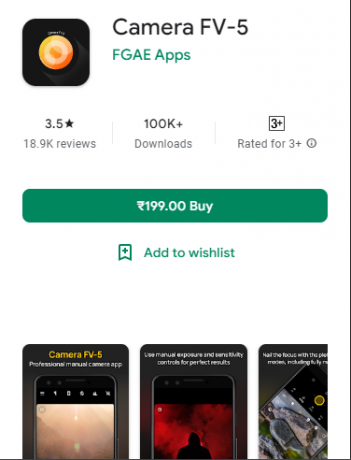
5. meetod: desinstallige probleemsed rakendused turvarežiimis
Turvarežiimi abil saate aru saada, kas mõni kolmanda osapoole rakendus tekitab teie nutitelefonis probleeme. Kui käivitate nutitelefoni turvarežiimis, on ainult süsteemirakendustel luba töötada. See aitab teil kindlaks teha, kas probleemi põhjustab teie seadmes olev kolmanda osapoole rakendus. Saate kontrollida telefoni kaamerat turvarežiimis, et veenduda, et see töötab korralikult. Kui see on nii, siis võite olla kindel, et probleemi põhjustab kolmanda osapoole rakendus. Siin on, kuidas parandada esikaamera viga Androidis, kustutades probleemsed rakendused.
Märkus 1: Turvarežiimile juurdepääsu meetod on erinevate nutitelefonimarkide puhul erinev. Seega, kui toimingud teie nutitelefoni puhul ei tööta, soovitame teil meetodi teadasaamiseks otsida Google'ist, mainides oma kaubamärgi nime.
Märkus 2: kuna puudub otsene viis tuvastada, milline kolmanda osapoole rakendus probleemi põhjustab, peate kõik sellised rakendused ükshaaval desinstallima ja tuvastama häirete tekitaja.
1. Esiteks käivitage telefon turvarežiimi, vajutades nuppu Võimsus nuppu mõnda aega koos Avaleht / Helitugevuse suurendamine / Helitugevuse vähendamine nuppe olenevalt teie telefoni tootjast.
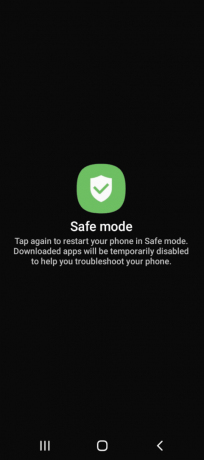
Nüüd saate kasutada turvarežiimi. Kui soovite turvarežiimist väljuda, peate nutitelefoni uuesti taaskäivitama, seejärel saate turvarežiimist väljuda ja probleemi põhjustava kolmanda osapoole rakenduse desinstallida. Järgige meie juhendit desinstallige või kustutage rakendused oma Android-seadmest.

6. meetod: värskendage seadet
Nagu selgitasime neljandas meetodis, võib probleem olla rakenduses endas. Kui seadmega on probleeme ja see on seotud tarkvaraga, siis on väga tõenäoline, et te pole ainuke, kes sellega silmitsi seisab ja ka teistel on sama viga. Seejärel saadavad need kasutajad arendajatele tagasisidet ja nad lahendavad probleemi järgmise värskendusega. Seega, kui seadmel on uus värskendus ja te pole seda installinud, siis nüüd on õige aeg! Lisateavet saate sellest artiklist vaadata, 3 võimalust oma Android-telefoni värskenduste kontrollimiseks.

Pärast protsessi lõppu avage nüüd rakendus Kaamera ja kontrollige, kas probleem on lahendatud.
7. meetod: eemaldage soovimatud failid
Kui teie salvestusruum on täis, ei muutu seade mitte ainult aeglaseks, vaid võib häirida ka teatud rakenduste funktsioone. Seega saate oma salvestusruumi tühjendada, et seadet taas kiirendada. Saate kasutada oma spetsiaalset failihaldurit, mis on telefoni eelinstallitud, ja otsida tarbetut sisu. Kuid seal on rakendus nimega Google'i failid, mis võib suurendada teie kiirust mällu salvestatud rämpsu kustutamiseks! Vaadake seda artiklit, kui soovite teada rohkem võimalusi salvestusruumi tühjendamiseks, Kuidas vabastada sisemälu Android-telefonis.
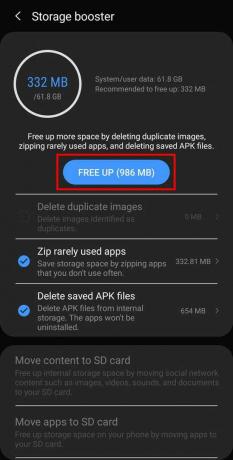
8. meetod: parandage kahjustatud kaamera
Kaamera katkised riistvarakomponendid võivad rakenduse jätkuvalt välja lülitada. Seega võite minna kaubamärgiga volitatud poodi ja paluda neil riistvara vaadata. Kui see on tõepoolest riistvaraprobleem, siis küsige neilt, kas saate oma garantiid kasutada osa parandamiseks. Kui teie garantii on lõppenud või kui see garantii alla ei kuulu, ei jää teil muud üle, kui raha kulutada! Nüüd vaatame viimast meetodit teie päringu lahendamiseks, kuidas Androidis eesmise kaamera viga parandada.
Loe ka:Miks on telefonidel mitu kaamerat?
9. meetod: tehaseseadetele lähtestamine
Soovitame teil seda meetodit proovida ainult siis, kui miski ei tööta, kuna see kustutab kõik teie andmed, sealhulgas seadmesse salvestatud fotod, dokumendid ja videod. Seetõttu salvestage need kindlasti mujale või laadige need üles veebipõhisesse pilveteenusesse. Pärast tehase lähtestamist pole andmeid võimalik tagasi saada! Tehase lähtestamiseks järgige selles artiklis toodud samm-sammult juhendit, Kuidas lähtestada mis tahes Android-seadet.
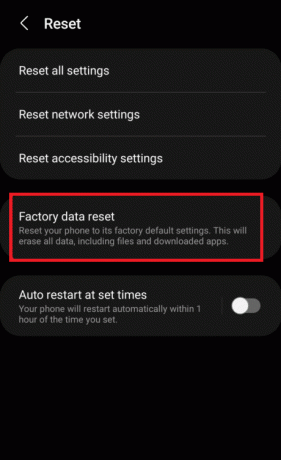
Kuna see kustutab kõik teie seadmesse salvestatud failid ja andmed; selleks võib kuluda kuni mitu minutit. Nii et oodake, kuni protsess lõpeb, ja seejärel avage uuesti rakendus Kaamera, et näha, kas kaamera jälle töötab!
Loodame, et pärast selle artikli lugemist teie probleem, kuidas parandada esikaamera viga Androidis, on nüüd lahendatud. Kui teil on endiselt kahtlusi, küsige neid kommentaaride jaotises ja meie meeskond hoolitseb nende eest. Võite ka kommentaarides uut teemat jagada ja me proovime kirjutada selle kohta spetsiaalse artikli. Salvestage meie veebisait järjehoidjana edaspidiseks kasutamiseks. Täname, et lugesite.
Elon on TechCulti tehnikakirjanik. Ta on kirjutanud juhendeid umbes 6 aastat ja käsitlenud paljusid teemasid. Talle meeldib käsitleda Windowsi, Androidiga seotud teemasid ning uusimaid nippe ja näpunäiteid.