Kuidas muuta Microsoft Exceli ääriste värvi
Miscellanea / / May 09, 2023
Tüüpiline Microsoft Exceli tööleht koosneb mitmest ristkülikukujulisest kastist. Neid ristkülikukujulisi kaste nimetatakse lahtriteks ja need on valmistatud a ristumiskohast horisontaalne rida ja vertikaalne veerg. Horisontaalsetel ridadel on numbrilised väärtused, vertikaalsetel veergudel aga tähestikulised väärtused. Vaikimisi on Exceli töölehel lahtripiirid hallid. Hall ei ole aga ainus värv, mis rakul võib olla.

Kui soovite lahtri ääristele värvi lisada, saate seda teha erinevate meetoditega. Selles artiklis käsitleme seda, kuidas lisada Exceli töölehe lahtrite ääristele värvi.
Kuidas lisada Microsoft Exceli lahtritele äärist
Kuigi Exceli lahtrite äärise vaikevärv on hall, saate hõlpsalt lisada musta värvi äärise. Musta äärise värvi kasutatakse kõige sagedamini, kuna see valik on Exceli lindi vaikeseade. Siin on, kuidas Excelile äärist lisada.
Samm 1: Klõpsake tegumiribal nuppu Start ja tippige Excel rakenduse otsimiseks.

2. samm: Tulemuste hulgas klõpsake selle avamiseks Microsoft Exceli rakendust.

3. samm: Valige Exceli töölehel lahtrivahemik, millele soovite ääriseid rakendada.

4. samm: Rippmenüü valikute kuvamiseks klõpsake Exceli lindil jaotises Font ikooni Piiri.

5. samm: Valige rippmenüüst eelistatud äärise tüüp:
- Alumine piir
- Ülemine ääris
- Vasak piir
- Parem piir
- Kõik piirid
- Väljaspool piire
- Paksud välispiirid

Pärast äärise tüübi valimist näete seda teie valitud lahtrivahemikus. Vaikimisi on äärise värv siiski must. Allpool jagame erinevaid meetodeid äärise värvi muutmiseks.
Piiri värvi muutmine Microsoft Excelis
Kui soovite, et teie lahtri piiridel oleks rohkem värvi kui tavalisel mustal ja hallil, on selleks erinevaid viise. Siin on erinevad viisid, kuidas saate Excelis äärise värvi muuta:
Kuidas muuta äärise värvi Exceli lindilt
Exceli lindilt saate valida oma äärisele eelistatud värvi. Seda saab teha järgmiselt.
Samm 1: Rippmenüü valikute kuvamiseks klõpsake Exceli lindil jaotises Font ikooni Piiri.

2. samm: Klõpsake rippmenüüs valikut Joone värv.
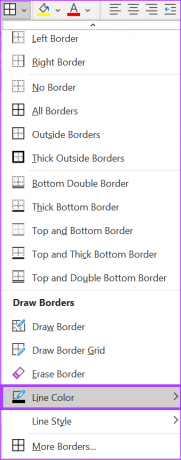
3. samm: Valige värvipaletist eelistatud äärise värv ja see peaks viima hiirekursori pliiatsi suunas.

4. samm: Asetage pliiats lahtri servadele, millele soovite värvimuutust rakendada, ja lohistage see üle nurkade.
Kuidas muuta äärise värvi, kasutades vormingulahtrit
Paremklõpsates oma Exceli lahtritel, saate muuta ka ääriste värvi. Seda saab teha järgmiselt.
Samm 1: Avage oma arvutis Exceli fail ja paremklõpsake töölehel.
2. samm: Valige suvandite hulgast Vorminda lahtrid.
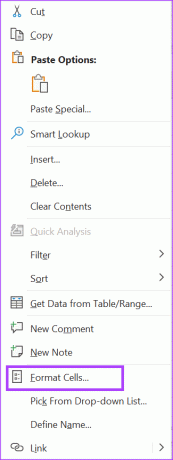
3. samm: Klõpsake aknas Format Cells vahekaarti Ääris.
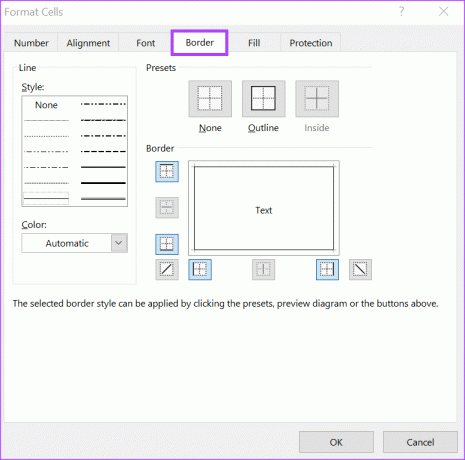
4. samm: Klõpsake väljal Värv all olevat rippmenüüd.

5. samm: Valige oma ääristele eelistatud värv.
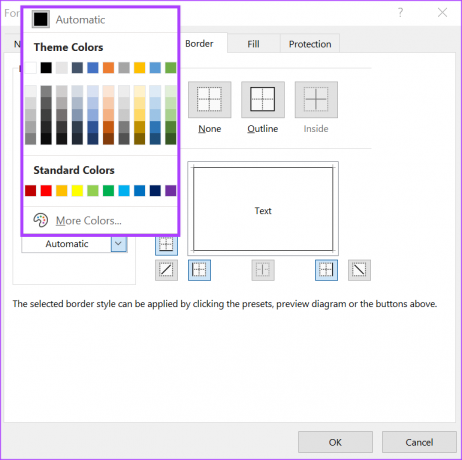
6. samm: Akna sulgemiseks klõpsake nuppu OK.
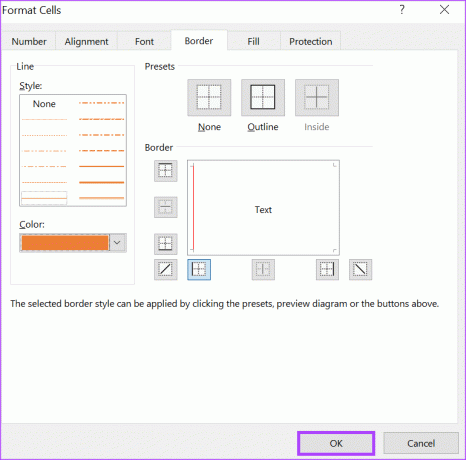
7. samm: Valige Exceli töölehel lahtrivahemik, millele soovite ääriseid rakendada.

8. samm: Rippmenüü valikute kuvamiseks klõpsake Exceli lindil jaotises Font ikooni Piiri.

9. samm: Valige rippmenüüst eelistatud äärise tüüp:
- Alumine piir
- Ülemine ääris
- Vasak piir
- Parem piir
- Kõik piirid
- Väljaspool piire
- Paksud välispiirid

Pärast eelistatud äärise valimist peaks valitud äärise värv jõustuma.
Kuidas muuta äärise värvi menüü Fail abil
Exceli menüü Fail pakub ka teie Exceli töölehe kohandamissätteid. Siin on, kuidas selle abil äärise värvi muuta.
Samm 1: Avage Exceli leht, klõpsake vasakus ülanurgas vahekaarti Fail.

2. samm: Exceli suvandite akna käivitamiseks klõpsake lehe allosas valikul Rohkem valikuid.

3. samm: Klõpsake Exceli suvandite aknas menüül Täpsemalt.

4. samm: Kerige menüüs Täpsemalt valikuid alla jaotiseni „Selle töölehe kuvamisvalikud”.

5. samm: Märkige parempoolsel paanil suvandi Kuva ruudustikud kõrval olev ruut.

6. samm: Klõpsake ruudustiku värvivaliku kõrval olevat rippmenüüd ja valige eelistatud värv.

7. samm: Pärast eelistatud värvi valimist klõpsake muudatuste salvestamiseks nuppu OK. Teie uus värv ei tohiks teie töölehel mõjuda.
Exceli sujuva kerimise parandamine
Kui märkate, et teie Excel ei keri sujuvalt kui proovite ääriste värve muuta, võib see olla mitmel põhjusel. Näiteks võib teie Exceli versioon olla aegunud või teie hiire kiirus vajab värskendamist. Kui teie arvuti on energiasäästurežiimis, võib see mõjutada ka teie Exceli töövihiku reageerimisvõimet.
Viimati värskendatud 24. aprillil 2023
Ülaltoodud artikkel võib sisaldada sidusettevõtte linke, mis aitavad toetada Guiding Techi. See aga ei mõjuta meie toimetuslikku terviklikkust. Sisu jääb erapooletuks ja autentseks.
Kirjutatud
Maria Victoria
Maria on sisukirjutaja, kes tunneb suurt huvi tehnoloogia ja tootlikkuse tööriistade vastu. Tema artikleid võib leida sellistelt saitidelt nagu Onlinetivity ja Delesign. Väljaspool tööd leiate tema miniblogi oma elust sotsiaalmeediast.



