4 parimat viisi tasuta teksti valgendamiseks PDF-vormingus
Miscellanea / / May 09, 2023
Enamik organisatsioone, ettevõtteid, ettevõtteid ja valitsusasutusi kasutavad konfidentsiaalse teabe jagamiseks PDF-e. Sa saad kaitske PDF-faili parooliga volitamata juurdepääsu vältimiseks. Samuti saate PDF-faili tundlikke osi valgendada või redigeerida, et hoida uudishimulikud pilgud eemal. Õnneks ei vaja te töö lõpetamiseks tasulist tarkvara. Siin on parimad viisid PDF-vormingus teksti tasuta valgendamiseks.

Saate peita olulise teabe või eemaldada PDF-ist mittevajaliku teksti ja sisu. Saate alati teisendada PDF-i Wordi failiks ja teha muudatusi Microsoft Wordis või Google Docsis. Kuid see on aeganõudev protsess. Selle asemel kasutage PDF-i osade kustutamiseks allolevaid nippe.
1. Rakenduse eelvaade Macis
Maci eelvaate vaikerakendus on funktsioonirikas. Lisaks piltide ja PDF-ide avamisele on sellel ka mitmeid redigeerimistööriistu. Siin on, kuidas saate Macis kasutada eelvaadet PDF-is oleva teksti valgendamiseks või redigeerimiseks.
Samm 1: Käivitage Macis Finder. Sirvige PDF-i, mida soovite redigeerida, ja paremklõpsake sellel, et avada PDF-fail eelvaates.
2. samm: Valige ülaosas märgistamise tööriistariba.
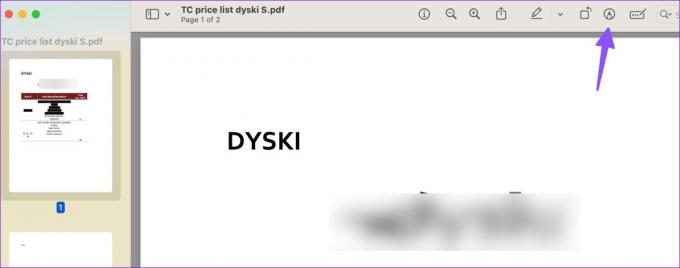
4. samm: Laiendage kujundi menüüd ja valige ruut.

5. samm: Pange tähele, et eelvaade ei kustuta märkuse taga olevat sisu. Laiendage ülaosas joone ja värvi menüüd ning valige valge värv.
6. samm: Asetage valge ruutkast vastavasse kohta ja peidake tekst ja muu sisu.

7. samm: Kui soovite sisu PDF-ist täielikult kustutada, klõpsake ülaosas menüüd Redigeeri.
8. samm: Kasutage puuteplaati või hiirt, et joonistada ümber kustutatava sisu.
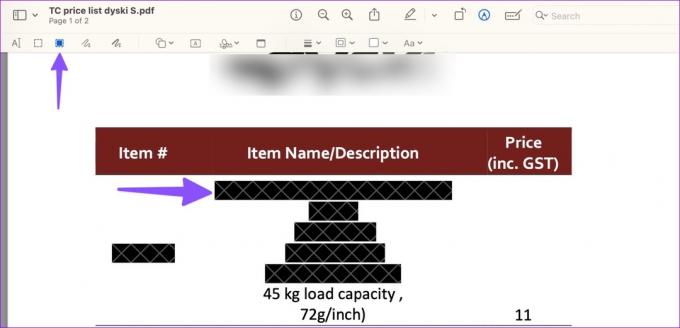
9. samm: Eelvaate sulgemiseks ja redigeeritud PDF-i salvestamiseks vajutage ülaosas olevat märki x.
Kui Eelvaade ei tööta, vaadake probleemi lahendamiseks meie spetsiaalset postitust.
2. Väike PDF
Small PDF on veebipõhine PDF-i redigeerija vajalike muudatuste tegemiseks liikvel olles. Siit saate teada, kuidas seda PDF-vormingus teksti valgendamiseks või redigeerimiseks tasuta kasutada.
Märge: Kui teil on konfidentsiaalset teavet sisaldav PDF-fail, ei soovita me seda muudatuste tegemiseks veebi üles laadida. Laadite PDF-faili üles veebiserverisse. Teie huvides on kasutada võrguühenduseta PDF-redaktorit.
Samm 1: Külastage veebis väikest PDF-i.
Külastage väikest PDF-i
2. samm: Pukseerige või valige oma PDF-fail töölaualt.
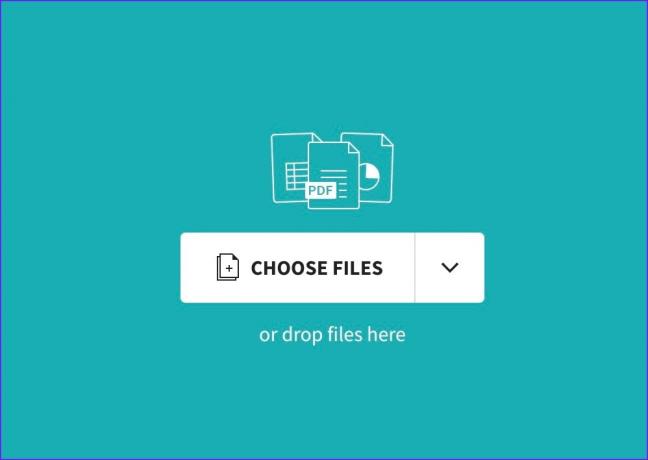
3. samm: Valige ülaosas Mark Up. Laiendage ülaosas olevat kujundi tööriista.

4. samm: Valige Ristkülik ja joonistage see ümber selle osa, mida soovite peita.
5. samm: Muutke taustavärv ja piirjoon valgeks. Korrake sama, et peita kogu asjakohane sisu PDF-is.
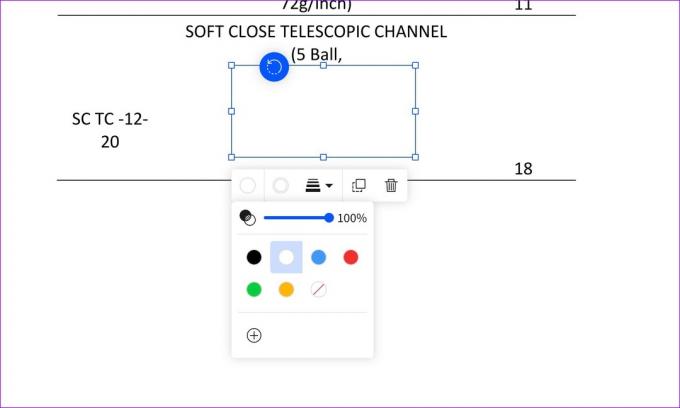
6. samm: Klõpsake ülaosas allalaadimisnuppu.
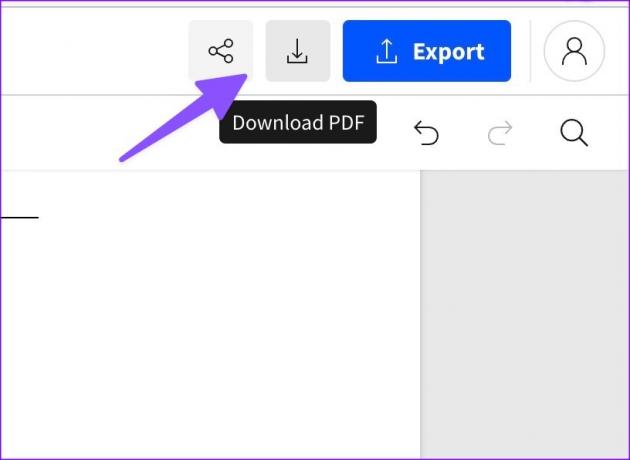
Samuti saate PDF-faili eksportida Wordi dokumendi või pildina.
3. Sejda PDF
Sejda on veel üks veebipõhine PDF-i redigeerija, mis võimaldab teksti tasuta valgendada. Kontrollime seda tegevuses.
Samm 1: Navigeerige veebis Sejda PDF-i.
Külastage Sejda PDF-i
2. samm: Laadige üles PDF-fail või lisage see Finderist või File Explorerist.
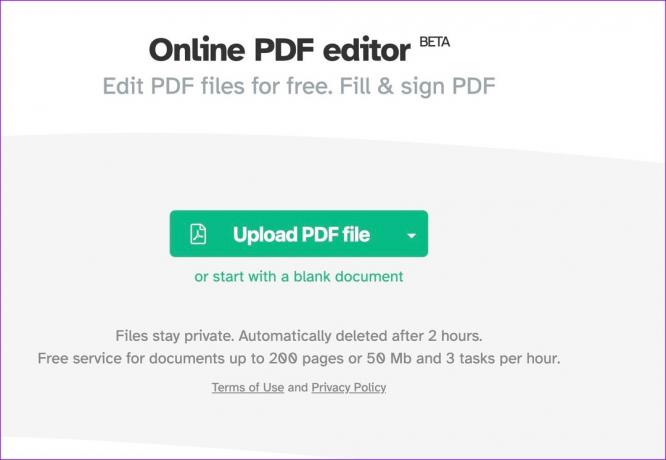
3. samm: Sejda avab muudatuste tegemiseks funktsioonirikka PDF-i redaktori. Klõpsake ülaosas nuppu Whiteout.

4. samm: Valige sisu, mida soovite PDF-failist peita. Samuti saate muuta taustavärvi mustaks või mõneks muuks tooniks.
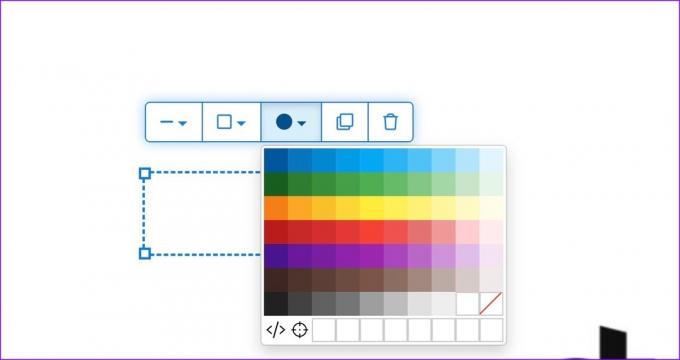
5. samm: Klõpsake nuppu Rakenda muudatused.

6. samm: Laadige redigeeritud PDF-fail alla järgmisest menüüst.
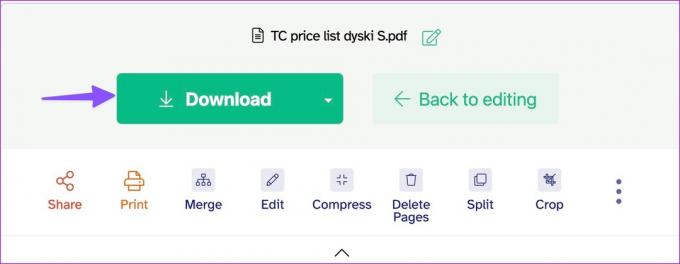
Sejda on veebipõhine PDF-redaktor. Olge oma tundlike PDF-failidega ettevaatlik.
4. Foxit PDF
Foxit on üks parimaid Windowsi ja Maci PDF-i redigeerijaid. Tarkvara on saadaval ka Linuxis. See on täis kõiki PDF-i funktsioone, mida teie töövoos soovite.
Samm 1: Laadige Foxit PDF alla ametlikult veebisaidilt.
Laadige alla Foxit PDF
2. samm: Viige installimine lõpule ja avage rakendus.
3. samm: Avage PDF-fail Finderist (Mac) või File Explorerist (Windows).

4. samm: Valige ülaosas Redigeeri ja klõpsake nuppu Lisa kujundeid.
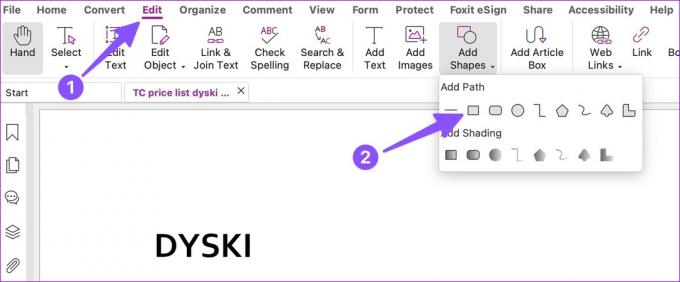
5. samm: Valige ruudu kuju ja joonistage see ümber teksti, mida soovite peita.
6. samm: Muutke külgribal täitevärv valgeks.

7. samm: Pärast kõigi vajalike muudatuste tegemist klõpsake vasakus ülanurgas nuppu Fail ja klõpsake nuppu Salvesta nimega.
8. samm: Laadige PDF-fail alla vastavasse kausta.

Foxit PDF sisaldab 14-päevast tasuta prooviperioodi. Pärast seda peate tarkvara kasutamise jätkamiseks maksma. Hinnad algavad 14,99 dollarist kuus.
Peida tundlik teave PDF-is
Kuna Internetis on saadaval palju PDF-redaktoreid, ei pea te PDF-faili valgendamiseks maksma kallist Adobe Acrobati. Millist PDF-redaktorit eelistate? Jagage oma valikut allolevates kommentaarides.
Viimati värskendatud 24. aprillil 2023
Ülaltoodud artikkel võib sisaldada sidusettevõtte linke, mis aitavad toetada Guiding Techi. See aga ei mõjuta meie toimetuslikku terviklikkust. Sisu jääb erapooletuks ja autentseks.
KAS SA TEADSID
Tootlikkuse rakendus Notion asutati 2013. aastal.
Kirjutatud
Parth Shah
Parth töötas varem EOTO.techis tehnilisi uudiseid kajastades. Praegu töötab ta Guiding Techis vabakutselisena, kirjutades rakenduste võrdlusest, õpetustest, tarkvaranõuannetest ja -nippidest ning sukeldudes sügavale iOS-i, Androidi, macOS-i ja Windowsi platvormidesse.



