6 parimat viisi, kuidas Windows 11-s käsuviiba parandada
Miscellanea / / May 10, 2023
On loomulik, et tunnete end abituna, kui käsuviip ilmub teie Windows 11 arvutis ilma nähtava põhjuseta. Kuigi valesti konfigureeritud käivitusseaded või ajastatud ülesanded on selle probleemi tavalised süüdlased, selle võib põhjustada ka pahavara nakatumine. Seetõttu on oluline mitte ignoreerida sellist käitumist.
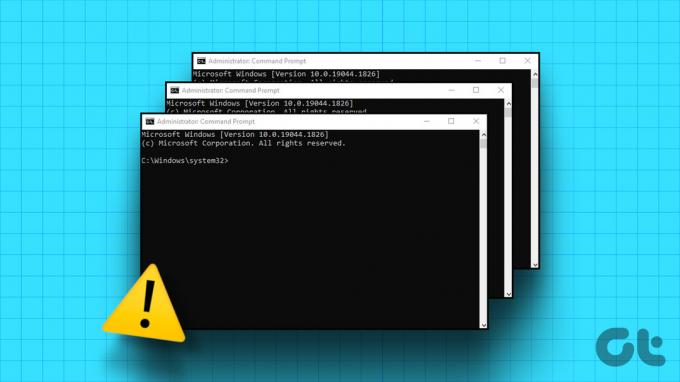
Kui juhuslikud käsuviiba hüpikaknad ajavad teid hulluks, võib see juhend aidata. Allpool on mõned tõhusad näpunäited, mis hoiavad teie Windows 11 arvutis Command Prompt (CMD) kuvamist. Niisiis, vaatame.
1. Peatage käsuviiba avanemine käivitamisel
Kui olete käsuviiba varem käivitamisrakendusena seadistanud, võib see arvuti käivitumisel automaatselt käivituda. Siin on, mida saate selle peatamiseks teha.
Samm 1: Tegumihalduri avamiseks vajutage kiirklahvi Ctrl + Shift + Esc.
2. samm: Lülitage vahekaardile Käivitusrakendused ja leidke loendist cmd või Terminal. Paremklõpsake sellel ja valige Keela.

Samuti peate tagama, et käsurea EXE-otseteed ei oleks lisatud Windowsi käivituskaust. Selleks vajutage dialoogiboksi Käivita avamiseks Windowsi klahvi + R. Tüüp
kest: käivitamine kasti ja vajutage sisestusklahvi.
Otsige üles ja valige käsuviiba või terminali otseteed. Seejärel klõpsake nende kustutamiseks ülaosas prügikastiikoonil.

2. Keela Office'i taustaülesanded
OfficeBackgroundTaskHandlerRegistration on teenus, mis täidab teie arvutis Office'i rakenduste taustaülesandeid. See teenus on aga teadaolevalt põhjustab Windowsis juhuslikke käsuviiba hüpikaknaid. Siit saate teada, kuidas saate oma süsteemis teenuse automaatse käitamise peatada.
Samm 1: Otsingumenüü avamiseks vajutage Windowsi klahvi + S, tippige sisse ülesannete planeerijaja vajutage sisestusklahvi.

2. samm: Topeltklõpsake selle laiendamiseks vasakpoolsel paanil Task Scheduleri teek.

3. samm: Laiendage Microsofti kausta ja seejärel klõpsake Office.

4. samm: Paremklõpsake keskmisel paanil kirjet OfficeBackgroundTaskHandlerRegistration ja valige Keela.

3. Muutke registrifaile
Teine asi, mida saate käsuviiba avamise peatamiseks teha, on selle automaatse käivituskirje eemaldamine registrifailidest. Kuna Windowsi registri redigeerimine on veidi riskantne, veenduge, et varundage kõik registrifailid või luua taastepunkt enne jätkamist.
Samm 1: Klõpsake tegumiribal otsinguikooni ja tippige see registriredaktorja valige Käivita administraatorina.

2. samm: Kui kuvatakse kasutajakonto kontrolli (UAC) viip, valige Jah.

3. samm: Kleepige järgmine tee ülaosas olevale aadressiribale ja vajutage sisestusklahvi.
HKEY_CURRENT_USER\SOFTWARE\Microsoft\Windows\CurrentVersion\Run

4. samm: Leidke parempoolselt paanilt CMD kirje. Paremklõpsake sellel ja valige Kustuta.

5. samm: Kinnitamiseks valige Jah.
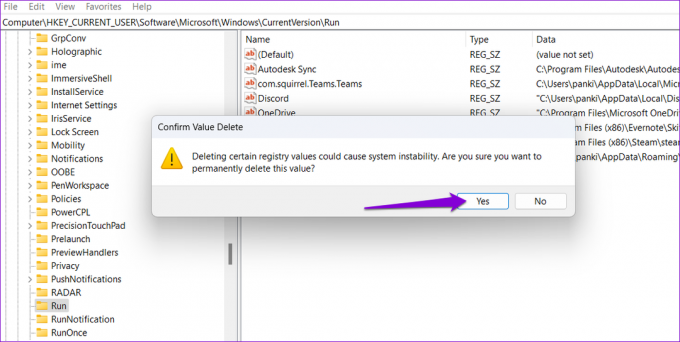
4. Tehke puhas alglaadimine
Teie arvutis töötavad pahatahtlikud programmid ja teenused võivad samuti põhjustada käsuviiba ilmumise ja automaatse kadumise. Selle võimaluse kontrollimiseks võite käivitada Windowsi puhta alglaadimise olekus. Siin on samad sammud.
Samm 1: Dialoogiakna Käivita avamiseks vajutage Windowsi klahvi + R. Tüüp msconfig kasti ja vajutage sisestusklahvi.

2. samm: Märkige vahekaardil Teenused ruut "Peida kõik Microsofti teenused" ja seejärel klõpsake nuppu Keela kõik.

3. samm: Lülitage vahekaardile Käivitamine ja klõpsake nuppu Ava tegumihaldur.

4. samm: Valige vahekaardil Käivitamine kolmanda osapoole rakendus või programm ja seejärel klõpsake ülaosas valikut Keela. Kõigi kolmandate osapoolte rakenduste ja programmide keelamiseks korrake seda sammu.

Taaskäivitage arvuti, et siseneda puhtasse alglaadimisolekusse, ja proovige seda mõnda aega kasutada. Kui käsuviip selle aja jooksul automaatselt ei avane, tähendab see, et probleemi eest vastutav kolmanda osapoole rakendus või programm on keelatud. Võid proovida hiljuti installitud rakenduste ja programmide eemaldamine ja vaadake, kas see lahendab probleemi.
5. Otsige pahavara
Command Prompt ebatavalise käitumise põhjuseks võib olla pahavara või viirusnakkus. Selle võimaluse välistamiseks võite käivitage Windows Defenderi abil täielik süsteemi kontroll või teie valitud kolmanda osapoole viirusetõrjeprogramm. Kui skannimisel ilmneb midagi kahtlast, järgige ohu eemaldamiseks soovitatud samme.

6. Installige Windowsi värskendused
Lõpuks, kui miski ei tööta, saate vaadata, kas Windowsi jaoks on ootel värskendusi. Kui see on süsteemiga seotud probleem, mis põhjustab käsuviiba juhusliku kuvamise, peaks ootel värskenduste installimine aitama.
Rakenduse Seaded käivitamiseks vajutage Windowsi klahvi + I. Liikuge vahekaardile Windows Update ja klõpsake nuppu Otsi värskendusi. Laadige alla ja installige ootel olevad värskendused ning seejärel kontrollige, kas probleem on ikka veel olemas.

Pole enam üllatusi
Juhuslikult ilmuva käsuviiba akna nägemine võib olla häiriv, eriti kui töötate. Loodame, et üks ülalnimetatud parandustest aitas teil põhiprobleemi lahendada ja käsuviip ei avane enam iseenesest.
Viimati värskendatud 25. aprillil 2023
Ülaltoodud artikkel võib sisaldada sidusettevõtte linke, mis aitavad toetada Guiding Techi. See aga ei mõjuta meie toimetuslikku terviklikkust. Sisu jääb erapooletuks ja autentseks.
Kirjutatud
Pankil Shah
Pankil on elukutselt ehitusinsener, kes alustas oma teekonda kirjanikuna EOTO.techis. Hiljuti liitus ta Guiding Techiga vabakutselise kirjanikuna, et jagada Androidi, iOS-i, Windowsi ja veebi jaoks juhiseid, selgitusi, ostujuhendeid, näpunäiteid ja nippe.



