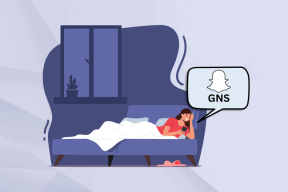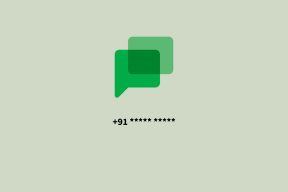7 parimat viisi, kuidas parandada Outlooki meeldetuletusi, mis Windowsis ei ilmu
Miscellanea / / May 11, 2023
Microsoft Outlooki seadistamine meeldetuletused võimaldavad teil oma meilidega kursis olla, koosolekud, kohtumised ja muud ajatundlikud ülesanded. Kui määrate meeldetuletuse, kuvab Outlook tavaliselt hüpiksõnumi ja esitab heli, mis tuletab meelde toimingut määratud ajal. Siiski ei pruugi Microsoft Outlooki meeldetuletused mõnikord Windowsis ilmuda ja teid häirida.
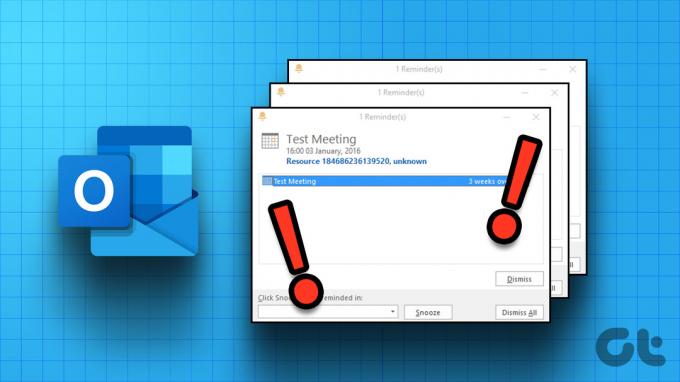
Õnneks pole vaja kasutada alternatiivne meetod meeldetuletuste seadmiseks. Selle asemel võite proovida järgmisi tõrkeotsingu näpunäiteid, et lahendada Outlooki meeldetuletused, mida teie Windows 10 või Windows 11 arvutis ei kuvata.
1. Kontrollige Microsoft Outlooki meeldetuletuse sätteid
Esimene asi, mida peate tegema, on Microsoft Outlooki meeldetuletuse seaded üle vaadata, et veenduda, et need on õigesti konfigureeritud. Siin on sammud Outlooki meeldetuletusseadete ülevaatamiseks.
Samm 1: Avage oma arvutis rakendus Microsoft Outlook.
2. samm: Klõpsake vasakus ülanurgas menüül Fail.

3. samm: Valige vasakul külgribal Valikud.

4. samm:
Lülituge vahekaardile Täpsemalt. Märkige jaotises Meeldetuletused valikud Kuva meeldetuletused, Esita meeldetuletuse heli ja Kuva meeldetuletused teiste akende peal. Seejärel klõpsake nuppu OK.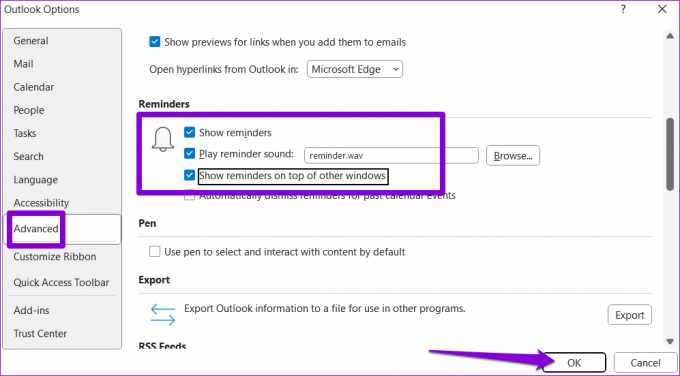
2. Luba Microsoft Outlooki teavitused
Kui olete keelanud, ei pruugi Microsoft Outlook kuvada Windowsis meeldetuletusi koos muude rakenduste hoiatustega teatiste luba rakenduse jaoks. Siit saate teada, kuidas saate selle lubada.
Samm 1: Paremklõpsake ikooni Start ja valige loendist Sätted.

2. samm: Klõpsake vahekaardil Süsteem nuppu Teavitused.

3. samm: Lubage valiku Teavitused kõrval olev lüliti, kui see veel pole.
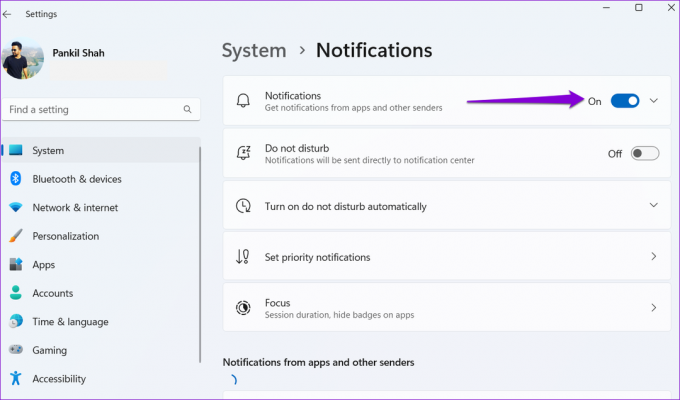
4. samm: Kerige alla, et leida loendist Outlooki rakendus, ja lülitage sisse selle kõrval olev lüliti.
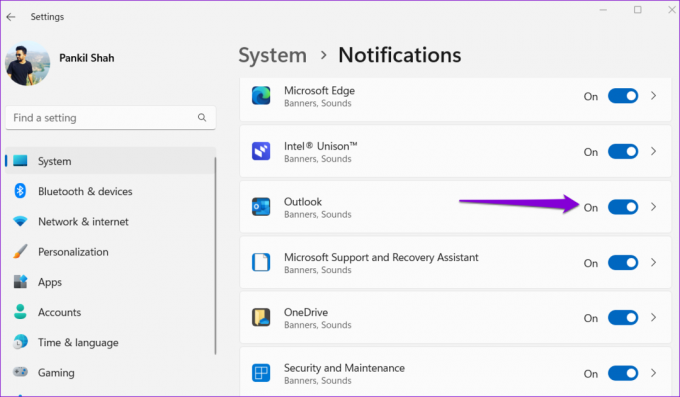
3. Keela lisandmoodulid
Võimalik, et üks teie lisandmoodulitest on Outlookiga vastuolus ja takistab teie kalendri ja koosolekute meeldetuletuste ilmumist Windowsis. Selle võimaluse kontrollimiseks võite kaaluda oma lisandmoodulite mõneks ajaks keelamist. Siin on, kuidas saate seda teha.
Samm 1: Avage Microsoft Outlooki rakendus ja klõpsake vasakus ülanurgas menüüd Fail.

2. samm: Klõpsake vasakpoolsel külgribal valikul Valikud.

3. samm: Lülitage Outlooki suvandite aknas vasakpoolsel külgribal vahekaardile Lisandmoodulid. COM-i lisandmoodulite valimiseks klõpsake valiku Halda kõrval olevat rippmenüüd. Seejärel klõpsake nuppu Mine.

4. samm: Nende keelamiseks tühjendage kõik lisandmoodulite kõrval olevad ruudud ja klõpsake nuppu OK.

Kui see paneb Outlooki meeldetuletused tööle, saate oma lisandmoodulid ükshaaval uuesti lubada, et leida probleemi põhjustaja. Pärast probleemse lisandmooduli leidmist kaaluge selle eemaldamist.
4. Puhastage Outlooki meeldetuletused
Teine põhjus, miks Outlooki meeldetuletused ei tööta korralikult, on see, kui kaust Meeldetuletused on rikutud. Kausta saate parandada kiirkäsu käivitamisega.
Dialoogiboksi Käivita avamiseks vajutage kiirklahvi Windows + R. Tüüp Outlook.exe /cleanreminders väljale Ava ja vajutage sisestusklahvi.
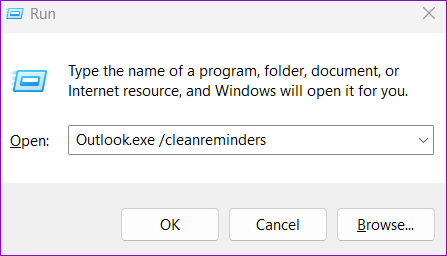
See käsk loob uuesti Outlooki meeldetuletuste kausta ja eemaldab kõik kehtetud kirjed. Pärast seda hakkavad teie meeldetuletused tööle.
5. Muutke registrifaile Outlooki meeldetuletuste kuvamiseks
Windowsis saate Outlooki meeldetuletusi lubada või keelata, muutes registrifaili. Võite proovida lubada Outlooki meeldetuletused registriredaktori kaudu ja vaadata, kas see lahendab teie probleemi.
Registri muutmisel on oluline olla ettevaatlik, kuna kõik valed muudatused võivad põhjustada pöördumatuid kahjustusi. Enne sammudega jätkamist varundage kõik registrifailid või luua taastepunkt.
Samm 1: Klõpsake tegumiribal otsinguikooni ja tippige registriredaktorja valige Käivita administraatorina.

2. samm: Kui kuvatakse kasutajakonto kontrolli (UAC) viip, valige Jah.

3. samm: Kleepige järgmine tee ülaosas olevale aadressiribale ja vajutage sisestusklahvi.
HKEY_CURRENT_USER\Software\Microsoft\Office\16.0\Outlook\Options\Reminders
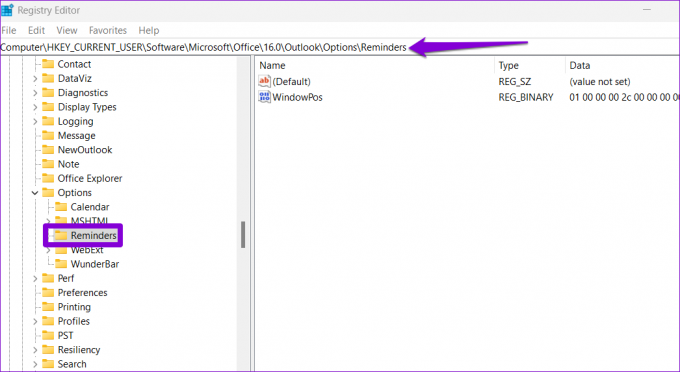
4. samm: Paremklõpsake Outlooki võtmel, valige Uus ja valige alammenüüst DWORD (32-bitine) väärtus. Nimetage see Tüüp.

5. samm: Topeltklõpsake äsja loodud DWORD-i ja muutke selle väärtuseks väärtuse andmete kastis 1. Seejärel klõpsake nuppu OK.
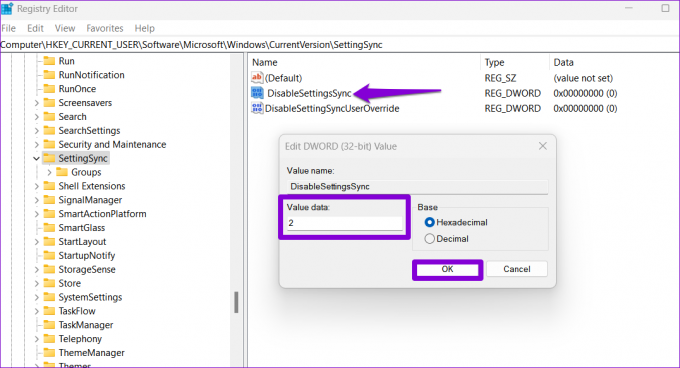
Pärast ülaltoodud toimingute tegemist taaskäivitage arvuti, et rakendada tehtud muudatusi ja kontrollida, kas Outlooki meeldetuletused töötavad.
6. Looge uus Outlooki profiil
Teie Outlooki profiil sisaldab kõiki teie konto jaoks vajalikke sätteid. Kui see profiil muutub mingil põhjusel kättesaamatuks, võivad teatud funktsioonid (nt meeldetuletused) lakata töötamast. Sel juhul on teie parim valik uue Outlooki profiili loomine ja sellele lülitumine. Siin on samad sammud.
Samm 1: Klõpsake tegumiribal otsinguikooni ja tippige kontrollpaneel tekstikasti ja vajutage sisestusklahvi.

2. samm: Kasutage paremas ülanurgas olevat rippmenüüd, et muuta vaate tüübiks Suured ikoonid ja klõpsake nuppu Mail (Microsoft Outlook).
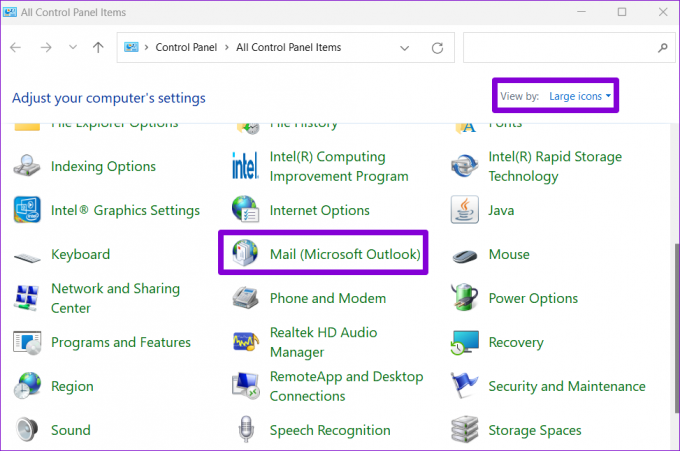
3. samm: Klõpsake nuppu Kuva profiilid.

4. samm: Klõpsake nuppu Lisa, sisestage uue profiili nimi ja klõpsake nuppu OK.

5. samm: Aknas Lisa konto sisestage oma konto andmed ja klõpsake nuppu Edasi.
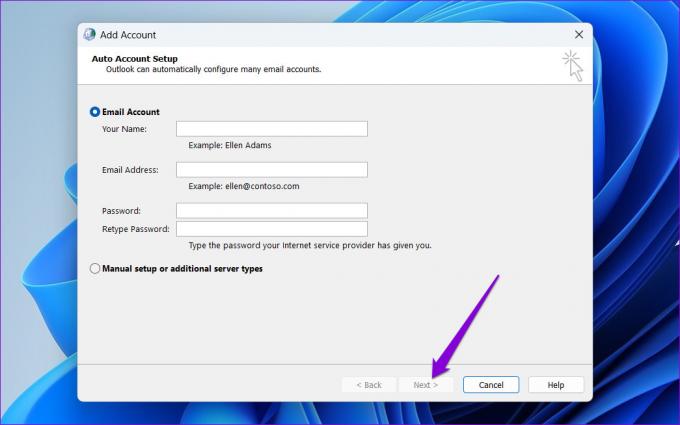
6. samm: Valige jaotises "Microsoft Outlooki käivitamisel" oma uus profiil ja klõpsake nuppu Rakenda.
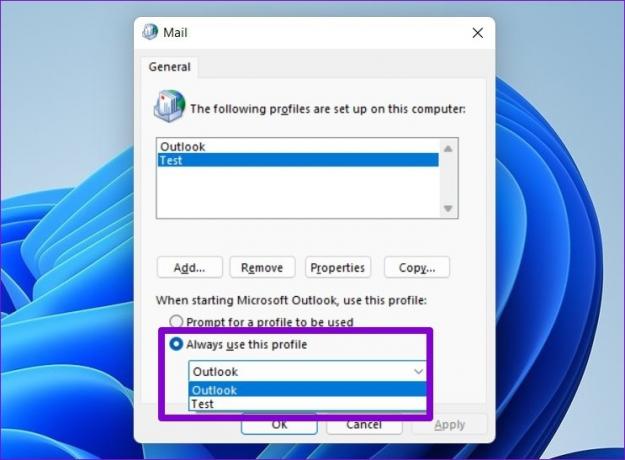
7. Käivitage Office Repair Tool
Microsoft sisaldab parandustööriista Office'i rakendustega seotud probleemide lahendamiseks. Saate seda tööriista käivitada, et lahendada kõik alusprobleemid, mis võisid takistada Outlooki meeldetuletuste ilmumist Windowsis.
Office'i parandustööriista käitamiseks Windowsis tehke järgmist.
Samm 1: Dialoogiboksi Käivita käivitamiseks vajutage kiirklahvi Windows + R, tippige appwiz.cpl ja vajutage sisestusklahvi.

2. samm: Otsige üles ja valige aknas Programmid ja funktsioonid Microsoft Office'i komplekt või Microsoft 365. Klõpsake ülaosas valikut Muuda.

3. samm: Valige Quick Repair ja klõpsake jätkamiseks nuppu Remont.

Kui probleem püsib ka pärast kiirparanduse proovimist, korrake ülaltoodud samme ja viige läbi võrguparandus. See teeb Outlooki rakendusega seotud probleemide lahendamiseks põhjalikuma parandustoimingu.

Ärge unustage enam kunagi ühtki ülesannet
Kui teie Outlooki meeldetuletused ei tööta, võite jääda ilma olulistest tähtaegadest, kohtumistest ja muudest sündmustest. Eespool nimetatud meetodid aitavad Outlooki meeldetuletusi tööle panna ja vältida võimalikke probleeme.
Viimati värskendatud 25. aprillil 2023
Ülaltoodud artikkel võib sisaldada sidusettevõtte linke, mis aitavad toetada Guiding Techi. See aga ei mõjuta meie toimetuslikku terviklikkust. Sisu jääb erapooletuks ja autentseks.
Kirjutatud
Pankil Shah
Pankil on elukutselt ehitusinsener, kes alustas oma teekonda kirjanikuna EOTO.techis. Hiljuti liitus ta Guiding Techiga vabakutselise kirjanikuna, et jagada Androidi, iOS-i, Windowsi ja veebi jaoks juhiseid, selgitusi, ostujuhendeid, näpunäiteid ja nippe.