10 parimat viisi, kuidas parandada rakendusi, mis ei avane Macis
Miscellanea / / May 11, 2023
MacOS-il on teie töövoo täiustamiseks rikkalik rakenduste ökosüsteem. Siiski on aegu, mil süsteem ei ava rakendusi. Võite proovida avada rakendusi Dockist, Finderist või Spotlighti otsing. Kuid kui probleem püsib, lugege kaasa, et õppida parandama rakendusi, mis Macis ei avane.
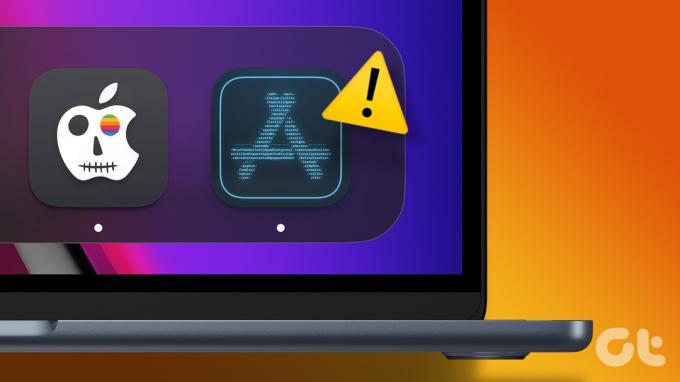
Paljud on kurtnud selle üle, et rakendused hüppavad ainult dokil ega avane. Maci rakendused, mis sulguvad ootamatult või ei avane üldse, võivad teie väärtuslikku aega tappa. Enne tülikale veebiversioonile üleminekut kasutage allolevaid nippe, et parandada rakendusi, mis Macis ei reageeri.
1. Taaskäivitage Mac
Enamik kasutajaid hoiab oma Maci puhkerežiimis, et olla mõne sekundi pärast kasutamiseks valmis. Siiski soovitame MacBooki kord kuus taaskäivitada, et see toimiks sujuvalt. See on tõhus viis parandada rakendusi, mis ei avane Macis.
Samm 1: Klõpsake menüüriba vasakus ülanurgas Apple'i ikooni.
2. samm: Valige kontekstimenüüst Taaskäivita.

2. Sulgege aktiivsusmonitori abil muud rakendused
Kui teil on 8 GB muutmäluga Mac, võib mitme nõudliku rakenduse puhul mälu tühjaks saada. Rakendused võivad ootamatult sulguda või mitte avaneda, kui kasutate oma Macis vähem RAM-i. Aktiivsusmonitori abil peaksite kontrollima järelejäänud mälu ja sulgema ebaolulised rakendused. Erinevalt Windowsist ei sulge lihtsalt menüüribal märgi x vajutamine Maci rakendust.
Samm 1: Spotlighti otsingu avamiseks vajutage klahvikombinatsiooni Command + Space. Tüüp Aktiivsusmonitor ja vajuta Tagasi.

2. samm: Akna allosas saate kontrollida kogu füüsilist ja Macis kasutatavat mälu.
3. samm: Valige loendist Protsessi nimi ebaolulised rakendused ja vajutage ülaosas olevat märki x.
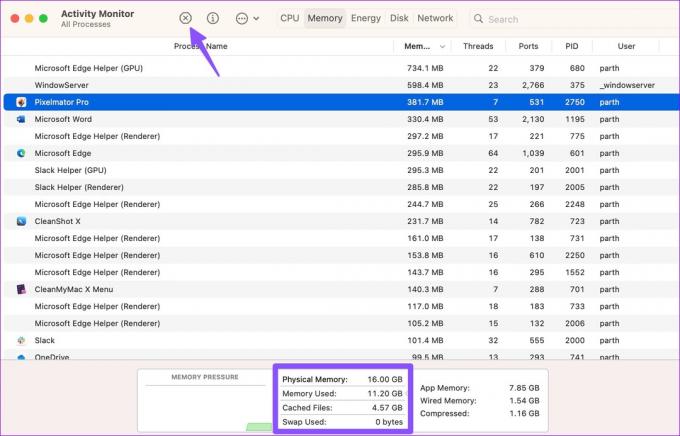
Vaadake meie postitust, kui Aktiivsusmonitor ei näita veerge.
3. Tühjendage vahemälu ja võltsfailid
Maci rakendused koguvad üldise jõudluse parandamiseks taustal vahemälu. Kui see kogub võltsitud või rikutud vahemälu, ei pruugi rakendused avaneda. Peaksite Finderist rakenduse vahemälu kustutama.
Samm 1: Käivitage Macis Finder.
2. samm: Valige menüüribal Mine ja klõpsake nuppu "Mine kausta".

3. samm: Tüüp /Library/Preferences/ ja vajuta Tagasi.

4. samm: Otsige üles järgmine murettekitava rakenduse plist-fail:
com.developer.app_name.plist
5. samm: Paremklõpsake sellel ja valige Teisalda salve.

Taaskäivitage Mac ja proovige rakendused uuesti avada.
4. Käivitage esmaabi
Esmaabi käivitamiseks ja kettaga seotud vigade parandamiseks Macis saate kasutada tööriista Disk Utility.
Samm 1: Spotlighti otsingu avamiseks vajutage klahvikombinatsiooni Command + Space. Tüüp Ketta utiliit ja vajuta Tagasi.
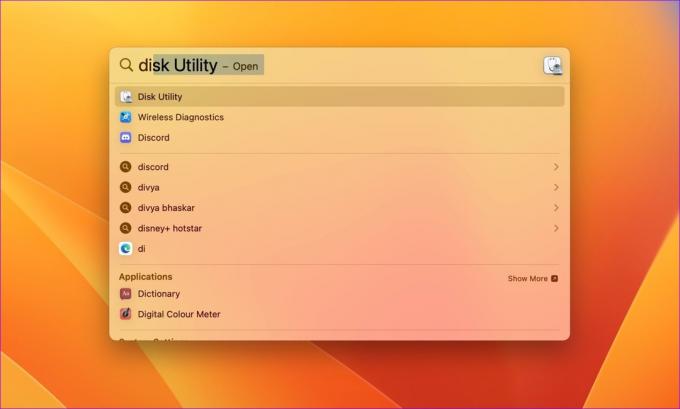
2. samm: Valige paremas ülanurgas nupp Esmaabi ja klõpsake nuppu Run.
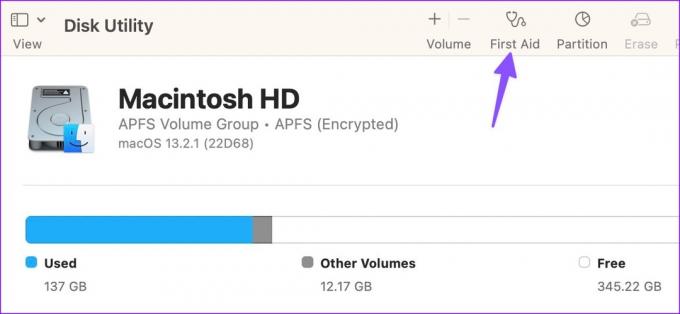
Kui süsteem käivitab esmaabi, avage rakendused probleemideta.
Teil ei pruugi olla Macis rakenduste avamiseks vajalikku luba. Rakendusele juurdepääsu lubamiseks peate võtma ühendust IT-administraatori või omanikuga, kellel on administraatorikonto.
6. Lubage rakendused App Store'ist ja tuvastatud arendajatelt
Mõnikord ei pruugi Apple lubada teil veebist alla laaditud rakendusi käivitada. See on turvalisand ja peate seda süsteemiseadetes näpistama.
Samm 1: Klõpsake menüüriba vasakus ülanurgas Apple'i ikooni ja avage Süsteemi sätted.

2. samm: Valige vasakul külgribal Privaatsus ja turvalisus. Klõpsake jaotises Turvalisus valiku „App Store ja tuvastatud arendajad” kõrval olevat raadionuppu.
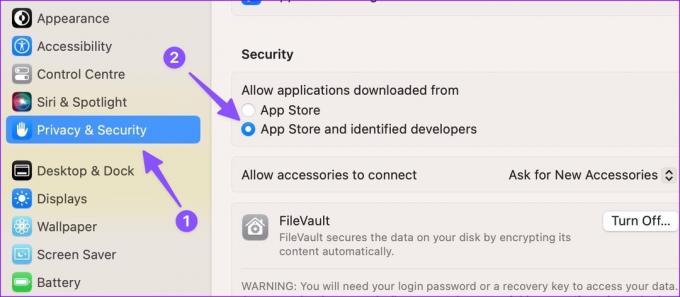
Nüüd saate rakendusi veebist probleemideta alla laadida ja installida.
7. Vältige Macis kolmanda osapoole viirusetõrjerakendusi
Kolmanda osapoole viirusetõrjerakendus, nagu Malwarebytes, võib takistada rakenduste avamist Macis. macOS ei vaja kolmanda osapoole viirusetõrjerakendust. Saate sellised rakendused oma Macist desaktiveerida või desinstallida ja proovida uuesti.
8. Värskendage rakendusi
Rakenduste arendajad värskendavad oma rakendusi regulaarselt, et parandada vigu ja lisada uusi funktsioone. Kui konkreetne rakendus Macis ei reageeri, värskendage seda App Store'ist ja proovige uuesti.
Samm 1: Avage Macis App Store.
2. samm: Valige külgribal Värskendused.
3. samm: Laadige alla rakenduse uusimad värskendused.

9. Installige rakendused uuesti
Kui rakendused Macis ikka ei avane, kustutada sellised rakendused Finderist ja installige need uuesti.
Samm 1: Avage Macis Finder.
2. samm: Valige külgribal Rakendused. Paremklõpsake rakendusel ja valige Teisalda salve.

Laadige sama rakendus alla App Store'ist või veebist.
10. Värskendage macOS-i
Rakendused, mis Macis ei avane, võib olla tingitud aegunud macOS-ist. Peaksite värskendama macOS-i uusimale versioonile ja proovima rakendusi probleemideta käivitada.
Samm 1: Klõpsake menüüriba vasakus ülanurgas Apple'i ikooni ja avage Süsteemi sätted.

2. samm: Valige vasakpoolselt külgribal Üldine ja klõpsake parempoolsel paanil nuppu Süsteemi värskendus.

MacOS-i saate alla laadida ja installida uusima macOS-i värskenduse.
Käivitage Macis rakendused
Rakendused, mida Macis ei käivitu, võivad teie töövoogu häirida. Ülaltoodud nipid eemaldavad mittereageerivad rakendused kiiresti. Andke meile teada trikk, mis teie jaoks töötas.
Viimati värskendatud 24. aprillil 2023
Ülaltoodud artikkel võib sisaldada sidusettevõtte linke, mis aitavad toetada Guiding Techi. See aga ei mõjuta meie toimetuslikku terviklikkust. Sisu jääb erapooletuks ja autentseks.
Kirjutatud
Parth Shah
Parth töötas varem EOTO.techis tehnilisi uudiseid kajastades. Praegu töötab ta Guiding Techis vabakutselisena, kirjutades rakenduste võrdlusest, õpetustest, tarkvaranõuannetest ja -nippidest ning sukeldudes sügavale iOS-i, Androidi, macOS-i ja Windowsi platvormidesse.



