Microsoft Store'i veakoodi 0x80131500 mõistmine ja parandamine opsüsteemis Windows 11 – TechCult
Miscellanea / / May 11, 2023
Kui teil on probleeme Microsoft Store'iga, võite saada Windows 11-s veakoodi 0x80131500. See probleem ilmneb erinevatel põhjustel, nagu rikutud vahemälu ja valesti konfigureeritud seaded. Õnneks on meil täiuslik juhend, mis õpetab teile, mida 0x80131500 tähendab ja kuidas saate seda Windows 11 arvuti sujuvaks toimimiseks parandada.

Sisukord
Microsoft Store'i veakoodi 0x80131500 tõrkeotsing opsüsteemis Windows 11: samm-sammult juhend
Kas teil on Windows 11 arvutis veakood 0x80131500? See on tavaline probleem, mis ilmneb Microsoft Store'i rakenduse kasutamisel. Kas olete pettunud, kuna te ei saa rakendust kasutada? Ärge muretsege! Tänane juhend annab täieliku ülevaate sellest, mida 0x80131500 tähendab, ja pakub tõhusaid meetodeid selle lahendamiseks.
Kiire vastus
Proovige Microsoft Store'i rakendust parandada. Järgige alltoodud samme.
1. Käivitage WindowsSeaded ja valige Rakendused seadistus.
2. Otsige üles Microsofti pood ja klõpsake nuppu kolme punkti ikoon.
3. Vali Täiustatudvalikuid.
4. Lõpuks klõpsake nuppu Remont all olevat nuppu Lähtesta osa.
Mida 0x80131500 tähendab?
See tähendab Lehte ei saanud laadida. Palun proovi hiljem uuesti. See võib ilmneda järgmistel põhjustel:
- Ajutised tõrked.
- Teie arvutis on määratud vale piirkond.
- Kuupäeva ja kellaaega teie seadmes ei sünkroonita.
- Kehv internetiühendus.
- Rikutud failid.
- Rikutud seaded Microsoft Store'is.
- Tarkvara aegunud versioon.
- Microsoft Store'i aegunud versioon.
- Probleemid võrguseadetes.
Nüüd teate, mida 0x80131500 tähendab ja selle põhjuseid. Niisiis, alustame veaotsinguga.
1. meetod: põhilised tõrkeotsingu meetodid
Siin on mõned põhilised tõrkeotsingu meetodid koodi 0x80131500 parandamiseks operatsioonisüsteemis Windows 11. Need on tõhusad viisid arutatud vea lahendamiseks. Niisiis, kasutage allpool loetletud meetodeid:
1A. Avage uuesti Microsoft Store'i rakendus
Esimene võimalik viis arutatud probleemi lahendamiseks on rakenduse uuesti avamine. Kui lõpetate rakenduse allolevaid samme kasutades, lõpevad kõik rakendusega seotud protsessid. Selle tulemusena parandatakse probleemi põhjustanud tõrked rakenduse uuesti avamisel.
1. Esmalt vajutage nuppu Klahvid Windows + I üheaegselt Windows 11 seadete avamiseks.
2. Pärast seda navigeerige saidile Rakendused.

3. Nüüd klõpsake nuppu Installitud rakendused.
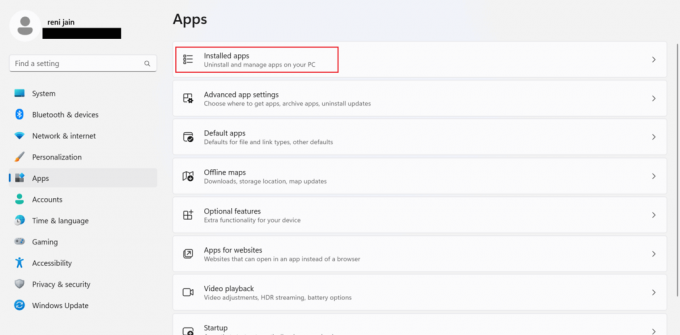
4. Otsige üles Microsofti pood ja klõpsake nuppu kolm punkti.
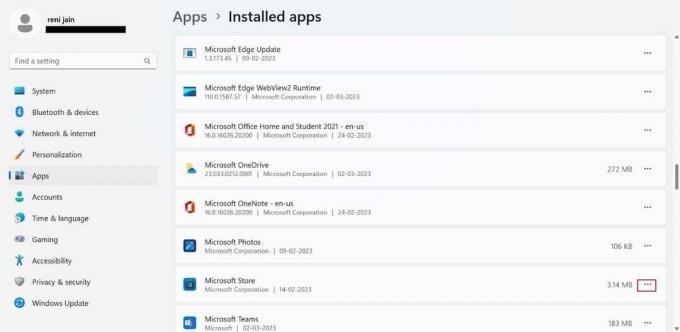
5. Valige rippmenüüst Täpsemad valikud.
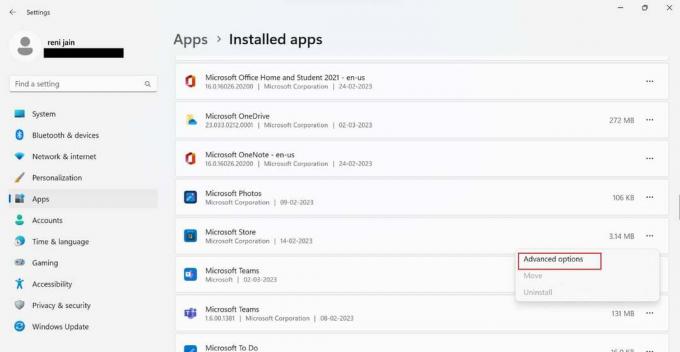
6. Järgmisena klõpsake nuppu Lõpetamisnupp rakenduse ja sellega seotud protsesside sulgemiseks.

7. Avage otsingukast, vajutades nuppu Windows + S klahvid koos.

8. Otsingukastis tippige Microsoft Store ja vali Avatud.

9. Kui kõnealune rakendus avaneb, kontrollige, kas viga on lahendatud.
1B. Taaskäivitage arvuti
Seadme taaskäivitamine on järgmine võimalik lahendus koodi 0x80131500 parandamiseks Windows 11-s. Süsteemi taaskäivitamisel lahendatakse teie arvuti tööd segavad ajutised tõrked. Palun lugege meie juhendit 6 viisi Windows 10 arvuti taaskäivitamiseks või taaskäivitamiseks selleks, et õppida uusi nippe. Pärast arvuti taaskäivitamist ühendage see Internetiga ja avage arvutis vastav rakendus. Kui tõrge püsib, proovige järgmist meetodit.
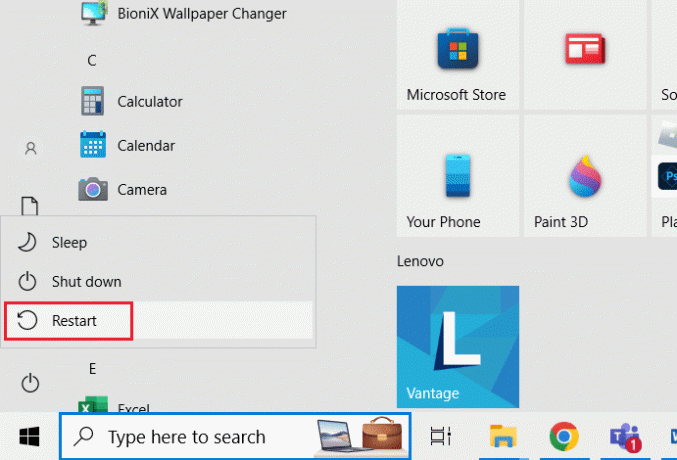
1C. Seadme piirkonna muutmine
Teie süsteemi piirkonna sätted peaksid ühtima piirkonnaga, kus te asute. Seadme piirkonna muutmiseks kasutage meie esitatud samme:
1. Avage seaded, vajutades Klahvid Windows + I samaaegselt.
2. Navigeerige Aeg ja keel sakk.
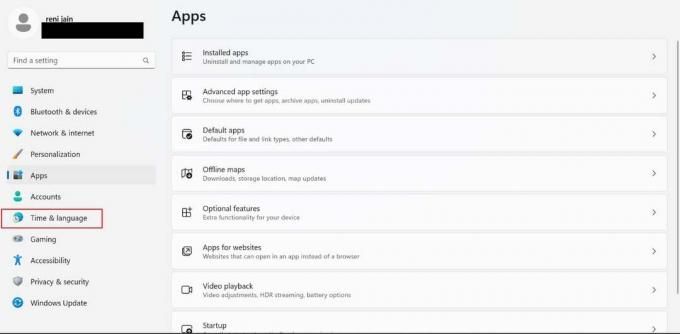
3. Vali Keel ja piirkond sakk.

4. Klõpsake rippmenüü noolt, mis asub ees Riik või regioon.

5. Valige rippmenüüst oma piirkond või riik.
1D. Sünkrooni süsteemi kuupäev ja kellaaeg
Windows 11 tõrkekood 0x80131500 võib ilmneda, kui teie arvuti kuupäeva ja kellaaega ei sünkroonita. Kuupäeva ja kellaaja sünkroonimiseks arvutis järgige alltoodud samme.
1. Vajutage Klahvid Windows + I koos, et käivitada oma süsteemis seaded.
2. Pärast seda klõpsake nuppu Aeg ja keel.

3. Järgmisena klõpsake nuppu Kuupäev Kellaaeg sakk.
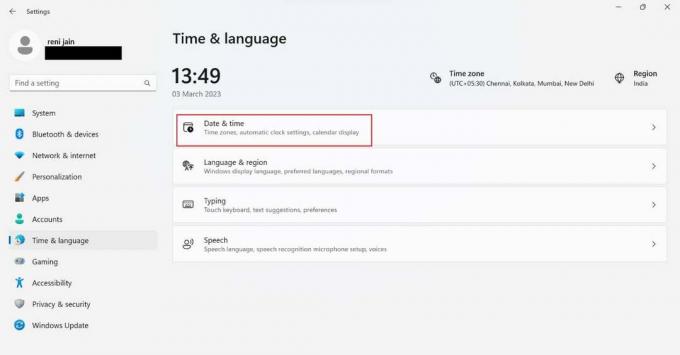
4. Lülitage sisse Määrake aeg automaatselt.
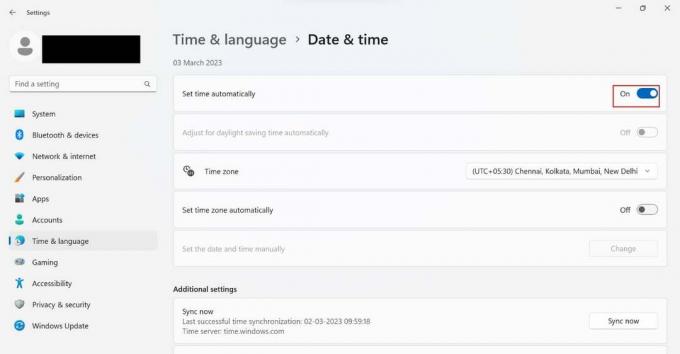
5. Järgmisena lülitage sisse Määra ajavöönd automaatselt.
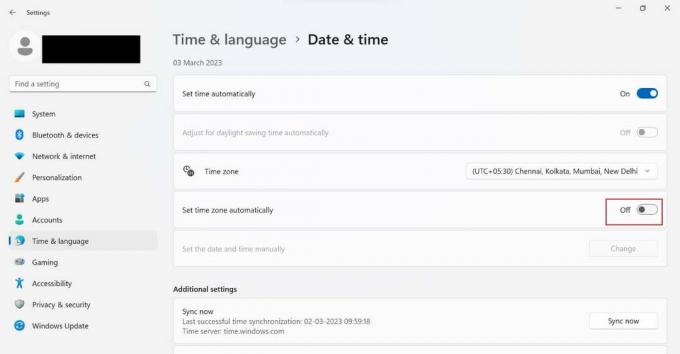
6. Nüüd kerige alla ja klõpsake nuppu Sünkrooni kohe nupp.
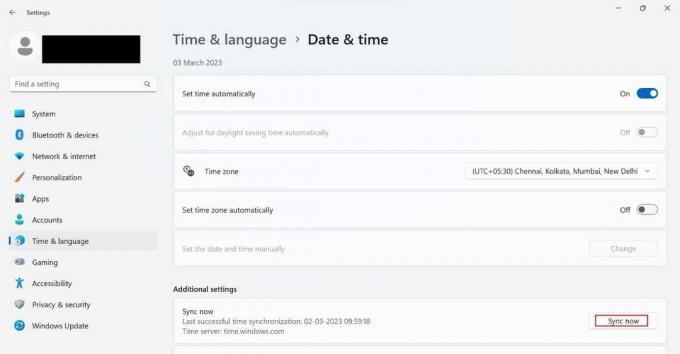
7. Lõpuks sulgege seaded ja avage vastav rakendus.
Loe ka: Kuidas Microsoft Edge'is vahemälu ja küpsiseid tühjendada
2. meetod: võrguühenduse probleemide tõrkeotsing
Arvutit kasutades võib aeg-ajalt tekkida probleeme Interneti-ühendusega. Selle tulemusena pakub Windows kasutajatele utiliidi, mida saab kasutada nende ühenduvusprobleemide lahendamiseks. Võrguühendusega seotud probleemide lahendamiseks saate muu hulgas käivitada võrgu tõrkeotsingu. Uurige meie õpetust kuidas Windows 10 võrguühenduse probleeme lahendada.

3. meetod: parandage süsteemifail
Arutatud probleemi põhjuseks võivad olla ka teie süsteemis olevad rikutud failid. Seetõttu peaksite süsteemifailid parandama. Selleks saate kasutada süsteemifailide kontrollijat (SFC käsk), kuna see suudab skannida ja parandada teie seadme rikutud faile. Lisaks saate Windowsi OS-i tõrgete lahendamiseks kasutada juurutuspildi teenindust ja haldust (DISM). Kuna protsess on Windows 10 ja Windows 11 puhul sarnane, saate kasutada meie juhendit kuidas parandada süsteemifaile Windows 10-s arvutis olevate süsteemifailide parandamiseks.
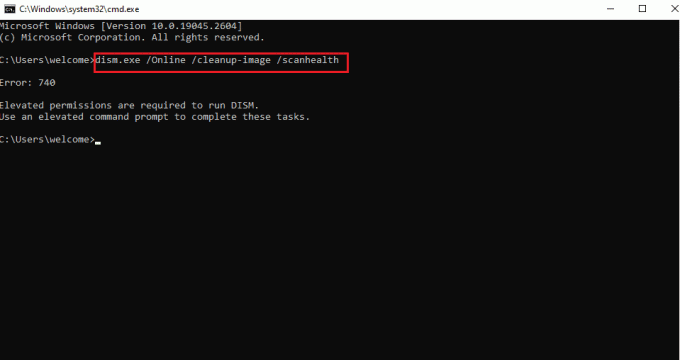
4. meetod: logige uuesti sisse Microsoft Store'i
Teine võimalik ja loogiline meetod käsitletud veakoodi lahendamiseks on asjaomasesse rakendusse uuesti sisse logida. Peate välja logima ja seejärel uuesti sisse logima, sisestades kehtivad mandaadid. Enne väljalogimist veenduge, et teate parooli. Väljalogimise ja uuesti sisselogimise sammud on toodud allpool:
1. Esmalt vajutage nuppu Windows +S klahvid koos, et avada Windowsi otsing.

2. Otsingukastis tippige Microsoft Store ja klõpsake edasi Avatud.
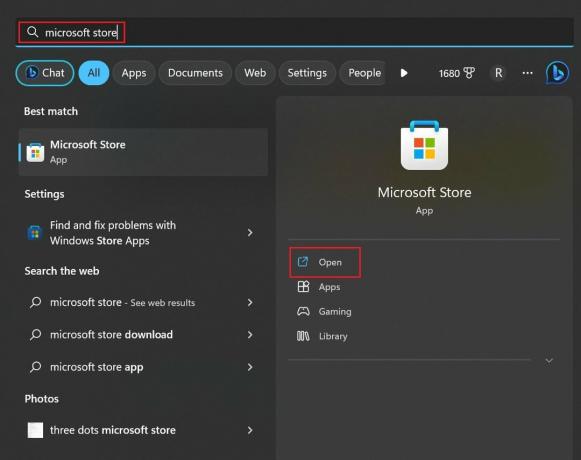
3. Järgmisena valige Profiili ikoon mis asub ülemisel ribal.

4. Pärast seda klõpsake nuppu Logi välja.
5. Väljuge rakendusest ja avage see uuesti, korrates ülaltoodud toiminguid Sammud 1 kuni 2.
6. Klõpsake nuppu Profiili ikoon ja vali Logi sisse valik.
7. Pärast seda jätkake ekraanil kuvatavate juhiste järgi.
Loe ka: 12 võimalust loetamatu sisu parandamiseks Microsoft Wordis
5. meetod: parandage Microsoft Store'i rakendus
Microsoft Store'i parandamine võib Windows 11-s parandada koodi 0x80131500, kuna see võib parandada puuduvad ja rikutud failid. Peale selle leiab see rikutud seaded ja asendab need. Lisaks lähtestab see valed sätted, mis võivad olla rakenduse ebaõige toimimise võimalikuks põhjuseks. Kasutage selle parandamiseks alltoodud samme Microsofti pood:
1. Avage Toitekasutaja menüü, vajutades nuppu Windows + X klahvid koos.
2. Klõpsake menüüs nuppu Installitud rakendused.

3. Kerige alla ja klõpsake nuppu kolm punkti asub Microsoft Store'i ees.
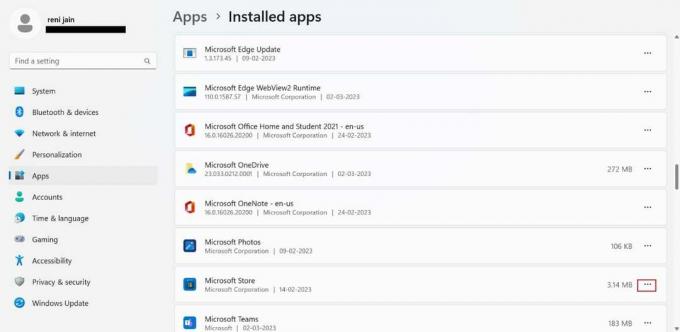
4. Valige rippmenüüst Täpsemad valikud.
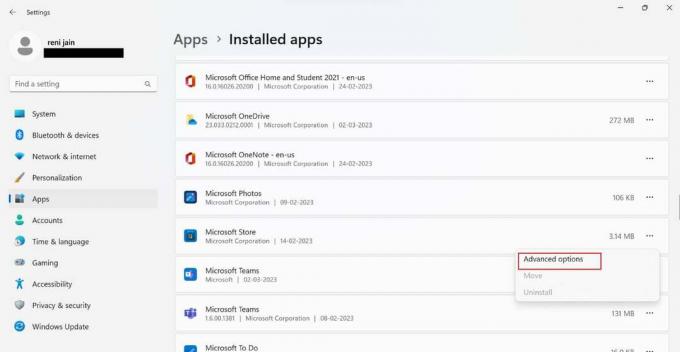
5. Kerige alla ja klõpsake nuppu Remondi nupp.

6. meetod: värskendage Windowsi
Windowsi tarkvara vananenud versioonis võib esineda vigu. Lisaks võib see olla arutatud rakenduse rikke põhjuseks. Seetõttu värskendage oma arvuti tarkvara, kuna värskendatud versiooniga on kaasas veaparandused ja see tagab vastava rakenduse tõrgeteta töötamise. Õppima kuidas alla laadida ja installida Windows 11 värskendusi, kasutage meie juhendit.
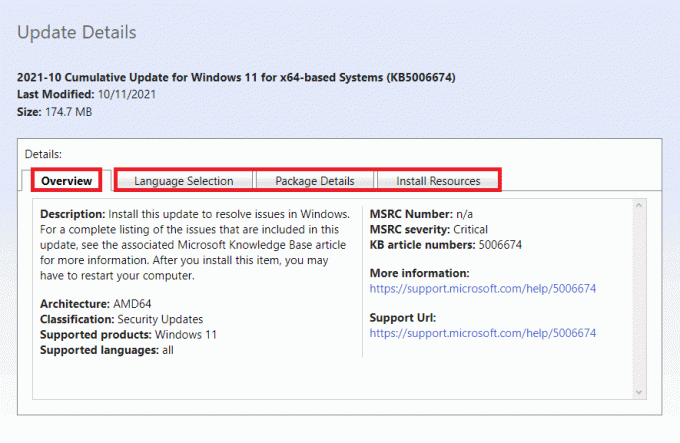
7. meetod: lähtestage Microsoft Store'i rakendus
Kui rakenduse parandamine ja Windowsi värskendamine pole aidanud, proovige asjaomane rakendus lähtestada, et parandada Windows 11 koodi 0x80131500. Arutatud rakenduse lähtestamise sammud on toodud allpool.
Märge: Kui lähtestate rakenduse, kustutatakse rakenduse andmed.
1. Korda Sammud 1 kuni 4 aastal mainitud 5. meetod Microsoft Store'i avamiseks Täpsemad valikud.
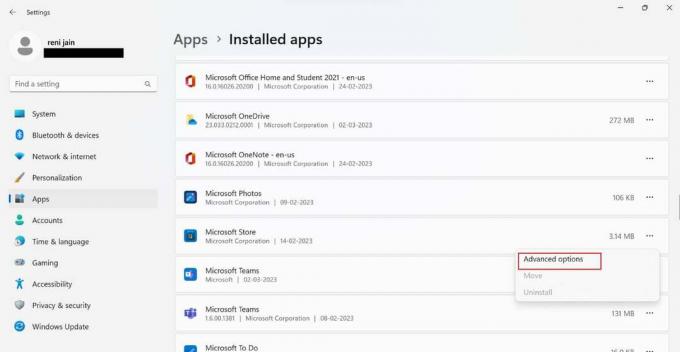
2. Kerige alla ja klõpsake nuppu Reset-nupp.

Loe ka: 8 võimalust Microsoft Office'i häälestuse tõrkekoodi 30180-4 tõrkeotsinguks
8. meetod: installige Microsoft Store uuesti
Kuna asjaomast eelinstallitud rakendust ei saa juhtpaneeli ja seadete rakenduse abil desinstallida, peate kasutama PowerShelli. PowerShelli abil saate rakenduse desinstallida ja uuesti installida. Oleme andnud teile juhised, kuidas arutletud rakendus uuesti installida.
1. Vajutage nuppu Windowsi võti, tüüp PowerShell ja klõpsake edasi Käivitage administraatorina.

2. Sisestage allpool mainitud käsk vastava rakenduse uuesti installimiseks arvutisse.
Get-AppxPackage -allusers *WindowsStore* | Eemalda-AppxPackage Hangi-AppXPackage *WindowsStore* -AllUsers | Foreach {Add-AppxPackage -DisableDevelopmentMode -Registreeri "$($_.InstallLocation)\AppXManifest.xml"}
9. meetod: lähtestage võrgusätted
Arutatud vea parandamiseks saate võrguseaded lähtestada. Võrguseadete lähtestamine eemaldab arvutist kõik määratud ühendused. Selle tulemusena lahendatakse kõik probleemi põhjustavad rikutud seaded. Saate kasutada meie juhendit kuidas lähtestada Windowsi võrgusätteid.
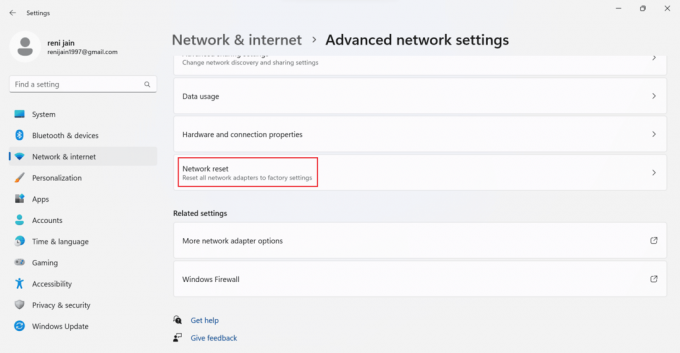
10. meetod: lähtestage Windows 11
Windowsi lähtestamine võib lahendada kõik tarkvara, viiruste ja rikutud failide probleemid. Kuid peaksite seda meetodit kasutama, kui kõik ülaltoodud meetodid ei suutnud Windows 11-s koodi 0x80131500 parandada. Õppimiseks vaadake meie juhendit kuidas lähtestada Windows 11.

Loodame, et see artikkel oli kasulik ja saite selle parandada kood 0x80131500 opsüsteemis Windows 11. Kui teil on endiselt küsimusi, küsige neid allpool olevas kommentaaride jaotises. Samuti andke meile teada, mida soovite järgmisena õppida.
Elon on TechCulti tehnikakirjanik. Ta on kirjutanud juhendeid umbes 6 aastat ja käsitlenud paljusid teemasid. Talle meeldib käsitleda Windowsi, Androidiga seotud teemasid ning uusimaid nippe ja näpunäiteid.



