6 parimat viisi, kuidas parandada meilirakendust, mis näitab e-kirjade HTML-koodi Windows 11-s
Miscellanea / / May 12, 2023
Rakendus Mail on Windows 11 e-kirjade kontrollimise ja haldamise valik. Siiski võib juhtuda, et te ei saa oma e-kirju kontrollida, kui rakendus Mail kuvab meilid HTML-i töötlemata kujul. See probleem võib ilmneda valesti konfigureeritud meilirakenduse sätete, rikutud failide või nõrga Interneti-ühenduse tõttu.

Seega, kui teil on sama probleem, siis see on koht, kus peate olema. Selles postituses uurime kuut kiiret viisi, kuidas parandada Windows Maili rakendust, mis näitab HTML-i e-kirjade jaoks Windows 11-s. Alustagem.
1. Kontrollige oma ühendust
Enne arvutis suuremate muudatuste tegemist veenduge, et teie Interneti-ühendus poleks probleemi süüdlane. Rakendus Mail ei pruugi nõrga Interneti-ühenduse tõttu e-kirju õigesti laadida. Niisiis, testige oma Interneti-kiirust külastades selliseid veebisaite nagu Fast.com.

Kui tulemus näitab, et teie ühendus on nõrk või ebastabiilne, peate ühenduse tõrkeotsingut tegema. Alustage lihtsate parandustega, nagu ruuteri taaskäivitamine ja DNS-serveri muutmine
. Samuti saate vaadata meie üksikasjalikku juhendit aeglase internetiühenduse parandamine opsüsteemis Windows 11.2. Muutke postkasti sünkroonimise seadeid
Rakendus Mail ei pruugi e-kirju õigesti laadida ajutise vea või sünkroonimisseadete tõrke tõttu. Selle kõrvaldamiseks peate rakenduses Mail e-posti sünkroonimise välja ja sisse lülitama. Seda saab teha järgmiselt.
Samm 1: Käivitage rakendus Mail, paremklõpsake vasakpoolsel külgribal oma kontol ja valige Konto sätted.
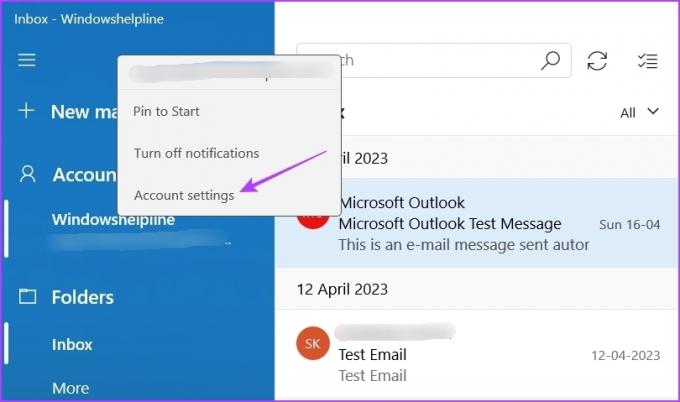
2. samm: Valige suvand "Muuda postkasti sünkroonimisseadeid".

3. samm: Keelake lüliti valiku E-post all ja lubage see minuti pärast.

3. Eemaldage ja lisage oma konto uuesti
Teine viis probleemi põhjustavate ajutiste tõrgete või vigade kõrvaldamiseks on konto eemaldamine ja uuesti lisamine. Eemaldamiseks käivitage rakendus Mail, paremklõpsake oma kontol ja valige Konto seaded. Seejärel klõpsake suvandit Kustuta konto.

Järgmisena järgige oma konto uuesti lisamiseks neid samme.
Samm 1: Klõpsake vasakpoolses alumises külgribal hammasrattaikoonil ja valige Kontode haldamine.

2. samm: Valige suvand Lisa konto. Seejärel sisestage sisselogimiseks oma Microsofti konto mandaadid.
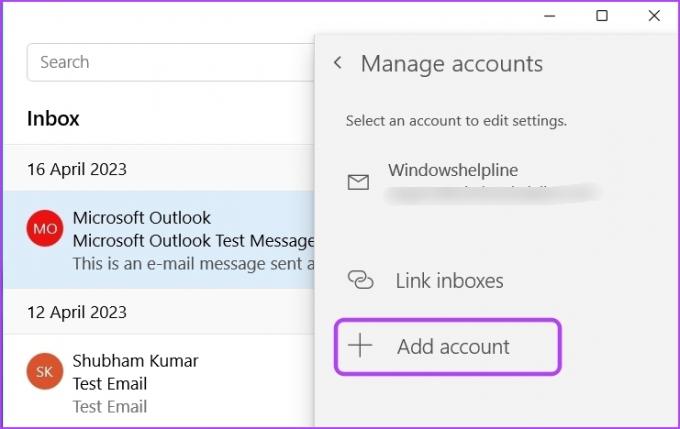
Kontrollige, kas meilirakendus kuvab meile õigesti.
4. Keelake ajutiselt turvarakendus
Windowsi turvarakendus on suurepärane tööriist arvuti kaitsmiseks pahatahtlike rakenduste eest. Mõnikord võib see erinevatel põhjustel pidada Maili pahatahtlikuks rakenduseks ja takistada sellel e-kirju õigesti laadimast.
Selle võimaluse kontrollimiseks keelake Windowsi turberakendus ja seejärel kontrollige e-posti uuesti. Rakenduse Mail keelamiseks tehke järgmist.
Samm 1: Menüü Start avamiseks vajutage Windowsi klahvi.
2. samm: Tüüp Windowsi turvalisus otsinguribal ja vajutage sisestusklahvi.

3. samm: Valige vasakpoolselt külgribal „Viirus- ja ohukaitse” ja parempoolsel paanil käsk Halda sätteid.

4. samm: Keela reaalajas kaitse lüliti.

Kui kasutate kolmanda osapoole turbeprogrammi, paremklõpsake selle ikoonil süsteemses salves ja valige kontekstimenüüst käsk Keela. Teise võimalusena võite keelamisprotsessi kohta lisateabe saamiseks vaadata turvaprogrammi kasutusjuhendit.
5. Parandage ja lähtestage rakendus Mail
On väga tavaline, et UWP-rakendused, nagu rakendus Mail, rikuvad viirusrünnakute või äkiliste süsteemiseiskamiste tõttu. Korruptsioon rakenduses Mail võib põhjustada mitmesuguseid probleeme, sealhulgas käesolevat.
Korruptsioonist vabanemiseks kasutage funktsiooni Windows Repair. Rakenduse Mail saate parandada, järgides neid samme.
Samm 1: Seadete avamiseks vajutage Windows + I kiirklahvi.
2. samm: Valige vasakpoolselt külgribalt Rakendused ja seejärel valige parempoolselt paanilt Installitud rakendused.

3. samm: Klõpsake kolme horisontaalset punkti rakenduse Mail ja Kalender kõrval. Seejärel valige Täpsemad suvandid.
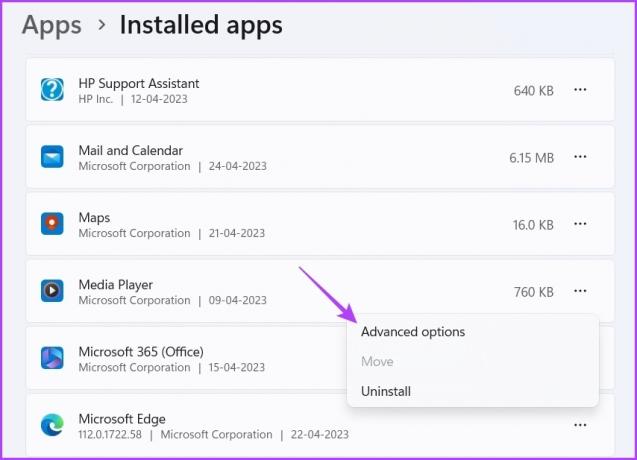
4. samm: Klõpsake nuppu Remont.

Kui protsess on lõppenud, näete nupu Remont kõrval linnukest. Pärast seda kontrollige, kas meilid laaditakse õigesti. Kui ei, siis peate meilirakenduse lähtestama, mis kustutab rakenduse andmed.
Rakenduse Mail lähtestamiseks avage uuesti rakenduse E-post ja kalender täpsemad suvandid ja klõpsake nuppu Lähtesta.
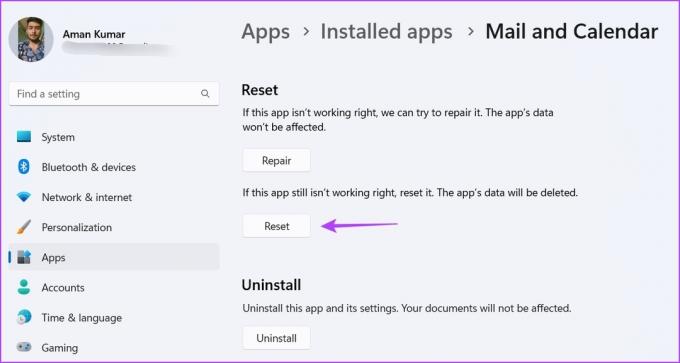
6. Installige uuesti rakendus Mail ja kalender
Kui rakendus Mail ikka veel e-kirju õigesti ei kuva, proovige viimase võimalusena rakendus Mail ja kalender uuesti installida. Rakenduse Mail ja Calendar desinstallimiseks toimige järgmiselt.
Samm 1: Avage menüü Start, tippige Windows PowerShell otsinguribal ja valige parempoolselt paanilt käsk Käivita administraatorina.

2. samm: Kleepige PowerShelli aknasse järgmine käsk ja vajutage sisestusklahvi:
Get-AppxPackage Microsoft.windowscommunicationsapps | Eemalda-AppxPackage

Taaskäivitage arvuti ja laadige Microsoft Store'ist alla rakendus Mail and Calendar.
Laadige alla e-post ja kalender
Kontrollige e-kirju rakenduse Mail abil
Kas teie meilid kuvatakse rakenduses Mail töötlemata HTML-vormingus? See on väga levinud probleem, mis on tingitud meilirakenduse korruptsioonist. Ülaltoodud lahenduste abil saate probleemi kiiresti tõrkeotsingut teha.
Vahepeal võiksite olla huvitatud sellest, mida teha, kui Post ei tööta Windows 11-s korralikult.
Viimati värskendatud 25. aprillil 2023
Ülaltoodud artikkel võib sisaldada sidusettevõtte linke, mis aitavad toetada Guiding Techi. See aga ei mõjuta meie toimetuslikku terviklikkust. Sisu jääb erapooletuks ja autentseks.
Kirjutatud
Aman Kumar
Aman on Windowsi spetsialist ja talle meeldib kirjutada Windowsi ökosüsteemist teemadel Guiding Tech ja MakeUseOf. Tal on a Infotehnoloogia bakalaureusekraad ja nüüd täiskohaga vabakutseline kirjanik, kellel on teadmisi Windowsi, iOS-i ja brauserid.



